Reklama
 Nie je tajomstvom, keď vám poviem, že skôr alebo neskôr budete potrebovať zálohu svojich osobných údajov. Máte práve teraz nejaký? Väčšina ľudí bráni v príprave pravidelných záloh je pohodlie.
Nie je tajomstvom, keď vám poviem, že skôr alebo neskôr budete potrebovať zálohu svojich osobných údajov. Máte práve teraz nejaký? Väčšina ľudí bráni v príprave pravidelných záloh je pohodlie.
Systém Windows 7 obsahuje svoj vlastný nástroj na zálohovanie, známy aj ako funkcia Zálohovanie a obnovenie. Zálohovanie systému Windows 7 má veľa silných stránok, jeho najsilnejšou stránkou je však pohodlie. Nie je potrebné sťahovať a inštalovať softvér tretích strán a ak viete, ako sa pohybujete v systéme Windows, nebudete mať problém s jeho nastavením. Ak si nie ste istí a potrebujete postupné pokyny, tento článok vás prevedie celým procesom.
Čo robí zálohovanie a obnovenie systému Windows 7?
Vytvorí zálohu vašich osobných súborov a môžete tiež zahrnúť obraz systému na zálohovanie systémových nastavení a programových súborov. Zálohy sa predvolene spúšťajú podľa týždenného rozvrhu, ale rozvrh je možné prispôsobiť alebo vypnúť. Ak by došlo k katastrofe, pomocou zálohy môžete obnoviť osobné súbory na novú inštaláciu systému Windows.
Čo potrebujem?
Potrebujete záložné médium. Ideálne je to externý pevný disk alebo sieťová jednotka, ale môže to byť aj druhý pevný disk alebo oddiel v počítači. Bez ohľadu na to, ktoré médium si vyberiete, vyžaduje dostatok voľného miesta na uloženie zálohy.
Ako to nastavím?
Nastavenie zálohovania pomocou funkcie Zálohovanie a obnovenie systému Windows 7 je jednoduché a vyžaduje iba niekoľko jednoduchých krokov a približne tri minúty.
Spustenie systému Windows 7 Backup and Restore:
- Prejdite na položku> štart a napíšte> zálohovanie do vyhľadávacieho poľa.
- Z výsledkov vyberte> Zálohovanie a obnovenie a stlačte> vstúpiť.
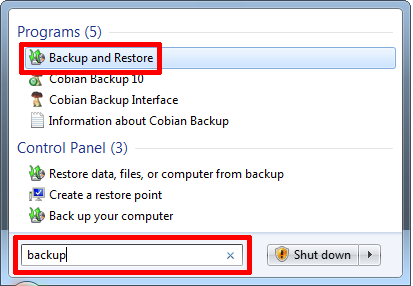
- V okne Zálohovanie a obnovenie kliknite na> Nastaviť zálohovanie v pravom hornom rohu. Ako vidíte z obrazovky nižšie, v súčasnosti nemám nastavenú zálohu systému Windows. Pre svoje vlastné zálohy používam Cobian Backup.
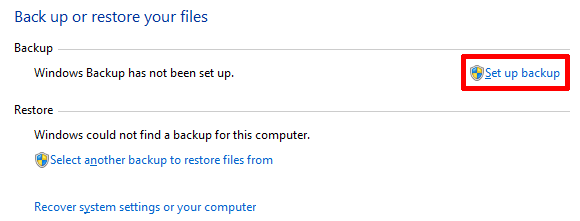
- Na spustenie nástroja na zálohovanie systému Windows budete musieť chvíľu počkať.
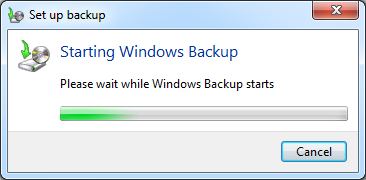
- Po načítaní okna Nastavenie zálohovania sa zobrazí zoznam cieľov zálohovania.
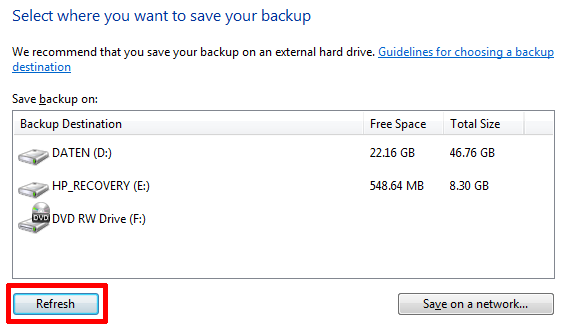
- Ak sa chcete pripojiť k externému pevnému disku, teraz ho pripojte a potom kliknite na tlačidlo> Obnoviť.
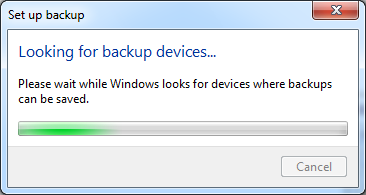
- Keď sa požadovaný cieľ zálohy zobrazí v zozname, vyberte ho a kliknite na> Ďalšie v pravom dolnom rohu.
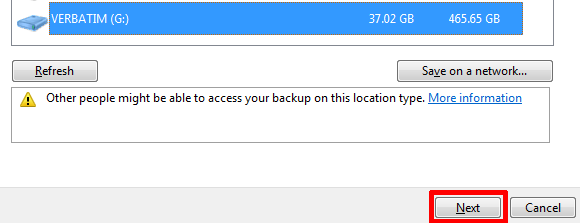
- Na ďalšej obrazovke si môžete vybrať, čo sa má zálohovať a môžete sa rozhodnúť, či chcete Nechajte Windows zvoliť alebo> Nechajte ma vybrať, t.j. vyberte si seba.
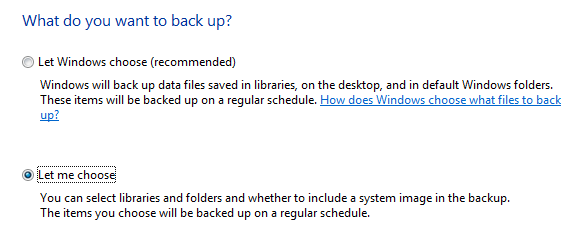
Ak máte súkromné údaje uložené mimo vášho užívateľského profilu, mali by ste ísť s druhou možnosťou a nastaviť vlastnú zálohu, čo vás teraz prevedie. Možnosti môžete kedykoľvek neskôr zmeniť zmenou nastavení zálohy.
Po kliknutí na tlačidlo> Ďalšie v predchádzajúcom okne môžete skontrolovať jednotky, oddiely a priečinky, ktoré chcete zálohovať. Pamätajte, že program Zálohovanie a obnovenie nezálohuje programové súbory ani systémové súbory, a to ani vtedy, ak do svojej zálohy zahrniete systémovú jednotku. Môžete však> Zahrňte obraz systému v zálohe za predpokladu, že je v cieľovom mieste zálohy dostatok voľného miesta.
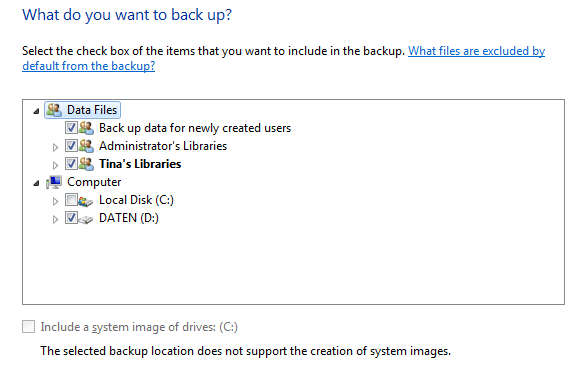
- V poslednom kroku môžete skontrolovať svoje nastavenia a spravovať rozvrh zálohovania.
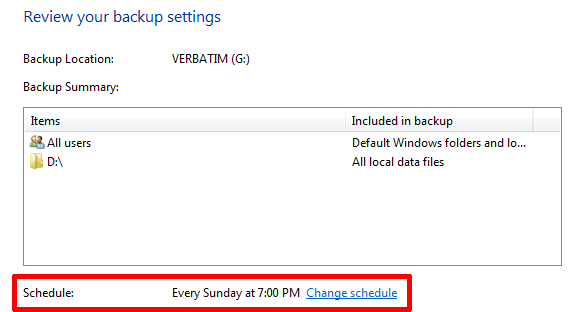
Stačí uviesť, ak ste vybrali prvú možnosť zálohy, t. J.> Nechajte Windows zvoliť, dostanete sa priamo na vyššie uvedenú obrazovku, kde môžete skontrolovať nastavenia zálohovania a spravovať plán zálohovania. Vytvorenie obrazu systému nebude možné.
- Kliknite na> Zmeniť rozvrh vytvorte si vlastný čas na zálohovanie.
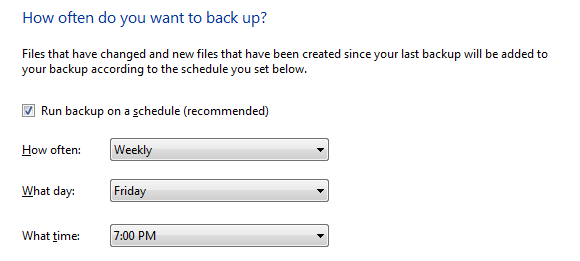
- Kliknite na tlačidlo> OK na potvrdenie rozvrhu kliknite na> Uložte nastavenia a spustite zálohovanie v> Skontrolujte okno nastavení zálohovania. Tým sa dostanete späť na počiatočné> Zálohovanie a obnovenie Okno ovládacieho panela. Záloha, ktorú ste práve potvrdili, sa spustí okamžite, ale môžete ju zastaviť kliknutím na> Zobraziť podrobnosti. a potom> Zastaviť zálohovanie (Dvakrát). a buď čakať na ďalšiu naplánovanú zálohu alebo ju spustiť manuálne kliknutím na ikonu> Zálohovať hneď Tlačidlo.

V okne Zálohovanie a obnovenie sa teraz zobrazí zoznam vašich záloh a tu môžete zmeniť nastavenia zálohovania, napríklad zmeniť, čo chcete zálohovať alebo upraviť plán. V dolnej časti okna sa nachádza malá časť s názvom> obnoviť. Ak chcete obnoviť zálohy, kliknite na tlačidlo> Vyberte inú zálohu, z ktorej chcete obnoviť súbory a vyhľadajte predchádzajúcu zálohu, ktorú chcete obnoviť.
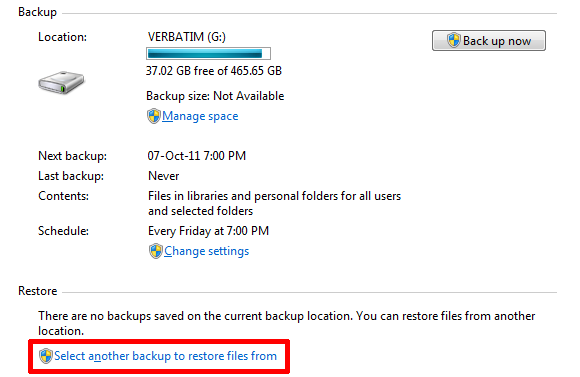
Ak chcete zálohovanie na určitý čas pozastaviť, môžete kliknúť na> Vypnite rozvrh v pravom hornom rohu. A> Zapnite plán odkaz sa potom zobrazí v časti> plán. A to je všetko! To nebolo ťažké, však? Jediné, čo si musíte pamätať teraz, je pripojiť záložnú jednotku, keď je čas na spustenie zálohy a máte nastavené.
Ak sa vám tento článok páčil, odporúčam tiež Sprievodca zálohovaním a obnovením systému Windows 7 Sprievodca zálohovaním a obnovením systému WindowsStávajú sa katastrofy. Ak nie ste ochotní stratiť svoje údaje, potrebujete dobrú rutinu zálohovania systému Windows. Ukážeme vám, ako pripraviť zálohy a obnoviť ich. Čítaj viac . Nedávno som napísal článok o 5 Známky, že životnosť vášho pevného disku končí a čo robiť 5 Známok, že váš pevný disk zlyháva (a čo robiť)Pretože väčšina ľudí dnes vlastní notebooky a externé pevné disky, ktoré sa trochu pretiahnu, realistická životnosť pevného disku je pravdepodobne okolo 3 - 5 rokov. To je veľmi ... Čítaj viac . Ak ste stratili súbory, možno vás bude zaujímať Ako obnoviť odstránené súbory pomocou nástroja na obnovenie predchádzajúcich verzií systému Windows 7 Ako obnoviť odstránené súbory pomocou nástroja na obnovenie predchádzajúcich verzií systému Windows 7Všetci vieme dôležitosť zálohovania. Ak sme to počuli raz, počuli sme to miliónkrát. Vždy majte zálohy, vždy ukladajte po každej zmene, vždy použite Dropbox (alebo niečo podobné) na uloženie predchádzajúcich ... Čítaj viac .
Čo považujete za najnáročnejšie pri nastavovaní a udržiavaní pravidelných záloh?
Tina píše o spotrebnej technológii už viac ako desať rokov. Je držiteľom doktorátu prírodných vied, diplomu z Nemecka a titulu MSc zo Švédska. Jej analytické zázemie jej pomohlo vyniknúť ako technologická novinárka v spoločnosti MakeUseOf, kde v súčasnosti riadi výskum a operácie s kľúčovými slovami.