Reklama
Aplikácia Apple Notes má konečne dostatok sily na to, aby mohla súťažiť s gigantmi, ktorí vytvárajú poznámky Evernote a Jedna poznámka.
Ak máte prešiel na Poznámku Mali by ste používať poznámky spoločnosti Apple pre systémy iOS a OS X?Po prvý krát od svojho vydania môže byť užitočné zvážiť Apple Notes pre OS X aj iOS. Čítaj viac a pravidelne ho používať, ste si istí, že ste prišli na základy, ale mysleli sme si, že by ste mohli oceniť niekoľko tipov na zlepšenie pracovného postupu. Takže tu sú!
Importujte svoje poznámky
Ak chcete preniesť svoje poznámky z aplikácie Evernote do aplikácie Poznámky, máte šťastie. Máte bezproblémové riešenie vo forme skriptu Larryho Salibru (Stiahnuť ▼). Je dodávaný s jednoduché pokyny.
Ak používate inú aplikáciu na zapisovanie poznámok, nemáte jednoduchý spôsob, ako importovať svoje údaje do Apple Notes. Ale nebojte sa! Čoskoro sa zobrazí, pretože v aktualizácii OS X 10.11.4, ktorá je v čase písania beta, sa v aplikácii Poznámky objavuje možnosť „importovať poznámky“.
Ako importovať poznámky z aplikácie Evernote do aplikácie Apple Notes pre OS X 10.11.4. El Capitan pic.twitter.com/xTiTjGhi46
- Christian Zibreg (@ Dujkan) 9. februára 2016
Pre zoznamy úloh použite začiarkavacie políčka
Zabalenie úlohy je o to uspokojivejšie, keď ju môžete preškrtnúť alebo skontrolovať v zozname úloh. Z tohto dôvodu vám odporúčame do aplikácie Poznámky pridať začiarkavacie políčka. Je ľahké to urobiť.
Umiestnite kurzor na akýkoľvek riadok, ktorý tvorí úlohu, a kliknite na ikonu Vytvorte si kontrolný zoznam na paneli nástrojov hore. Týmto sa úloha prefixuje prázdnym kruhom, ktorý môžete označiť ako začiarknutý. Dokončené úlohy sú zvýraznené oranžovou farbou a začiarknutím.
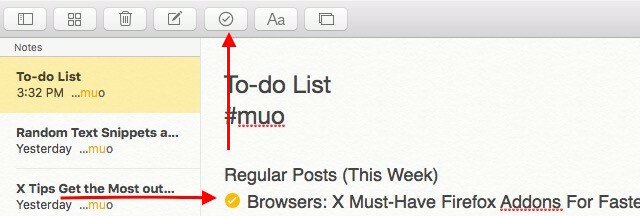
láska klávesové skratky Prepínate sa z Windows? Základné tipy pre klávesnicu pre začiatočníkov MacPrechod z počítača so systémom Windows na počítač Mac môže byť pre mnohých používateľov šokom v mnohých ohľadoch, takže tu je stručná príručka, ako prispôsobiť rozloženie klávesnice Mac. Čítaj viac ? použitie shift + cmd + l pridať kontrolný zoznam a shift + cmd + u označte položku kontrolného zoznamu ako úplnú.
Pridajte adresy URL do poznámok
Aplikácia Poznámky vám umožňuje ukladať odkazy na webové stránky do poznámok - čo je pohodlná voľba nechcete zaplňovať vaše záložky Kreatívne spôsoby, ako musíte skúsiť usporiadať svoje záložkyAký je však skutočne najlepší spôsob ukladania a usporiadania záložiek? Tu je niekoľko kreatívnych spôsobov, ako to urobiť, v závislosti od vášho štýlu a použitia prehliadača. Čítaj viac . Jednoducho môžete skopírovať a prilepiť adresu URL do poznámky. Potom stlačte medzerník alebo vstúpiť kľúč, aby sa URL dalo kliknúť.
Ak počas prehliadania narazíte na odkaz a chcete ho uložiť do jednej z vašich poznámok, môžete pomocou funkcie zdieľania OS X zdieľať adresu URL priamo na správnu poznámku v aplikácii Poznámky.
Ak sa nachádzate na akejkoľvek webovej stránke, ktorú chcete uložiť, kliknite na ikonu zdieľam na paneli s nástrojmi prehliadača Safari a vyberte položku Poznámky z ponuky, ktorá sa zobrazí. Zobrazí sa dialógové okno, v ktorom môžete vybrať poznámku a uložiť do nej odkaz.
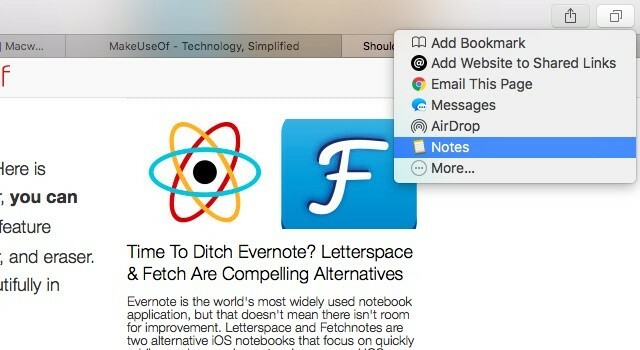
Použite provizórne značky
Je tu jedna vec, ktorú Apple nepriniesol do poznámok - značky. Ak ide o pravidelnú súčasť vášho pracovného postupu, budete musieť urobiť hack. Pokračujte a vo svojich poznámkach použite značky hashtag a potom ich vyhľadajte pomocou vyhľadávacieho poľa v poznámkach alebo pomocou reflektora Vyhľadajte efektívnejšie vyhľadávanie v systéme Mac OS X pomocou našich špičkových tipov pre reflektorySpotlight bol roky zabijákom Macu a Cupertino pravidelne vzdelávalo Redmonda v oblasti vyhľadávania na počítači. Tu je niekoľko tipov, ktoré vám pomôžu nájsť viac na vašom počítači Mac. Čítaj viac , na filtrovanie poznámok na základe značiek hashtag.
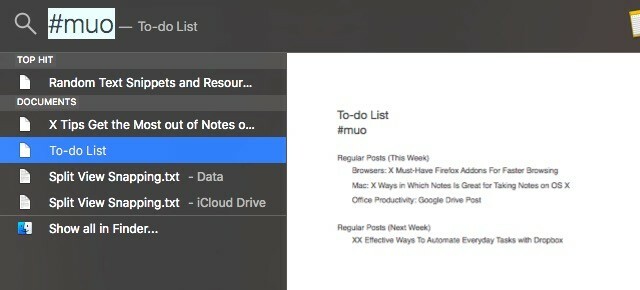
Získajte expresívne s Emojis
Je to éra emodži Čo to znamená Emoji? Emoji Face Význam vysvetlilZmätení emodži v tejto textovej správe, ktorú ste práve dostali? Tu sú všeobecne akceptované významy populárnych emodži. Čítaj viac . Ak chcete pridať poznámku emodži, tu je najrýchlejší spôsob, ako to urobiť: hit cmd + ctrl + priestor Vyvoláte klávesnicu emodži a kliknete na ktorúkoľvek ikonu emodži podľa vášho výberu. Táto skratka sa neobmedzuje iba na aplikáciu Poznámky. Funguje to v rôznych textových poliach naprieč OS X.
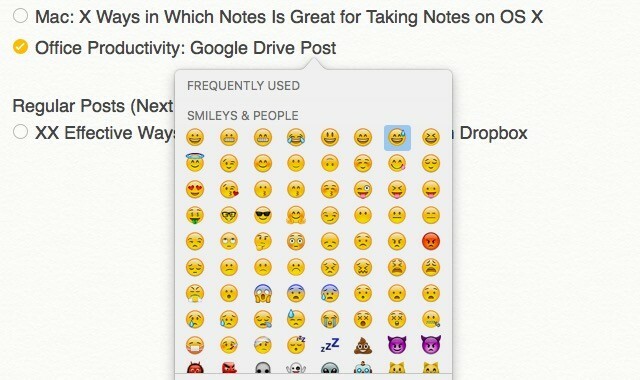
Pozrite sa na poznámky bez šupinatenia
Predvolená veľkosť písma v poznámkach k OS X je smiešne malá. Bohužiaľ to tak zostane, kým spoločnosť Apple nepridá nastavenie na zväčšenie veľkosti písma v celej aplikácii.
Správa vývojárom spoločnosti Apple, ktorí navrhli aplikáciu Notes pre MacOS El Capitan (kľúč: veľkosť písma) pic.twitter.com/dq6DuAfdcp
- Piotr Kowalczyk (@namenick) 14. októbra 2015
Teraz sa budete musieť uspokojiť s rastúcou veľkosťou písma v závislosti od poznámky. Vyberte ľubovoľný text poznámky a kliknite na Formát> Písmo> Väčší. Pomocou dvoch klávesových skratiek môžete tiež meniť text rýchlejšie a nadol rýchlejšie: cmd + Plus (na zväčšenie) a cmd + mínus (na zmenšenie).
Zrýchlite formátovanie pomocou klávesových skratiek
Obvyklé skratky na zdôraznenie (cmd + b), kurzíva (cmd + i) a podčiarknutie (cmd + u) textovú prácu v aplikácii Poznámky, aby ste ich mohli naďalej používať, aby ste zabezpečili rýchly a plynulý pracovný tok. Okrem týchto skratiek by ste mali začať používať nasledujúce na uľahčenie formátovania textu:
- shift + cmd + t použiť štýl titulov
- shift + cmd + h použiť štýl nadpisu
- shift + cmd + b používať štýl tela
Nakoniec boli objavené klávesové skratky pre formátovanie Apple Notes. Rýchla výmena Evernote za mňa. Keby to urobilo iba Markdown... :)
- Craig Jarrow (@TMNinja) 19. januára 2016
Každá nota začína štandardným štýlom písma, cez ktorý si môžete vybrať Formát> Nová poznámka začína na. Vaše možnosti sú nadpis, tituloka telo.
Sprístupnite svoje poznámky
Vaše poznámky nemusia zostať zaseknuté v aplikácii Poznámky. Môžete ich exportovať ako súbory PDF pomocou Súbor> Exportovať ako PDF... voľba v poznámkach alebo ako zväzok obyčajných textových súborov pomocou Vývozca berie na vedomie.
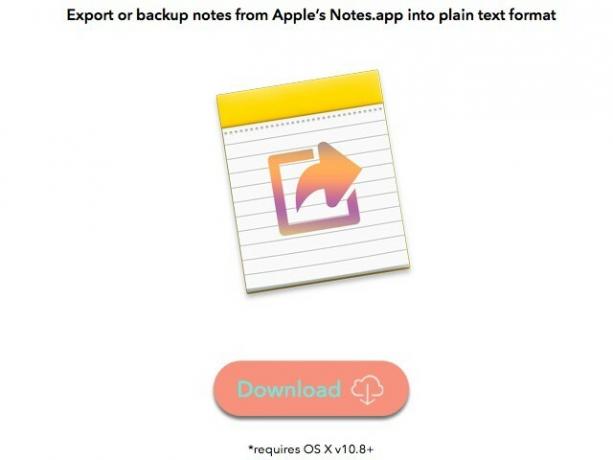
Synchronizácia poznámok s e-mailovým účtom
Pretože Notes je súčasťou ekosystému Apple, sú vaše poznámky tlačené na váš účet iCloud. Nie je na škodu skontrolovať, či je na vašom počítači Mac všetko správne nakonfigurované. Ak to chcete urobiť, choďte na Predvoľby systému> iCloud a skontrolujte, či je začiarkavacie políčko vedľa položky Poznámky sa zobrazí vybraté.
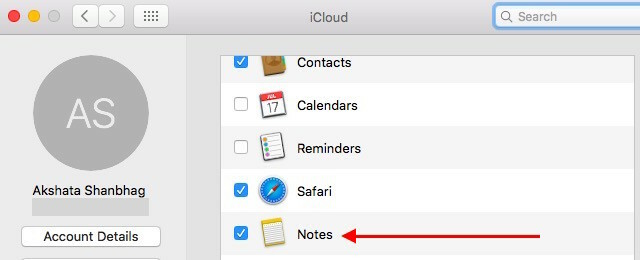
Vy nie mať aby vaše poznámky zostali synchronizované s iCloud. Môžete ich synchronizovať s účtom Gmail na stránke Predvoľby systému> Internetové účty. Tam vyberte svoj účet Gmail na bočnom paneli a v zozname aplikácií napravo začiarknite políčko vedľa Poznámky. Vaše poznámky sa potom zobrazia ako e-maily v Gmaile a sú označené štítkom Poznámky.
Svoje poznámky môžete tiež zálohovať na ľubovoľný iný e-mailový účet namiesto Gmailu. Všetko, čo musíte urobiť, je skontrolovať možnosť Poznámky pre správny e-mailový účet pod Predvoľby systému> Internetové účty. Táto funkcia existuje už nejaký čas.
Nájdite rýchlejšie poznámky
Ak chcete nájsť poznámku, môžete naskenovať priečinky alebo zoznam poznámok, ale existuje niekoľko jednoduchších spôsobov, ako dosiahnuť rovnaký výsledok:
1. Použite prehliadač príloh
Miniatúry obrázkov sa dajú ľahšie skenovať a identifikovať ako veľa textových úryvkov. Ak hľadaná poznámka obsahuje jednu alebo viac príloh, nájdete ju v ktorejkoľvek z jej príloh. Najprv otvorte Prehliadač príloh kliknutím na ikonu mriežky na paneli nástrojov alebo stlačením klávesovej skratky cmd + 1. Teraz kliknite pravým tlačidlom myši na prílohu, ktorej poznámku chcete otvoriť, a vyberte ju Prejdite na Poznámku z kontextovej ponuky preskočí na poznámku.
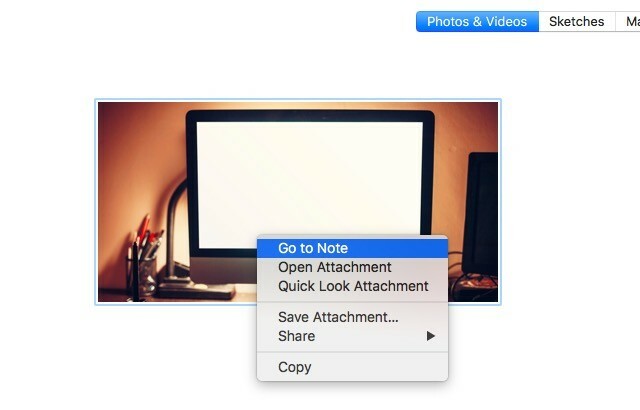
2. Použite bodové svetlo
Ak lubis rýchlosť Spotlight Vyhľadajte efektívnejšie vyhľadávanie v systéme Mac OS X pomocou našich špičkových tipov pre reflektorySpotlight bol roky zabijákom Macu a Cupertino pravidelne vzdelávalo Redmonda v oblasti vyhľadávania na počítači. Tu je niekoľko tipov, ktoré vám pomôžu nájsť viac na vašom počítači Mac. Čítaj viac na prístup k všetkému v počítači Mac ho tiež použite na vyhľadávanie poznámok. Na nájdenie poznámky nepotrebujete kľúčové slovo, ktoré je súčasťou názvu poznámky. Urobí tiež každé kľúčové slovo z textu poznámky. Počet výsledkov sa samozrejme bude líšiť v závislosti od presnosti vašich kľúčových slov.
Používate Apple Notes?
V poznámkach chýba niekoľko funkcií, ktoré by mohli byť veľmi užitočné. štítky, Podpora Markdown Učenie Markdown: Píšte pre web, rýchlejšieMarkdown je najlepší spôsob písania obyčajného textu, ale stále vytvára zložité dokumenty. Na rozdiel od HTML alebo LaTex sa napríklad Markdown dá ľahko naučiť. Čítaj viac a možnosti zoradenia, napr. Napriek týmto chýbajúcim funkciám je Notes na správnej ceste, aby sa stal primárnou (a možno iba?) Aplikáciou na zapisovanie poznámok pre mnoho ľudí ponorených do ekosystému Apple.
Budeš kopať Evernote? Objavili ste nejaké skryté funkcie alebo hacky pri prieskume Apple Notes na OS X?
Akshata sa pred zameraním na technológiu a písanie školil v oblasti manuálneho testovania, animácie a dizajnu UX. To spojilo dve z jej obľúbených aktivít - zmysel pre systémy a zjednodušenie žargónu. Na MakeUseOf, Akshata píše o tom, ako čo najlepšie využiť vaše zariadenia Apple.

