Reklama
Pravdepodobne ste si želali, aby ste občas ovládali Android z vášho PC. Možno je váš telefón v spodnej časti tašky alebo ste v triede a chcete jemný spôsob, ako niekomu poslať správu. Alebo možno budete musieť napísať veľa textu alebo sa pozrieť na niečo na väčšej obrazovke.
Našťastie je jednoduché pristupovať k telefónu Android z počítača. Tu sú štyri najlepšie možnosti, od tej, ktorá je už zabudovaná v systéme Windows, až po aplikáciu na celú obrazovku.
1. Ovládajte svoj telefón Android zo systému Windows 10
Ak používate systém Windows, máte už k dispozícii základný spôsob prístupu k telefónu z počítača. Funguje to prostredníctvom aplikácie Telefón v systéme Windows 10.
Váš telefón je vstavaná aplikácia, ktorá vám umožňuje zobraziť posledných 25 fotografií, odosielať a prijímať textové správy a spravovať hovory v počítači. Spoločnosť Microsoft tiež zavádza funkciu zrkadlenia obrazovky, ktorá podporuje obmedzený počet zariadení.
Nastavenie telefónu:
- Aktualizujte aplikáciu Telefón a nainštalujte ju Váš spoločník telefónu v systéme Android.
- Prihláste sa do svojho účtu Microsoft na oboch zariadeniach.
- Spustite aplikáciu na telefóne a počítači a potom ich podľa pokynov na obrazovke prepojte.
Proces nastavenia môže byť trochu temperamentný, ale akonáhle to pôjde, bude to fungovať celkom dobre. Ak potrebujete rýchly spôsob odpovedania na texty na svojom notebooku, oplatí sa to vyskúšať.
2. Prístup k telefónu z počítača pomocou AirDroid
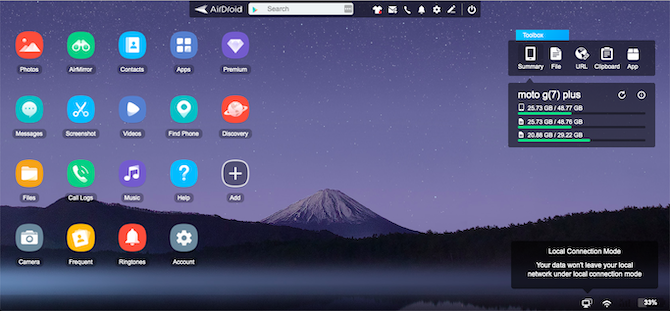
AirDroid je ako oveľa silnejšia verzia vášho telefónu. Poskytuje vám prístup na plochu k väčšine dôležitých funkcií v telefóne a na používanie ho dokonca nemusíte vytvárať. Aj keď je služba AirDroid bezplatná, môžete si predplatiť prémiový účet a získať ďalšie funkcie.
Táto služba ponúka počítačovú aplikáciu pre Windows a Mac, ale nepotrebujete ich, pretože funguje v ktoromkoľvek významnom webovom prehľadávači na akejkoľvek platforme. Je to veľmi jednoduché a bezpečné používanie na zdieľanom počítači.
AirDroid vám umožňuje ovládať telefón s Androidom z počítača cez internet alebo cez Wi-Fi, ak sú obe zariadenia pripojené k rovnakej sieti.
Ak chcete začať s AirDroid:
- Stiahnite a nainštalujte AirDroid v telefóne. Po zobrazení výzvy akceptujte žiadosti o povolenie.
- Otvorte prehliadač na pracovnej ploche alebo notebooku a choďte na web.airdroid.com. Načíta sa stránka s kódom QR.
- Na telefóne spustite AirDroid a klepnite na ikonu skenovať v hornej časti obrazovky.
- Naskenujte QR kód.
- kohútik Prihlásiť sa (aj keď ste si nevytvorili účet).
- Teraz ste pripojení. Funkcie telefónu sú dostupné v okne prehliadača.
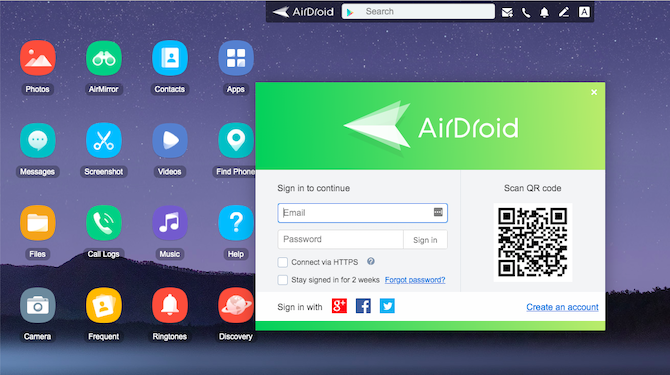
Webové rozhranie AirDroid sa podobá ploche a vyzerá skvele, ak prepnete do režimu celej obrazovky. Vľavo môžete vidieť svoje dostupné aplikácie a funkcie s nástrojmi a informáciami o telefóne vpravo. V hornej časti je panel, pomocou ktorého môžete vyhľadávať aplikácie, uskutočňovať hovory, nastavovať budíky atď.
Funkcie AirDroid
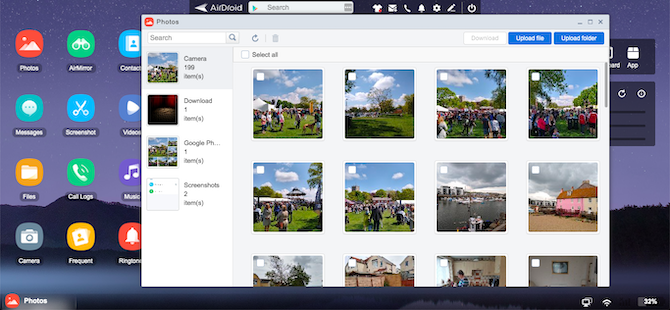
AirDroid nepracuje s aplikáciami tretích strán, takže na svojom laptope nemôžete používať program Snapchat. Ale to je jediné hlavné obmedzenie. Balí veľa ton funkcií inde.
Môžete telefonovať, odosielať a čítať textové správy. Poskytuje tiež prístup k fotografiám a videám uloženým v telefóne, ako aj k miestnej hudbe.
Okrem toho existuje veľa nástrojov, ktoré bezproblémovo prepájajú váš telefón a plochu. Môžete bezdrôtovo presunúť údaje z počítača do telefónu, môžete zadať adresu URL na pracovnej ploche a mať webovú stránku otvorenú v telefóne a súbory APK môžete nainštalovať na diaľku.
Potrebujete účet na niekoľko funkcií a niektoré sú obmedzené bezplatnou verziou. Inovácia na AirDroid Premium stojí 3 $ mesačne, ale okrem najpokročilejších používateľov by bezplatná možnosť mala byť dostatočná.
3. Diaľkový prístup k Androidu z PC pomocou AirMirror
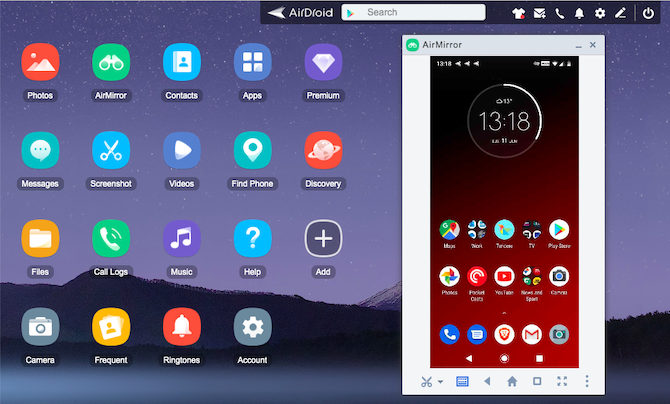
Po nastavení služby AirDroid môžete použiť AirMirror, ktorá odzrkadľuje obrazovku telefónu vo vašom stolnom prehliadači. Ak ju chcete získať, musíte si vytvoriť účet AirDroid (ktorý je zadarmo) a používať prehliadač Chrome v počítači.
Proces nastavovania je trochu komplikovanejší, takže je pokročilejší pre používateľov. Vyžaduje si to povoliť možnosť ladenia USB v Nastaveniach vývojárov:
- Nainštalujte aplikáciu AirMirror v telefóne a prihláste sa do svojho účtu.
- Na vašom notebooku nainštalujte rozšírenie AirMirror Chrome.
- Pripojte telefón k počítaču pomocou kábla USB. Povoliť ladenie USB v systéme Windows Možnosti vývojára v nastavenie.
- Ísť do web.airdroid.com v prehliadači Chrome a kliknite na ikonu AirMirror Tlačidlo.
- Po pripojení oboch zariadení sa v okne prehliadača zobrazí obrazovka telefónu. Akonáhle sa tak stane, pokojne odpojte kábel USB.
Teraz máte plné diaľkové ovládanie systému Android z počítača. Pomocou myši alebo trackpadu posúvajte a ťuknite a pomocou klávesnice zadajte text. Na rozdiel od AirDroid, môžete pracovať s aplikáciami tretích strán v AirMirror a tiež môžete presúvať súbory do a z telefónu pomocou Uložiť do počítača a Uložiť do zariadenia možnosti.
Pretože aplikácia odzrkadľuje obrazovku telefónu, musíte ju nechať zapnutú, aby ste ju mohli používať.
4. Ovládajte telefón s Androidom z počítača s programom Vysor
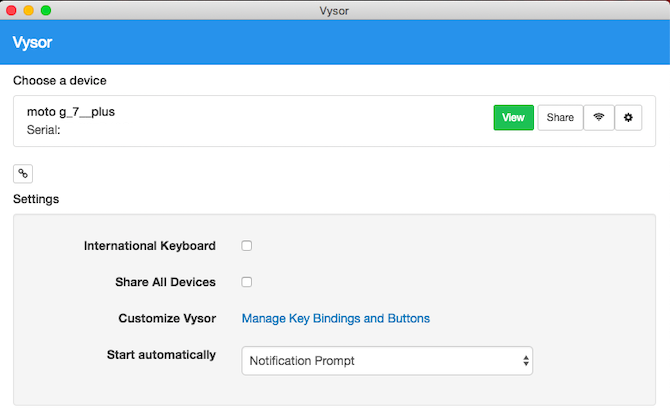
Vysor funguje podobným spôsobom ako AirMirror, ale ľahšie sa nastavuje. Vďaka tomu je dobrou voľbou pre menej zdatných používateľov.
Vysor je k dispozícii pre systémy Windows, Mac, Linux a Chrome OS. Je dodávaný v bezplatnej a platenej verzii. Bezplatná verzia je dosť dobrá na to, aby vám poskytla ochutnávku toho, čo je v ponuke, ale je obmedzená - zahŕňa reklamy a môžete použiť iba káblové pripojenie.
Ale vďaka čomu je vynikajúci, je to, že takmer neexistuje žiadny proces nastavenia alebo konfigurácie. Musíte povoliť ladenie USB, rovnako ako v prípade AirMirror, ale to je všetko. Stačí do počítača nainštalovať aplikáciu Vysor a pripojiť telefón. Všetko sa deje automaticky.
Aplikácia je na ceste tlačená do zariadenia Android. Ak to chcete niekedy odinštalovať, môžete to urobiť tak, že prejdete na Nastavenia> Aplikácie na vašom zariadení s Androidom.
Vychutnajte si vlastnosti
Po dokončení sa v telefóne zobrazí obrazovka zrkadla v okne na pracovnej ploche. Existujú užitočné tlačidlá na snímanie snímok obrazovky, nahrávanie obrazovky a ovládanie hlasitosti. Na virtuálnej dotykovej obrazovke môžete robiť všetko ostatné.
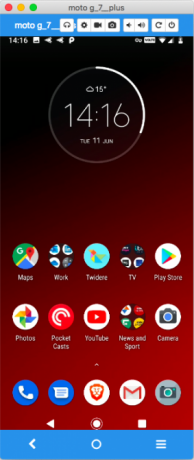
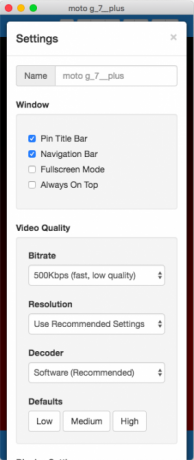
Pretože Vysor je služba zrkadlenia obrazovky, nejde o kompatibilitu aplikácií. Všetko, čo beží na vašom telefóne, bude použiteľné na pracovnej ploche. To zahŕňa aj hranie hier, ale oneskorenie bude problémom v hrách, ktoré si vyžadujú rýchle reakcie.
Iné spôsoby ovládania telefónu z počítača
Na tento účel sa môžete pozrieť na niekoľko ďalších aplikácií. MightyText je postavený väčšinou na správach, podobne ako na vašom telefóne Pushbullet je bližšie k AirDroid, aj keď drahšia možnosť.
Okrem toho existuje ApowerMirror, aplikácia na zrkadlenie obrazovky podobná aplikácii Vysor. Dodáva sa so samostatnou aplikáciou pre Windows a Mac s obmedzeniami na bezplatnú verziu. Inovácia na plnú aplikáciu je drahšia ako na Vysor.
Volá sa aj bezplatná otvorená zdrojová aplikácia Scrcpy, ktorá ponúka podobné funkcie ako funkcie, ktoré musíte zaplatiť vo Vysore. Znie to perfektne, ale nanešťastie to nie je zďaleka užívateľsky prívetivé. Proces nastavenia je viac zapojený a nastavenia aplikácie môžete upraviť iba pomocou príkazového riadku. Napriek tomu sa oplatí preskúmať, či ste pokročilejší používateľ.
Druhou možnosťou je priame ovládanie telefónu, ale použitie emulátora. Vďaka tomu môžete na svojom notebooku používať svoje obľúbené mobilné aplikácie alebo hrať hry pre smartfóny. Pozrite si nášho sprievodcu po najlepšie emulátory Android pre Windows 10 Najlepšie Android Emulator pre Windows 10Vedeli ste, že môžete spustiť Android priamo na počítači? Tu sú najlepšie emulátory Android pre Windows 10. Čítaj viac dozvedieť sa o najlepších aplikáciách na tento účel.
Kredit na fotografie: Denys Prykhodov / Shutterstock
Andy je bývalý novinár a redaktor časopisov, ktorý píše o technológii už 15 rokov. V tom čase prispel k nespočetným publikáciám a produkoval copywriting pre veľké technologické spoločnosti. Poskytol tiež odborné komentáre pre médiá a hostil panely na priemyselných podujatiach.


