Reklama
Adobe Lightroom môže sa pochváliť posúvačom, ktorý vám pomôže znížiť zákal na fotografiách. Pomocou posúvača Dehaze v Lightroome môžete opraviť fotografie, ktoré ste vyhodili, pretože boli príliš hmlisté alebo zakalené.
Posuvník Dehaze v Lightroom by mohol dať týmto fotografiám druhú šancu, aj keď by ste ich nemohli uložiť pomocou úprav kontrastu, expozície a tónovej krivky.
Pozrime sa, ako znížiť zákal na fotografiách pomocou posúvača Dehaze v Lightroom. Ukážeme vám, kde ju nájdete a ako ju môžete použiť na zvýšenie vašej krajinnej fotografie.
Kde je nástroj Dehaze v aplikácii Adobe Lightroom?
Nástroj Dehaze nájdete na paneli Základné v aplikácii Adobe Lightroom CC Classic. Dehaze je tiež súčasťou aplikácií Lightroom CC, mobilných aplikácií Lightroom a Lightroom Web plus Camera RAW a Adobe Photoshop CC.
Nástroj Dehaze je v časti Efekty vo všetkých ostatných verziách. Ale bol presunutý pod panel Basic v výkonnejšej Lightroom CC Classic. Pozrime sa teda najprv na panel Classic.
- Spustite Adobe Lightroom.
- Ísť do Súbor> Importovať fotografie a videá. Vyhľadajte svoj obrázok a kliknite na import.
- Prepnite na vypracovať modul.
- Na pravom paneli prejdite nadol na ikonu základy panel (v predchádzajúcich verziách sa nachádzal v časti Efekty).
- V prítomnosť časť, pretiahnite Dehaze posúvač doprava zníži zákal na vašej fotografii.
- Môžete tiež posunúť posúvač Dehaze doľava, aby ste zvýšili zákal na svojej fotografii pre kreatívny efekt.
- Ak chcete nastavenia vrátiť späť na predvolené hodnoty, dvakrát kliknite na posúvač a vráťte ich na nulovú neutrálnu hodnotu.

Nástroj Dehaze v Lightroom Mobile
Lightroom Mobile patrí medzi najlepšie nástroje na úpravu fotografií v mobile. V systéme iOS a Android vyhľadajte možnosť Dehaze v časti účinky.
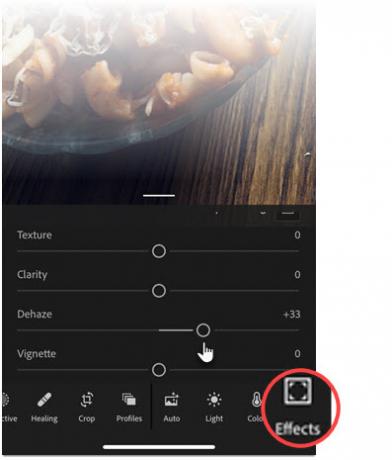
Ako Dehaze účinkuje v Lightroom?
Nástroj Dehaze používa inteligentný algoritmus na odhad svetla, ktoré vaša fotografia stratila v dôsledku prirodzeného rozptylu svetla alebo iných faktorov, ako je napríklad smog. Podľa adobe„Je založená na fyzickom modeli prenosu svetla.“
Stručne povedané, analyzuje scénu a určuje, ako bude vyzerať bez oparu.
Nástroj Dehaze sa líši od nástroja Contrast jazdca alebo dokonca Tónová krivka posuvníky.
Kontrast zvyšuje rozdiel medzi svetlými a tmavými oblasťami a pracuje na celom obrázku. Nástroj Dehaze je na druhej strane inteligentnejší a pracuje v miestnych oblastiach, kde si myslí, že svetlo je slabé alebo vyblednuté.
Spoločnosť Adobe taktiež odporúča, aby ste pred použitím aplikácie Dehaze optimalizovali vyváženie bielej pre obrázok.
Dehaze sa najlepšie hodí pre fotografie krajiny, kde bola obloha vyradená. Podrobnosti môžete vrátiť späť posúvaním posúvača doprava. Vo väčšine prípadov Dehaze prinesie viac detailov v vymytých oblastiach ako iné nástroje, ako napríklad kontrast, tónová krivka alebo jasnosť.
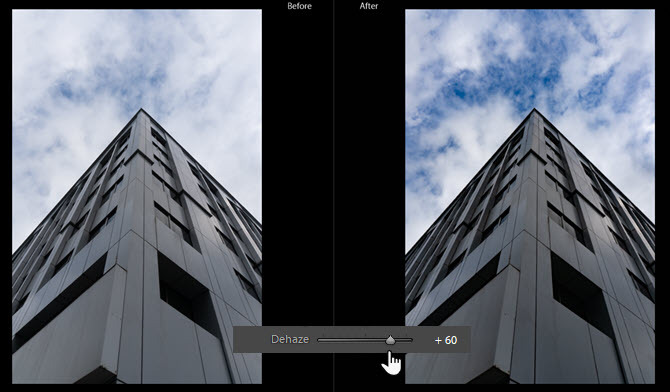
Toto je príklad použitia Dehaze na celej fotografii. Teraz používajme nástroj Dehaze na zacielené oblasti v rámci obrázka a vykonajte miestne úpravy.
Ako používať Dehaze s miestnymi úpravami
Posuvník Dehaze sa nachádza aj v paneli nástrojov systému Odstupňovaný filter, Radiálny filtera Nastavovacia kefa ktoré sú umiestnené tesne pod Histogramom v module Develop. Môžete ich použiť s jazdcom Dehaze na zvýraznenie slabých oblastí na fotografii.
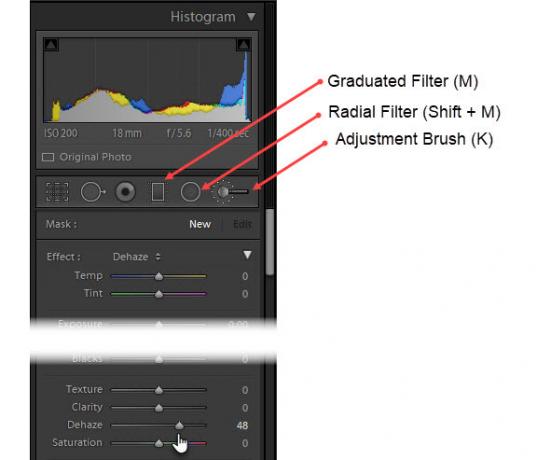
1. Kliknite na nástroj Kefa na úpravu, nástroj Odstupňovaný filter alebo Radiálny filter na paneli nástrojov modulu Vývoj.
Odstupňovaný filter umožňuje aplikovať efekt v lineárnom smere a môžete ho jemne vyblednúť v zvolenom smere. Funguje to ako odstupňovaný filter neutrálnej hustoty na objektíve fotoaparátu, ktorý sa snaží zabrániť vyplaveniu jasných oblastí, ako je napríklad obloha.
Radiálny filter pomáha aplikovať efekt v eliptickej oblasti okolo ktorejkoľvek časti obrázka.
Nastavovacia kefa Nástroj umožňuje selektívne aplikovať úpravy na fotografie tým, že maľujete oblasti, ktoré chcete na fotografii zmeniť. Po výbere nastavovacej kefy môžete prejsť na panel kefy a vybrať si možnosti svojej kefy. Tie obsahujú:
- rozmery: Nastavte priemer špičky kefy na pixely.
- perie: Nastavte mäkký prechod medzi kartáčovanými oblasťami alebo ich zredukujte.
- prietok: Ovládajte mieru aplikácie úpravy.
- Automatická maska: Vyberte túto možnosť a ťahy štetca sa použijú na oblasti podobnej farby.
- Hustota: Riadi mieru priehľadnosti v ťahu.
2. Z ponuky vyberte typ úpravy, ktorú chcete vykonať účinok rozbaľovacej ponuky alebo potiahnite posúvače pre každý z efektov. Posunutím posúvača doprava sa efekty zvýšia a posunutím doľava sa zníži.
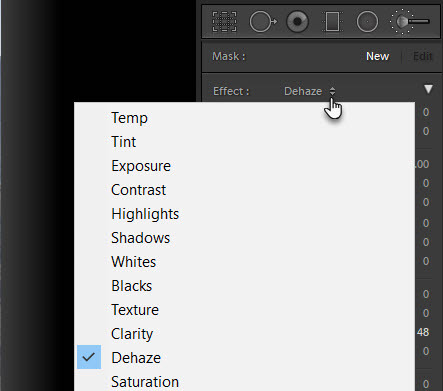
3. Pozrime sa, ako úpravy fungujú s obrázkom nižšie.
pred pohľad je to, čo začneme a po Obrázok predstavuje efekt Dehaze, ktorý znižuje zákal na obzore.
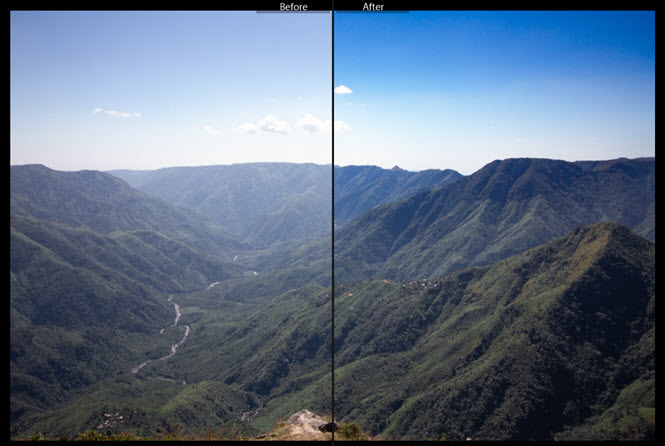
4. Na obrázku vyššie má obloha na pôvodnej fotografii veľa zákalu.
Ak chcete obmedziť úpravu na oblohu, môžem kliknúť na ikonu Odstupňovaný filter nástroj, nastaviť Dehaze posuňte posúvač na hodnotu ako 35 a z horného okraja obrázka pretiahnite prechod pokrývajúci oblohu.
5. Klepnite na klávesovú skratku "O" na klávesnici zobrazí červenú masku a lepšie zobrazenie efektu gradientu. Môžete stlačiť "O" zbaviť sa toho.
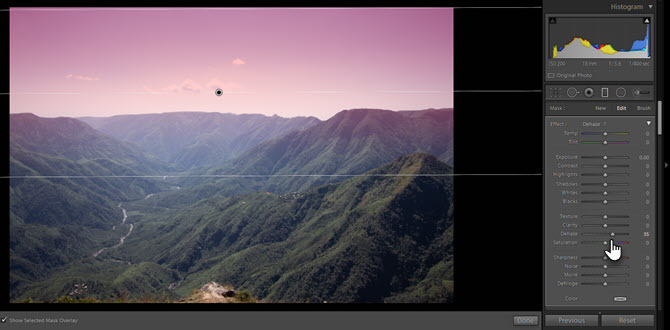
6. Lokálne úpravy môžete vykonávať aj naďalej, keď posuniete posúvač Dehaze doľava alebo doprava, pokiaľ je vybratý filter.
7. Klikni na Odstupňovaný filter znovu použiť efekt, keď ste spokojní s efektom Dehaze.
Ak existujú ešte ďalšie oblasti, ktoré je možné vyladiť, použite ďalšie nástroje miestneho nastavenia na zníženie zákalu.
Napríklad hora stále vyzerá vyplavená kvôli atmosférickému oparu. Postupujte podľa vyššie uvedených krokov, ale vyberte štetku na úpravu farby, aby ste „maľovali“ na vrcholky hôr, kde si myslíte, že zákal je viac.
Pred uložením obrázka porovnajte svoje úpravy Lightroom Ako porovnať úpravy Lightroom s pôvodným obrázkomJedným z dôvodov, prečo je Lightroom taký výkonný nástroj na úpravu fotografií, je to, že je nedeštruktívne a existujú dva hlavné spôsoby, ako môžete porovnať upravené obrázky s ich originálmi. Čítaj viac s zobrazeniami Pred a Po. To vám umožní skontrolovať, či fotografia vyzerá lepšie alebo či ste sa trochu posunuli cez jazdec Dehaze.
Vytvárajte dramatické efekty pomocou nástroja Dehaze
Nástroj Dehaze je posúvač, takže môžete mať aj výbuch jeho posunutím doľava na zvýšenie zákalu. Napríklad ho môžete použiť s radiálnym filtrom na zadné portréty. Môžete tiež vylepšiť čiernobielu fotografiu pridaním jemného zákalu a vytvoriť tak dotyk tajomstva.
Toto je iba úvod do nástroja Dehaze. Pokračujte teda v hraní a skúmaní výhod tejto funkcie. Pamätajte, že nástroj Dehaze nemusí fungovať sám. Použite ich s ostatnými jazdcami na vylepšenie svojich obrázkov od svetských po vznešené.
Najlepší trik zo všetkých je fotografujte dokonalé fotografie bez šumu Ako fotografovať zakaždým perfektné fotografie bez šumuExistuje veľa spôsobov, ako vyriešiť šum na fotografiách. Tu je postup, ako znížiť šum pri fotografovaní pri fotografovaní alebo úprave fotografií! Čítaj viac v prvom rade, aby ste mohli robiť menej úprav Adobe Lightroom.
Saikat Basu je zástupcom redaktora pre internet, Windows a produktivitu. Po odstránení špiny programu MBA a desaťročnej marketingovej kariéry je teraz zanietený tým, že pomáha ostatným vylepšiť ich schopnosti rozprávať príbehy. Dáva pozor na chýbajúcu čiarku Oxford a nenávidí zlé snímky obrazovky. Ale jeho myšlienky upokojujú fotografie, Photoshop a produktivita.


