Reklama
Modrá obrazovka smrti (BSOD) je chyba, na ktorú sa každý používateľ Windows skôr alebo neskôr stretne. Je to frustrujúci problém, pretože riešenie problémov je často ťažké a môže sa objaviť odnikiaľ.
Prevedieme vám niekoľko základných tipov, ako vyriešiť chybu modrej obrazovky, a poskytneme zdroje pre konkrétne chybové kódy modrej obrazovky.
Čo je to modrá obrazovka?
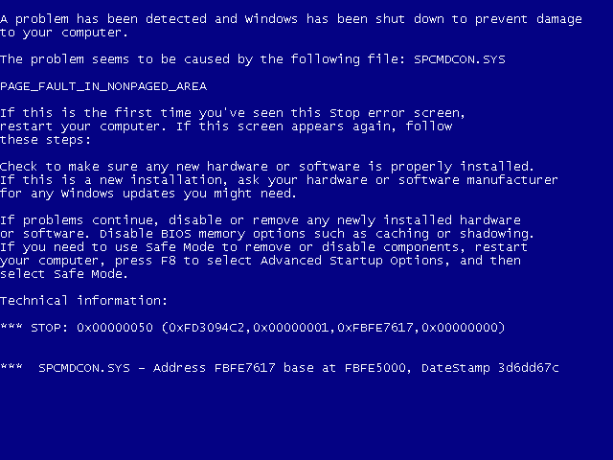
Ak si nie ste istí, najprv si prečítajte tento dôležitý výraz pre systém Windows.
To, čo sa bežne nazýva modrá obrazovka smrti, je technicky známe ako chyba zastavenia alebo závažná chyba systému. K tomu dochádza, keď dôjde k zlyhaniu operačného systému, čo znamená, že narazil na problém, ktorý bránil bezpečnému fungovaniu. Ak k tomu dôjde, systém Windows zobrazí modrú obrazovku s informáciami o probléme a potom sa reštartuje.
Modré obrazovky sa môžu vyskytnúť z mnohých dôvodov, ktoré sa budeme venovať nižšie. Bežné príčiny BSOD zahŕňajú zlé ovládače, problémy s hardvérom a chyby operačného systému.
Novšie verzie systému Windows sú stabilnejšie ako predchádzajúce verzie, takže sa na modré obrazovky pravdepodobne nestretnete príliš často. Mali by ste tiež vedieť, že modrá obrazovka, ktorá sa objaví naraz, nemusí byť nevyhnutne problémom. Windows niekedy vyladia BSOD a po reštarte fungujú úplne dobre.
Mali by ste sa preto kopať do nasledujúcich opráv chýb modrej obrazovky, iba ak neustále narazíte na modrú obrazovku.
1. Poznámka: Váš modrý zastavovací kód
Je ťažké hovoriť o tom, ako vyriešiť chyby modrej obrazovky bez toho, aby ste vedeli konkrétnu chybu, ktorú zasiahnete. Najlepšie miesto pre začatie s opravou modrých obrazoviek je teda zaznamenanie skutočného problému.
Vo Windows 10 obsahuje BSOD smutnú tvár spolu s jednoduchou chybovou správou. Pod týmto odkazom sa zobrazí odkaz Stránka riešenia problémov od spoločnosti Microsoft, QR kód a Stop kód lúka. Ak chcete, môžete naskenovať QR kód fotoaparátom telefónu a prejsť na stránku podpory spoločnosti Microsoft.
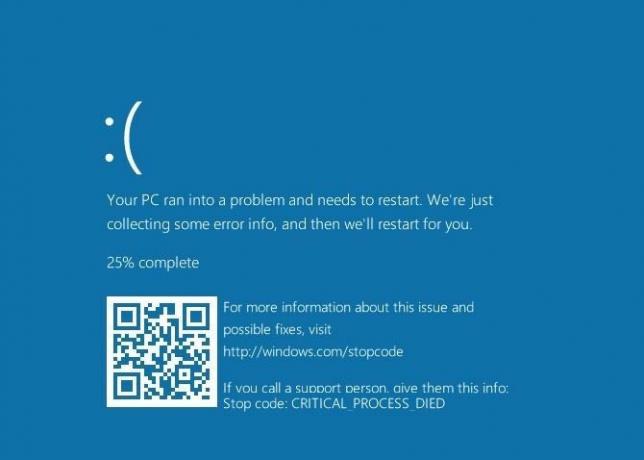
Najdôležitejšou časťou je zaznamenanie kódu zastavenia uvedeného na stránke, ktorý vám pomôže zúžiť riešenie problémov.
2. Vyskúšajte konkrétne riešenie problémov pre svoj chybový kód
Teraz, keď viete, aký je váš konkrétny problém, môžete prejsť k vhodným opravám modrej obrazovky. Napísali sme články o niektorých z nich:
- Ako opraviť Kritický proces zomrel stop kód
- Riešenie Výnimka systémových služieb modrá obrazovka
- Sprievodca riešením problémov s BSOD pre správu pamäte Ako opraviť BSOD kód pamäte pre zastavenie systému WindowsTrpíte chybami správy pamäte? Tieto tipy použite na vyriešenie BSOD správy pamäte v systéme Windows 10. Čítaj viac
- Stanovenie Neočakávaná výnimka v obchode chyba zastavenia v systéme Windows
- Ako vyriešiť chyby neprístupného zavádzacieho zariadenia Ako opraviť chybu neprístupného zavádzacieho zariadenia v systéme Windows 10Chcete opraviť neprístupnú chybu zavádzacieho zariadenia v systéme Windows 10? Tu je niekoľko rôznych riešení, ktoré môžete vyskúšať. Čítaj viac
Toto nie sú jediné chyby, ktoré sa objavia na modrej obrazovke, ale sú to najčastejšie chyby. V prípade, že neviete zistiť presný chybový kód alebo riešenie problémov v týchto príručkách nevyriešilo vaše problémy, tu sú všeobecnejšie riešenia týkajúce sa chýb s modrou obrazovkou.
3. Skontrolujte posledné zmeny v počítači
Po vykonaní zmien v systéme sa mnohokrát začnú zobrazovať chyby s modrou obrazovkou. Takéto zmeny môžu zaviesť problematické prvky do inak stabilného prostredia. Toto zistenie môže pomôcť pri riešení problémov.
Napríklad, ak ste práve nainštalovali novú tlačiareň, skúste ju odpojiť od počítača a zistite, či modrá obrazovka pretrváva. Ak ste nedávno spustili aktualizáciu systému Windows, prejdite na stránku Nastavenia> Aktualizácia a zabezpečenie> Windows Update a kliknite na tlačidlo OK Zobraziť históriu aktualizácií.
Na ďalšej stránke so zoznamom kliknite na Odinštalujte aktualizácie hore a odstráňte najnovšiu aktualizáciu, aby ste zistili, či sa tým problém nevyrieši.
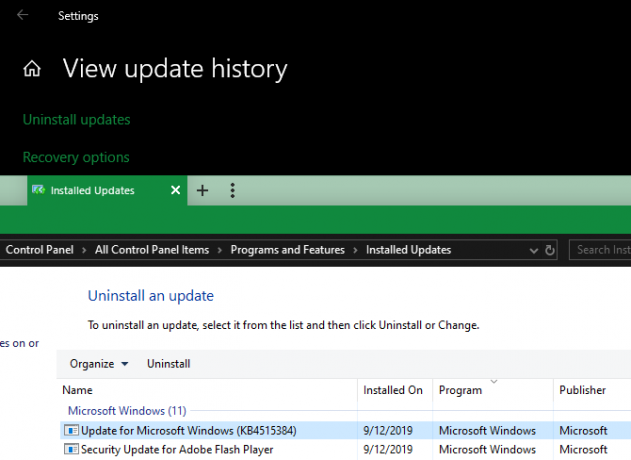
To isté platí pre softvér. Ak ste si všimli, že sa modré obrazovky objavia až po inštalácii novej aplikácie, skúste túto aplikáciu odstrániť.
4. Skontrolujte aktualizácie systému Windows a ovládačov
Aj keď zlé aktualizácie môžu spôsobiť problémy, spoločnosť Microsoft a spoločnosti tretích strán často vydávajú aktualizácie, aby vyriešili také problémy. návšteva Nastavenia> Aktualizácia a zabezpečenie> Windows Update a použiť všetky čakajúce aktualizácie, len v prípade, že sú v platnosti.
Je tiež dôležité skontrolovať ovládače, pretože môžu byť často zdrojom modrých obrazoviek. lis Win + X (alebo kliknutím pravým tlačidlom myši na tlačidlo Štart) otvorte ponuku Power User. zvoliť Správca zariadení otvoriť tento nástroj.
Tu skontrolujte ikony žltého trojuholníka, ktoré označujú problém s vodičom. Mali by ste skontrolovať všetky zariadenia, ktoré sa objavia s týmto, pretože možno budete musieť znova nainštalovať ovládač alebo odstrániť zariadenie. Môžete kliknúť pravým tlačidlom myši na položku a zvoliť Aktualizujte ovládač aby ste skontrolovali aktualizácie, ale nie vždy to bude spoľahlivé.
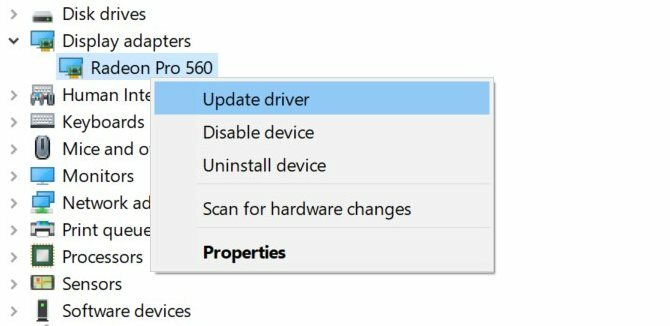
Namiesto toho by ste mali navštíviť web výrobcu počítača a odtiaľ získať najnovšie ovládače. follow náš sprievodca aktualizáciou ovládačov systému Windows Ako nájsť a nahradiť zastarané ovládače systému WindowsVaše ovládače môžu byť zastarané a je potrebné ich aktualizovať, ale ako to viete? Tu je to, čo potrebujete vedieť a ako na to. Čítaj viac pre pomoc.
5. Spustite službu Obnovovanie systému
Funkcia Obnovenie systému v systéme Windows vám umožňuje vrátiť váš systém do predchádzajúceho stavu. Je to šikovný nástroj na riešenie problémov, pretože sa ľahko používa a umožňuje vám zistiť, či sa váš problém týka softvéru.
typ zotavenie do ponuky Štart a otvorte zotavenie Zobrazí sa položka ovládacieho panela. Kliknite tu Otvorte nástroj Obnovovanie systému na spustenie nástroja. Po kliknutí Ďalšie raz uvidíte zoznam obnovovacích bodov, do ktorých sa môžete vrátiť. Vyberte jeden a stlačte Vyhľadajte postihnuté programy ak chcete vidieť, aký softvér sa zmení.
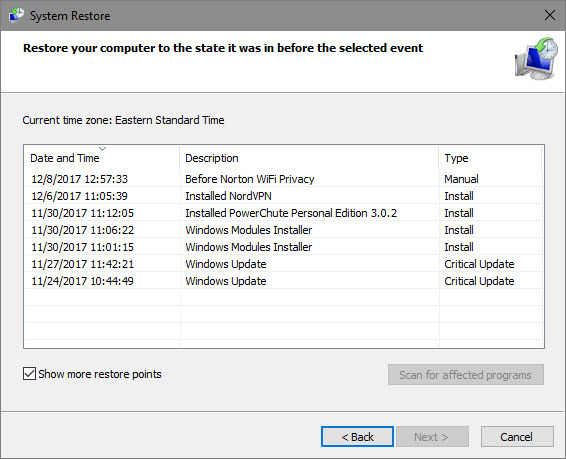
Spustenie funkcie Obnovovanie systému nemá vplyv na vaše súbory, ale odinštaluje všetky ovládače alebo softvér, ktorý ste nainštalovali od bodu obnovenia. Okrem toho preinštaluje všetko, čo ste od tej doby odstránili.
Potvrďte obnovenie systému a potom môžete proces spustiť. Bude to chvíľu trvať, potom sa vrátite do svojho systému tak, ako to bolo v tom čase. Ak sa vám po tom nezobrazia modré obrazovky, váš problém pravdepodobne súvisel so softvérom.
6. Vyhľadajte malvér
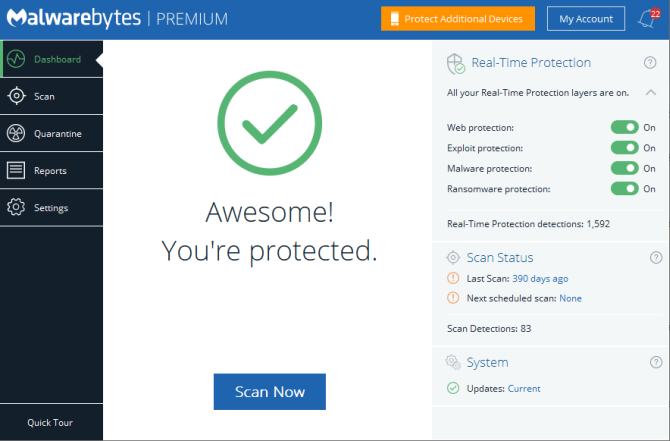
Škodlivý softvér môže poškodiť systémové súbory systému Windows a spôsobiť modrú obrazovku. Mali by ste spustiť kontrolu infekcie, aby ste vylúčili čokoľvek podobné.
Odporúčame vám používať bezplatnú verziu Malwarebytes spustiť skenovanie. To bude hľadať najrôznejšie nečestní softvér a odstrániť to pre vás. Ak niečo nájde, po vyčistení reštartujte počítač a zistite, či chyby modrej obrazovky nezmiznú.
7. Otestujte hardvér počítača
Ak ste ešte neprišli na to, prečo sa zobrazuje modrá obrazovka smrti, mali by ste skontrolovať fyzické súčasti počítača. V niektorých prípadoch môže mať zlyhanie pamäte RAM alebo podobná obrazovka za následok modrú obrazovku.
Ukázali sme ako otestovať počítač z hľadiska zlyhania hardvéru Ako otestovať počítač z hľadiska zlyhania hardvéru: Tipy a nástroje, ktoré by ste mali vedieťUkážeme vám diagnostické testy počítačového hardvéru a počítača, ktoré vám pomôžu prehľadať váš systém a lokalizovať zlyhávajúci hardvér skôr, ako bude príliš neskoro. Čítaj viac Pred. Pomocou týchto nástrojov otestujte systém a môžete naplánovať výmenu všetkého, čo je chybné.
8. Spustite skenovanie SFC
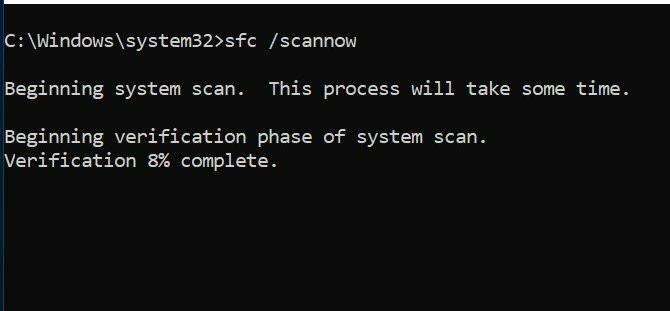
Systém Windows obsahuje nástroj s príkazovým riadkom s názvom SFC (kontrola systémových súborov). Jeho spustenie skontroluje poškodenie systémových súborov Windows a pokúsi sa ich opraviť. Môže to vyriešiť váš problém s modrou obrazovkou.
Opäť stlačte Win + X (alebo kliknutím pravým tlačidlom myši na tlačidlo Štart) otvorte kontextovú ponuku výkonného používateľa. zvoliť Príkazový riadok (administrátor) alebo Windows PowerShell (správca), zadajte nasledujúce:
sfc / scannowVenujte to nejakému času na spustenie a výsledky uvidíte skoro.
9. Zavádzanie do núdzového režimu
V závislosti od závažnosti problému môžete pri práci v systéme Windows vykonávať všetky vyššie uvedené kroky na riešenie problémov. Ak však máte závažný problém, chyby v súvislosti s modrou obrazovkou vám môžu brániť v normálnej práci. V takom prípade budete musieť bootovať do bezpečného režimu Ako nabootovať v núdzovom režime na Windows 10Máte problémy so zavádzaním Windows? Núdzový režim je zabudovaná funkcia riešenia problémov so systémom Windows 10, ktorú by ste mali vyskúšať ako prvú. Čítaj viac .
Núdzový režim vám umožňuje načítať základnú konfiguráciu systému Windows iba so základnými požiadavkami, ktoré potrebuje na spustenie. Zabráni to tak aplikáciám tretích strán zasahovať do normálnej prevádzky. Ak môžete pracovať v Núdzovom režime bez toho, aby ste narazili na modrú obrazovku, problém spôsobuje nainštalovaná aplikácia alebo služba.
V núdzovom režime môžete spustiť kontrolu škodlivého softvéru, použiť Obnovenie systému a inak riešiť problémy, ako sme už diskutovali.
10. Použite rozšírené nástroje
Na hlbšie riešenie problémov môžete použiť nástroje, ktoré uľahčujú interpretáciu informácií, ktoré systém Windows ukladá po zlyhaní. Zvyčajne sú určené iba pre pokročilých používateľov.
Postupujte podľa našich pokynov Ako opraviť chyby modrá obrazovka s WinDbg a BlueScreenView Ako riešiť chyby s modrou obrazovkou pomocou WinDbg a BlueScreenViewModrá obrazovka smrti vždy uvádza chybové kódy. Windows Debugger (WinDbg) a BlueScreenView vám môžu pomôcť porozumieť im. Čítaj viac o pomoc pri používaní niektorých z týchto nástrojov.
11. Preinštalujte systém Windows
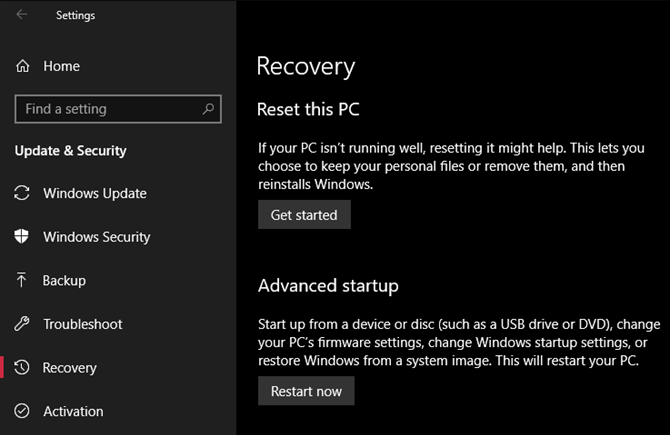
Ak všetko ostatné zlyhá, budete musieť preinštalovať systém Windows do svojho počítača. V tomto okamihu ste vylúčili problémy s ovládačmi, hardvérom, malvérom a softvérom, takže vo vašom systéme musí byť nejaký hlboký základný problém.
follow náš sprievodca obnovením systému Windows 10 4 spôsoby, ako obnoviť továrenské nastavenia počítača so systémom Windows 10Chcete vedieť, ako obnoviť továrenské nastavenie počítača? Ukážeme vám najlepšie metódy na resetovanie počítača so systémom Windows pomocou systémov Windows 10, 8 alebo 7. Čítaj viac naučiť sa najlepší spôsob, ako to dosiahnuť.
Teraz viete, čo robiť, keď sa objaví modrá obrazovka
Problémy s modrou obrazovkou sú frustrujúce, najmä preto, že vám môžu zablokovať riešenie problémov. Po prečítaní však viete, čo je modrá obrazovka a ako ju vyriešiť. Je tiež dôležité vedieť ako opraviť nenahraditeľný bootovací zväzok v systéme Windows 10. To je ďalšia frustrujúca chyba, na ktorú by ste sa mohli naraziť.
Do budúcnosti by ste sa mali naučiť spoznať príznaky, ktoré má váš počítač pravdepodobne krach 7 Výstražné značky, že počítač sa zhroutí (a čo má robiť)Počítačové zlyhania sa môžu vyskytnúť bez varovania. Pozrite sa na tieto výstražné značky a postupujte podľa týchto tipov, ako postupovať. Čítaj viac takže môžete vopred konať.
Ben je zástupcom redaktora a sponzorovaným post manažérom na MakeUseOf. Je držiteľom titulu B.S. v odbore počítačových informačných systémov z Grove City College, kde absolvoval štúdium Cum Laude as titulom Honours. Rád pomáha druhým a je vášnivým hráčom videohier ako média.