Reklama
Excel je fantasticky užitočné 7 zábavných a čudných vecí, ktoré môžete vytvoriť pomocou programu Microsoft ExcelPredstavte si, že Excel bola zábava! Excel ponúka veľa priestoru pre projekty, ktoré idú nad rámec jeho zamýšľaného použitia. Jediným limitom je vaša fantázia. Tu sú najkreatívnejšie príklady toho, ako ľudia používajú program Excel. Čítaj viac tabuľkový procesor, ale nie je nič horšieho ako vytvorenie perfektnej tabuľky a jej vytlačenie, aby ste si ju všimli na deviatich listoch papiera, vrátane jedného riadku na poslednom. Aká dobrá je krásne vytvorená tabuľka, ak vyzerá na papieri hrozne?
Našťastie môžete vylepšiť svoju tabuľku a nastavenia programu tak, aby ste dostali všetko na jednu stránku a aby táto stránka vyzerala čo najlepšie. Ak je tabuľka príliš veľká na jednu stránku, môžete použiť tieto nastavenia na to, aby ste ju rozmiestnili na viacerých stránkach príjemnejšie.
Ukážka pred tlačou
Toto je dôležitý krok - pred tlačou môžete čeliť mnohým problémom, ak o nich viete. Ak tlačíte a potom skontrolujte, ako dobre to fungovalo, môžete skončiť
zbytočne veľa papiera Spravujte náklady na tlač a znižujte plytvanie papierom nastavením tlačového servera pomocou programu PaperCut Čítaj viac snaží sa dostať posledný riadok alebo stĺpec na papier.V závislosti od vašej verzie programu Excel bude možno potrebné kliknúť Súbor> Ukážka pred tlačou, Súbor> Tlačiť> Ukážka pred tlačoualebo len Súbor> Tlačiť aby ste videli, ako bude vyzerať vaša tabuľka, keď vyjde z tlačiarne. Ak to vyzerá dobre, pokračujte v tlači. Ak nie, skúste niektoré z nižšie uvedených stratégií!
Použite zobrazenie rozloženia stránky
Zobrazenie rozloženia stránky vám ukáže, ako sa váš dokument bude tlačiť, keď na ňom pracujete. Nie je to vynikajúci pohľad na prácu s tabuľkou, ale môže vám pomôcť vykonať úpravy, aby ste zaistili, že vaše stĺpce a riadky čo najlepšie využijú miesto, ktoré máte. Ak chcete aktivovať zobrazenie, prejdite na Zobraziť> Rozloženie stránky.

Teraz uvidíte svoju tabuľku tak, ako by bola vytlačená. Ak v tomto zobrazení vykonáte úpravy pomocou nástrojov uvedených nižšie, získate lepšiu predstavu o tom, či fungovali dobre. (Rovnaká funkcia je k dispozícii v programe Word a môže vám pomôcť vytvárať profesionálne vyzerajúce dokumenty Ako vytvárať profesionálne správy a dokumenty v programe Microsoft WordTáto príručka skúma prvky profesionálnej správy a hodnotí štruktúru, styling a finalizáciu vášho dokumentu v programe Microsoft Word. Čítaj viac tu tiež.)
Zmeňte orientáciu stránky
Ak je tabuľka širšia ako vysoká, vodorovná orientácia vám pomôže umiestniť viac na stránku. Vyššia tabuľka bude pravdepodobne profitovať z vertikálnej orientácie. Ak chcete zvoliť, ktorú orientáciu vaša tabuľka použije, otvorte Nastavenie stránky a na karte Stránka vyberte Na výšku alebo Na šírku.
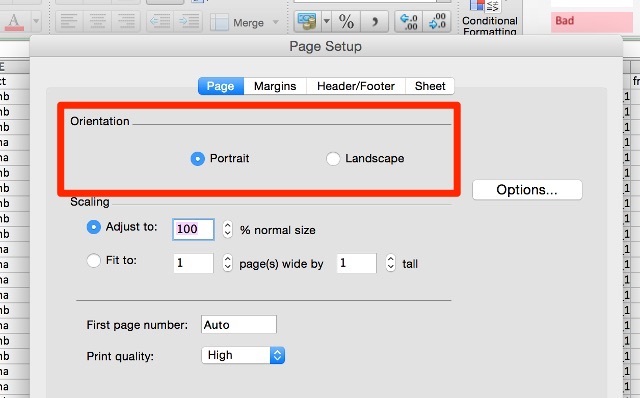
Odstrániť alebo skryť riadky alebo stĺpce
Vo veľkých tabuľkách sú často riadky alebo stĺpce, ktoré sú nadbytočné, obsahujú staré informácie alebo sa nemusia v konkrétnej situácii vytlačiť. Tieto riadky a stĺpce zaberajú hodnotné nehnuteľnosti na stránke a môžu sťažiť, aby sa tabuľka pekne zmestila.
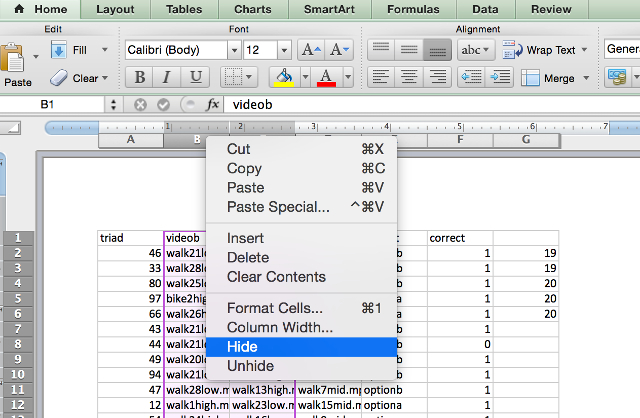
Ak môžete niektoré z týchto údajov odstrániť, použite iba známe zvýraznite> Upraviť> Odstrániť poradie, ako sa ich zbaviť. Ak obsahujú informácie, o ktorých si myslíte, že ich budete niekedy potrebovať, môžete ich skryť kliknutím pravým tlačidlom myši na hlavičku riadku alebo stĺpca a výberom skryť. Ak chcete údaje znova zobraziť, zvýraznite riadky alebo stĺpce na oboch stranách skrytých údajov, kliknite pravým tlačidlom myši na štítok a vyberte položku odkryť.
Použite konce stránok
Rovnako ako vo vašom obľúbenom programe na spracovanie textu, môžete vložiť konce strán, aby ste sa uistili, že váš tabuľka je rozdelená medzi viacero stránok, kde má byť, namiesto toho, kde to Excel rozhodne pohodlnejšie. Stačí použiť Vložiť> Koniec stránky oznámiť Excelu, kde sa má dokument rozdeliť.
Zmeňte oblasť tlače
Ak vaša tabuľka obsahuje veľké množstvo údajov a vy potrebujete iba niektoré z nich vytlačiť, môžete vytlačiť iba tú časť tabuľky, ktorú vyberiete. Vyberte bunky, ktoré chcete vytlačiť, a kliknite na vytlačiť. Zmeniť Vytlačiť Čo: možnosť výbera ukážka sa aktualizuje tak, aby obsahovala iba vybrané údaje.

Ak máte tendenciu pravidelne tlačiť ten istý výber, môžete nastaviť trvalú oblasť tlače, ktorá zahŕňa iba túto časť, takže ju nemusíte vyberať zakaždým. Vyberte oblasť, ktorú často tlačíte, a potom prejdite na Súbor> Oblasť tlače> Nastaviť oblasť tlače. Tento výber sa teraz stane štandardnou oblasťou tlače pre tabuľku. Ak sa chcete tohto nastavenia zbaviť, použite Súbor> Oblasť tlače> Vymazať oblasť tlače.
Zmeniť okraje stránky
Ak potrebujete iba trochu viac priestoru na prispôsobenie tabuľky na stránke, váš problém sa môže vyriešiť pridaním medzery na okraje stránky. K dialógovému oknu Nastavenie stránky môžete pristupovať buď z Súbor> Nastavenie strany alebo pomocou tlačidla Nastavenie strany v tlačovom dialógovom okne. Ku každému okraju pridajte zlomok palca a znova skontrolujte ukážku tlače.

Je ľahké prejsť cez palubu a pridať okraje tak, aby sa na stránku čo najviac zmestili. Pamätajte však, že text bežiaci až po okraj papiera nie je len esteticky nepríjemný, ale môže byť aj ťažko čitateľný. Buďte s týmto opatrní!
Zalomte stĺpce textu a veľkosti
Excel sa zvyčajne používa na číselné údaje, ale môže byť naozaj užitočné pre text Úspora času pri textových operáciách v ExceliExcel dokáže robiť kúzla s číslami a zvláda znaky rovnako dobre. Táto príručka ukazuje, ako analyzovať, prevádzať, nahrádzať a upravovať text v tabuľkách. Tieto základy vám umožnia vykonávať zložité transformácie. Čítaj viac tiež. Ak máte vo svojich bunkách veľa textu, môžu skutočne natiahnuť tabuľku a sťažiť jej umiestnenie na jednu stránku alebo dokonca na viac stránok; môžete skončiť s podivnou tlačovou schémou, vďaka ktorej bude váš dokument vyzerať takto:

Časť textu je orezaná a bunky, ktoré nie sú orezané, bežia príliš ďaleko doprava. Ak chcete obmedziť šírku tabuľky na šírku jednej stránky, môžete obmedziť šírku tabuľky vaše stĺpce a pomocou zalomenia textu zabezpečte, aby ste nestratili žiadne z požadovaných údajov vytlačené. Najprv choďte na Formát> Bunky> Zarovnanie a uistite sa Obtekanie textu je umožnené.

Keď je text v bunke širší ako šírka stĺpca, text sa zalomí na ďalší riadok. Odtiaľto môžete upraviť šírku stĺpcov pretiahnutím okraja riadku alebo hlavičky stĺpca a zmeniť tak jeho veľkosť.
Môžete tiež dvakrát kliknúť na štítky riadkov alebo stĺpcov a automaticky ich vytvoriť tak široké, ako je potrebné, ako je to znázornené na videu nižšie. Ak chcete zabezpečiť, aby sa vaše stĺpce zmestili na stránku tak, ako chcete, použite zobrazenie rozloženia stránky uvedené vyššie.
Prispôsobte svoju tabuľku
Ak úlohu neurobilo nič iné, môžete tabuľku zmeniť tak, aby sa zmestila na jednu stránku (alebo na určitý počet strán). v Nastavenie stránky, kliknite na prepínač vedľa položky Zapadajú do: a vyberte počet stránok, na ktorých chcete tabuľku vytlačiť. Výberom menšieho počtu „širokých“ strán sa dokument vodorovne zmení v mierke a výberom menšieho počtu „vysokých“ strán sa zmení jeho vertikálna poloha. Môžete tiež vybrať mierku percenta.

Použitie možnosti zmeny mierky môže pomôcť pri obmedzení veľkosti dokumentu, keď je vložený na papier, ale môže tiež spôsobiť, že váš text bude veľmi malý a ťažko čitateľný. Skontrolujte ukážku a ubezpečte sa, že zatiaľ nezavádzate mierku, takže nie je možné prečítať žiadne z vašich údajov. Zmena mierky je skutočne užitočná, keď sa snažíte tlačiť Excel tabuľky 8 typov grafov a grafov programu Excel a kedy ich používaťGrafika je ľahšie pochopiteľná ako text a čísla. Grafy sú skvelý spôsob, ako vizualizovať čísla. Ukážeme vám, ako vytvoriť grafy v programe Microsoft Excel a kedy čo najlepšie využiť aký druh. Čítaj viac , tiež.
Zjednodušte čítanie výtlačku
Keď sa vám podarí získať tabuľku na prijateľnom počte stránok, choďte o krok ďalej a uľahčte čítanie, ako je to len možné. Vyladením niekoľkých ďalších nastavení tlače môžete optimalizovať vzhľad výtlačku. Tu je pár, o ktorých by ste mali vedieť.
Tlač mriežky a nadpisov riadkov alebo stĺpcov
V Nastavenie stránky (prístupné prostredníctvom tlačového dialógového okna alebo Súbor> Nastavenie strany), kliknite na kartu List a vyberte položku mriežky pod vytlačiť oddiel. Môžete tiež vybrať Nadpisy riadkov a stĺpcov na pridanie týchto štítkov do výtlačku.
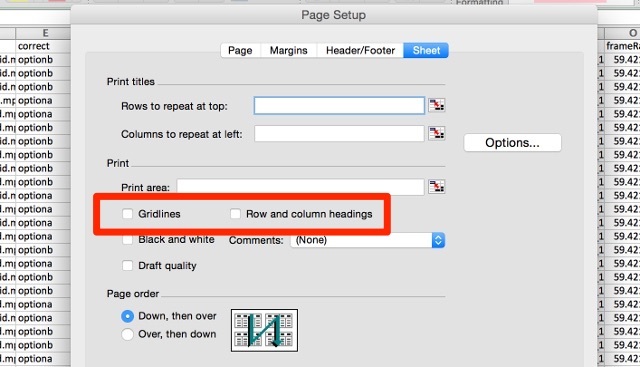
Pridanie informácií hlavičky a päty
Excel môže automaticky pridať užitočné informácie do hlavičky a päty dokumentu, aby sa uľahčilo ich čítanie. V Nastavenie stránky kliknite na ponuku Hlavičky / päty a pomocou rozbaľovacích ponúk pridajte do hlavičky alebo päty informácie, ako napríklad číslo stránky, názov súboru a meno autora. Ak je tabuľka skutočne dlhá, tieto informácie môžu pomôcť ľahšie usporiadať stránky.
Môžete tiež pridať vlastný text kliknutím na Prispôsobiť hlavičku alebo Prispôsobte pätu.
Neuspokojujte sa s nedostatočne vytlačenými tabuľkami
Môže byť frustrujúce snažiť sa, aby vaša tabuľka vyzerala dobre, keď ju vytlačíte - najmä ak ju musíte dostať na jednu stránku. Ale s niekoľkými vylepšeniami nastavenia a formátu dokumentu môžete vytvoriť pekný výtlačok! Nezabudnite sa dozvedieť ďalšie tipy Excel úspech v kancelárii 5 Microsoft Word a Excel zručnosti, ktoré musíte uspieť v kancelárii„Dajte mi túto správu, ASAP!“ Základná sada trikov programov Microsoft Excel a Word môže túto úlohu menej stresovať a pomôže vám v krátkom čase vytlačiť štýlovú správu. Čítaj viac aj keď ste na tom.
Máte nejaké ďalšie tipy na tlač tabuliek z Excelu? Podeľte sa o ne nižšie!
Kredity obrázkov:podnikateľ s otáznikom autor: Dooder prostredníctvom Shutterstock
Dann je konzultant pre obsahovú stratégiu a marketing, ktorý pomáha spoločnostiam vytvárať dopyt a vedie. Blogy venoval aj stratégii a marketingu obsahu na stránke dannalbright.com.


