Reklama
Chcete na svojom Raspberry Pi spustiť Windows?
Pravdepodobne sa to nestane skoro, ale to neznemožňuje úplne to. S počítačom so systémom Windows nakonfigurovaným ako server je možné vytvoriť reláciu virtuálnej pracovnej plochy a pristupovať k nej pomocou Raspberry Pi.
Toto je známe ako tenký klient a Raspberry Pi je pre túto prácu ideálny. Tu je návod, ako pristupovať na vzdialenú plochu Windows pomocou tenkého klienta Raspberry Pi.
Čo je tenký klient?
Tenký klient, ktorý je optimalizovaný pre vzdialený prístup k centrálnemu serveru, ktorý hosťuje virtuálne desktopy, je strojom so špeciálnymi požiadavkami. Môže to byť starý počítač alebo moderné zariadenie s minimálnym hardvérom.
Zatiaľ čo štandardná pracovná plocha vykonáva všetku prácu so spustením operačného systému a so softvérom, tenký klient sa pri ťažkých prácach spolieha na server. Všetko zdvíhanie, v skutočnosti.
Existuje veľká šanca, že ste použili tenkého klienta bez toho, aby ste si to uvedomili. Ak ste niekedy pracovali s počítačmi, ktoré sa pripájajú k serveru Citrix, použili ste tenkého klienta (alebo štandardného počítača, ktorý funguje ako tenký klient). Možno ste tiež použili tenký klientsky počítač vo svojej miestnej knižnici alebo na vysokej škole.
Všimli ste si, že relácia na virtuálnej ploche vzdialeného servera zachováva vaše nastavenia a súbory medzi prihláseniami. Je to tiež užitočný nástroj pre hotdesking.
Tento projekt demonštruje, ako môže Raspberry Pi nahradiť tento „stroj s nízkou spotrebou“ a bežať ako tenký klient so systémom Windows PC ako serverom.
Tenký klient Raspberry Pi Windows: Čo budete potrebovať
Ak chcete vytvoriť tenkého klienta Raspberry Pi, pomocou ktorého môžete pravidelne pristupovať k počítaču so systémom Windows a spúšťať na ňom aplikácie, ukážeme vám, ako nainštalovať a používať WTWare.
Ak chcete začať, uistite sa, že máte nasledujúce informácie:
- Raspberry Pi 2 alebo novší (pre dosiahnutie najlepších výsledkov sme použili Raspberry Pi 3B +)
- Formátovaná prázdna karta microSD
- Počítač so systémom Windows
- Monitor, klávesnica a myš pre Raspberry Pi
- Spoľahlivé napájanie
- Počítač so systémom Windows 10 Pro (alebo staršou verziou podporujúcou terminálové služby) alebo Windows Server 2016
Potrebujete tiež softvér WTWare, z ktorého by ste si mali stiahnuť winterminal.com. Toto je hodnotiaca kópia (plná verzia vás vráti späť 40 dolárov) a ako taká sa po boku obrazovky objaví legenda „Hodnotiaca kópia“.
Viac informácií o WTWare
WTWare je tenký klientsky operačný systém pre Raspberry Pi. Po inštalácii by ste si mali užiť zážitok z terminálového servera Windows a stolné aplikácie bežať v nepretržitej relácii.
WTWare, optimalizovaný pre sieťové zavádzanie, podporuje zavádzanie z miestnych médií pre Raspberry Pi a pracuje s bežnými servermi RDP. WTWare tiež ponúka podporu miestneho hardvéru, napríklad tlačiarní a autentifikátorov čipových kariet.
Kľúčom k tomu (a akýmkoľvek nastavením tenkého klienta / servera) je ukladanie používateľských údajov na serveri Windows. Nastavenia, programy a uložené údaje sa ukladajú na serveri a sú pripravené na prístup v nasledujúcich reláciách.
WTWare môže byť nakonfigurovaný tak, aby zavádzal Raspberry Pi z karty microSD alebo prostredníctvom siete, a to vďaka podpore PXE (Raspberry Pi) Preboot Execution Environment (PXE).
Inštalácia WTWare vo Windows a na Raspberry Pi
Po stiahnutí inštalačného programu WTWare dvojitým kliknutím nainštalujte systém Windows. Po dokončení vložte kartu microSD Raspberry Pi do počítača so systémom Windows. Toto malo byť naformátované už pomocou SD Card Formatter od SD Foundation.
Urobiť toto, stiahnite a spustite formátovač SD karty. Vyberte kartu microSD (mala by sa automaticky zistiť) v časti Vyberte kartu, potom zabezpečte Rýchly formát je vybrané.
Skontrolujte tiež Úprava veľkosti formátu CHS box. Po dokončení kliknite na tlačidlo OK formát a počkajte, kým sa proces dokončí.
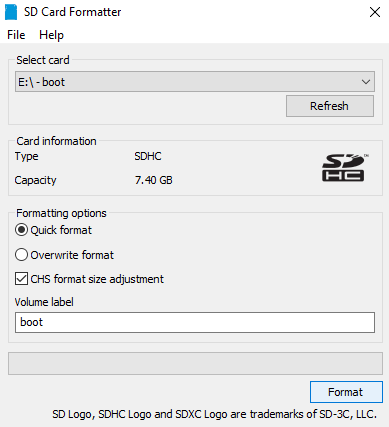
Ďalej spustite program WTWare Configurator z ponuky Štart a vyberte položku Spúšťacia karta SD pre Raspberry Pi možnosť ponuky. Skontrolujte, či je pre kartu SD vybraté správne písmeno disku, a potom kliknite na tlačidlo Ďalšie.
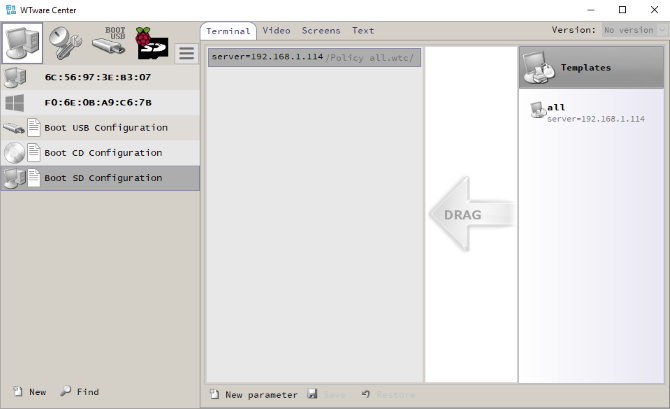
Na nasledujúcej obrazovke vyberte typ tenkého klienta, ktorého má byť váš Raspberry Pi. K dispozícii sú dve možnosti:
Lokálne spustenie: Súbory operačného systému tenkého klienta sa zavádzajú z karty SD.
Sieťové zavedenie: Toto konfiguruje SD kartu pre sieťové bootovanie na Raspberry Pi 2 a Raspberry Pi 3. Existuje tiež možnosť konfigurácie jediného zavedenia z karty SD tak, aby sa program Raspberry Pi 3 naprogramoval na následné spustenie bez neho.

Najjednoduchšou možnosťou v tejto fáze je použitie Lokálne spustenie. Keď sa oboznámite s nastavením, prejdite na zavedenie systému do siete.
Nakonfigurujte sieťové nastavenia svojho tenkého klienta
cvaknutie Ďalšie prejdite na kartu Sieť a vyberte si medzi adresou IP pridelenou DHCP serverom alebo zadaním statickej adresy IP pre Raspberry Pi. Ak plánujete používať sieť Wi-Fi, vyberte ikonu Práca cez Wi-Fi začiarkavacie políčko.
Pokračujte ešte raz kliknutím Ďalšie, vyberte preferovanú konfiguráciu. Predvolená možnosť je tu pre prvé spustenie. cvaknutie Ďalšie znova začiarknite políčko Uložte parametre do súboru config.txt file. To znamená, že neskôr budete môcť upraviť konfiguráciu svojho tenkého klienta. Na tejto obrazovke by ste mali nastaviť preferované rozlíšenie displeja.
Posledné kliknutie na Ďalšie vám umožní nastaviť Heslo pre vstup do ponuky nastavenia terminálu. Po dokončení kliknite na tlačidlo OK write začať inštaláciu.
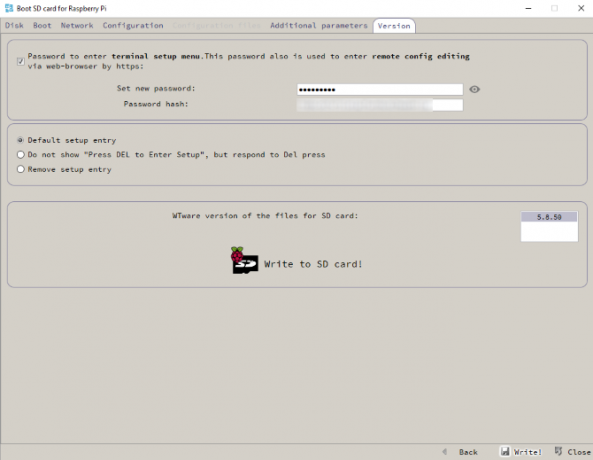
cvaknutie Áno súhlasiť s varovaním a počkať, kým sa údaje zapíšu na SD.
Konfigurácia vášho tenkého klienta Raspberry Pi
Po zapísaní obrázka na kartu microSD bude možné médium bezpečne vysunúť a vložiť váš vypnutý Raspberry Pi. Po zapnutí sa Raspberry Pi zavedie do správy terminálov obrazovka.
Tu použite Sieťové médiá možnosť vybrať si medzi WiFi Wireless a Ethernet a potom nastaviť poverenia podľa potreby. Budete potrebovať SSID siete a prístupový kľúč.
Ak je Konfiguračné súbory sú nastavené na správne prijatie, môžete prejsť na internet Pripojiť pre konfiguráciu voľba. Tu znova nastavte bezdrôtovú sieť a potom skontrolujte, či je nastavený konfiguračný súbor. Ak nie, prepnite späť do konfigurátora, vyberte správny terminál podľa adresy MAC (ako sa zobrazuje na obrazovke Správa terminálov) a kliknite na Vytvorte prázdny individuálny konfiguračný súbor.
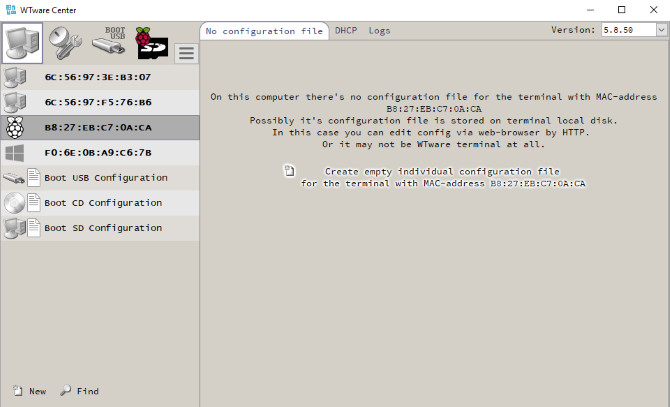
Od tejto chvíle sa jednoducho prihláste do relácie virtuálnej pracovnej plochy RDP a začnite používať Windows a všetky nainštalované aplikácie na Raspberry Pi.
Upozorňujeme, že týmto spôsobom je možné prihlásiť akýkoľvek existujúci účet Windows; Ak používate rovnaký účet aktuálne prihlásený do systému Windows, budete odhlásení. Ak potrebujete nové účty, vytvorte ich na počítači so systémom Windows.
Je to najlepší spôsob, ako spúšťať Windows na Raspberry Pi
veľa Pre Raspberry Pi sú k dispozícii operačné systémy, ale systém Windows nie je jedným z nich. Toto je najlepší spôsob, ako získať aktuálnu funkčnosť Windows na Raspberry Pi bez pripojenia cez VNC alebo RDP.
Chcete z Raspberry Pi získať väčšiu produktivitu, ale nechcete ju nastaviť ako tenkého klienta? Mohlo by to byť produktívnejšie, než si myslíte. Tu je to, čo sa stalo, keď som používal Raspberry Pi ako môj hlavný počítač na týždeň Používanie Raspberry Pi ako stolného počítača: 7 vecí, ktoré som sa naučil po týždniMôže skromný Raspberry Pi nahradiť stolný počítač? Strávil som sedem dní písaním a editovaním na Pi, so zaujímavými výsledkami. Čítaj viac .
Christian Cawley je zástupcom redaktora pre bezpečnosť, Linux, DIY, programovanie a techniku. Produkuje tiež skutočne užitočný podcast a má bohaté skúsenosti s podporou počítačov a softvéru. Christian je prispievateľom do časopisu Linux Format a je fanúšikom hry Raspberry Pi, milencom Lego a retro hráčom.
