Reklama
Aj keď program Microsoft Word teraz podporuje spolupráca viacerých osôb 3 Microsoft Office Online tímová práca a nástroje spolupráce, ktoré pôsobia dojmomS balíkom Office 2016 a jeho bezplatným online náprotivkom Office Online spoločnosť Microsoft uviedla na trh nové nástroje pre tímy na diaľkovú spoluprácu v reálnom čase. Ukážeme vám, čo vám nemôže chýbať. Čítaj viac v dokumentoch (prostredníctvom webovej aplikácie alebo predplatného balíka Office 365) stále existujú prípady, keď budete musieť zlúčiť viacero dokumentov programu Word dohromady.
Obsah jedného dokumentu môžete samozrejme jednoducho skopírovať a vložiť do druhého, ale nie je to najpraktickejší spôsob, ako dosiahnuť požadovaný výsledok. Našťastie, Word ponúka niekoľko spôsobov zlúčiť niekoľko dokumentov Použite PDFSam na jednoduché rozdelenie, zlúčenie a zmenu poradia stránok PDFPDFSam, skratka pre „PDF Split and Merge“, je vynikajúci nástroj na rýchlu úpravu PDF. Môžete kombinovať viac dokumentov PDF do jedného dokumentu PDF, PDF rozdeliť do viacerých súborov, extrahovať stránky z ... Čítaj viac dohromady.
V tomto článku vysvetlím štyri metódy:
- Zlúčenie dvoch verzií toho istého dokumentu.
- Zlúčenie viacerých verzií toho istého dokumentu.
- Zlúčenie komentárov, formátovanie a ďalšie.
- Zlúčenie textu viacerých rôznych dokumentov.
Zlúčenie dvoch verzií toho istého dokumentu
Ak máte dve mierne odlišné verzie toho istého dokumentu, môže byť únavné - ak nie nemožné - nájsť malé odchýlky.
Program Word poskytuje spôsob, ako porovnať rozdiely medzi nimi a potom ich zlúčiť do jedného súboru.
Porovnanie dvoch verzií
Pred zlúčením je vhodné preskúmať rozdiely medzi týmito dvoma súbormi. Môžete sa rozhodnúť, že ich nechcete kombinovať. Prevediem vás týmto procesom pomocou dvoch verzií a BBC News report o sonde Mars.
Tu je originál:
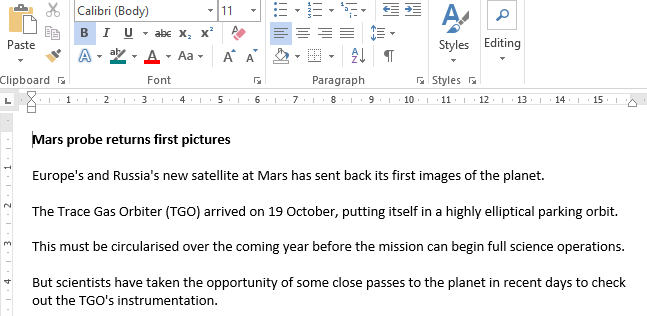
A tu je moja mierne pozmenená verzia:
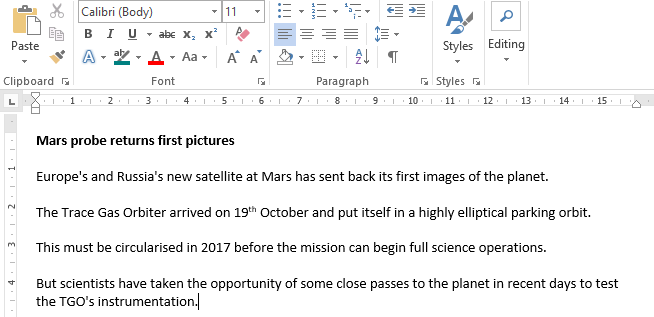
Ak chcete začať, otvorte originálny dokument a choďte na Skontrolujte> Porovnať> Porovnať. Ak možnosť Porovnať dokumenty nie je k dispozícii, váš dokument je pravdepodobne chránený. Ak ho chcete nechrániť, prejdite na stránku Súbor> Informácie> Chrániť dokument a odstrániť všetky obmedzenia.
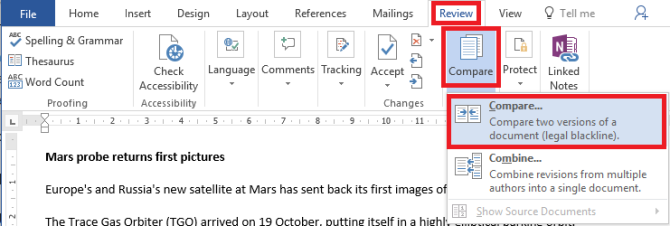
V novom okne vyplňte Originálny dokument box s jedným súborom a Revidovaný dokument box s iným. K zmenám môžete pridať aj vlastný štítok.
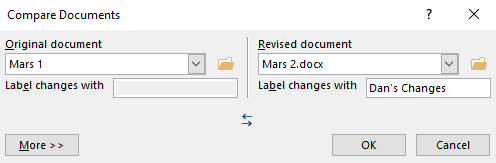
Program Word automaticky otvorí nový dokument. Revízie sú zobrazené v ľavom stĺpci (1), porovnané dokumenty sú zobrazené v strednom paneli (2) a dva originály sú zobrazené v pravom stĺpci (3). Zdrojové dokumenty môžete skryť nasledujúcim spôsobom Porovnať> Zobraziť zdrojové dokumenty> Skryť zdrojový dokument.
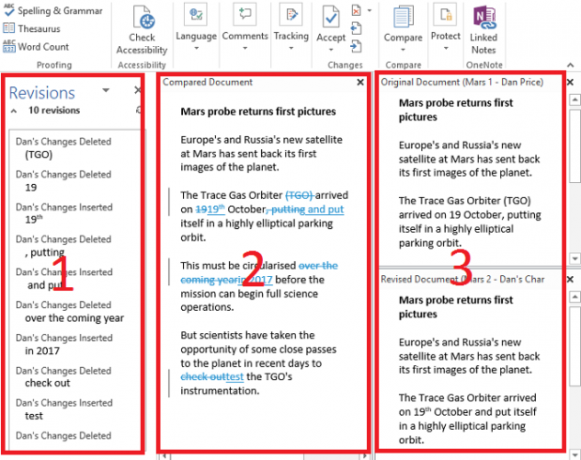
Zlúčiť dve verzie
Teraz máte všetky rozdiely prehľadne zobrazené v jednom súbore, ale stále je to neporiadok. Ako zistíte, ktoré zmeny chcete zachovať a ktoré chcete vyradiť?
Máte dve možnosti. Môžete manuálne prejsť dokumentom a každú zmenu upraviť podľa svojich predstáv (pamätajte, pridaný text je podčiarknutý, odstránený text je zobrazený s preškrtnuté). Úpravy dokumentu, ako je tento, sú v prípade kratších dokumentov v poriadku, ale ak pracujete na dlhom dokumente, ako je kniha, máte tendenciu premeškať veci.
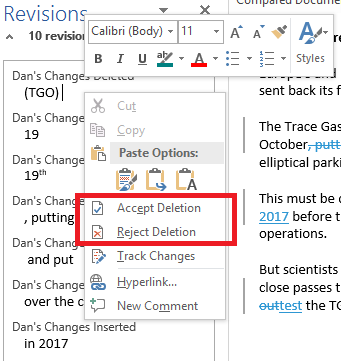
Účinnejšou metódou je použitie zoznamu revízií v ľavom stĺpci. Môžete kliknúť pravým tlačidlom myši na každú zmenu a vybrať súhlasiť alebo Odmietnuť, alebo môžete umiestniť kurzor na text pod každú uvedenú revíziu a podľa toho zmeniť a doplniť. Slovo bude automaticky aktualizuje text 5 vecí, ktoré môže program Microsoft Word automaticky aktualizovaťProgram Microsoft Word vám môže pomôcť zefektívniť prácu. Môže automatizovať mnoho časovo náročných procesov a zabezpečiť, aby ste trávili menej času rozprávaním a viac času písaním. Trvá to niekoľko minút, kým ušetríte hodiny neskôr. Čítaj viac počas práce.
Na obrázku nižšie vidíte, že som vykonal všetky zmeny. Počet revízií je teraz nulový a mám dokument, v ktorom som všetky svoje zmeny prijal alebo zamietol. Konečný dokument uložte obvyklým spôsobom.
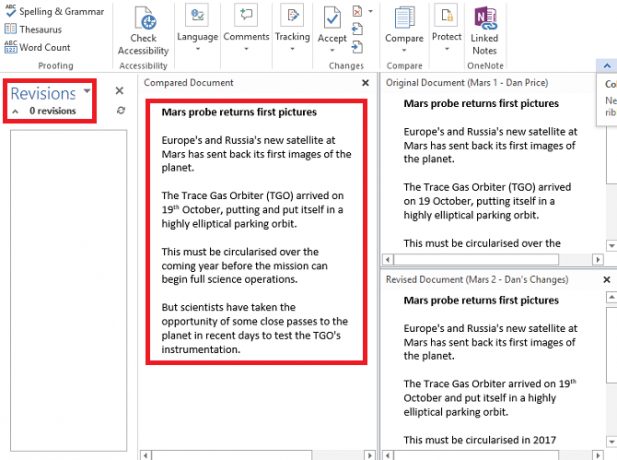
Zlúčenie viacerých verzií toho istého dokumentu
Porovnať dve a zlúčiť dve verzie jedného dokumentu je jednoduché. Ale čo ak máte viac verzií toho istého súboru, možno preto, že ste ich poslali viacerým ľuďom pre ich vstup?
Znova otvorte originálny dokument a choďte na Skontrolujte> Porovnať. Tentoraz musíte vybrať kombinovať miesto.
Vložte prvý dokument, do ktorého chcete zlúčiť Revidovaný dokument a dajte zmenám štítok. cvaknutie OK.
Akonáhle budete mať kombinovaný dokument, prejdite na Recenzia> Porovnanie> Kombinovať znova. Vložte čerstvo kombinovaný súbor do Originálna verzia a pridajte nasledujúci dokument do Skontrolovaná verzia. Postup opakujte pre každú kópiu súboru a uistite sa, že každému revidovanému dokumentu dáte jedinečný štítok.
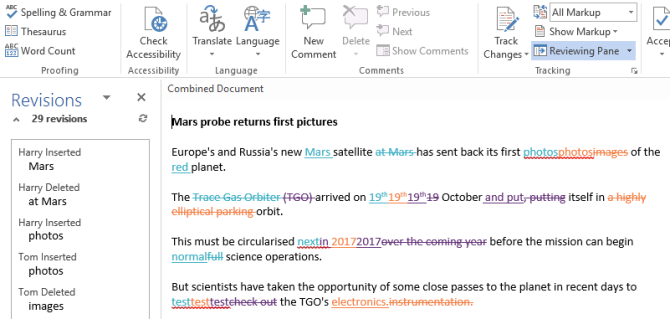
Keď skončíte, skončíte kombinovaným dokumentom, ktorý zobrazuje zmeny každej osoby inou farbou. Rovnako ako predtým kliknite pravým tlačidlom myši na každú zmenu a vyberte položku súhlasiť alebo Odmietnuť vytvoriť svoju konečnú kópiu.
Zlúčenie komentárov, formátovanie a ďalšie
Zlúčenie dokumentov môže presahovať rámec jednoduchých úprav textu. Možno budete chcieť zlúčiť a ponechať si poznámky, formátovanie, hlavičky, päty a oveľa viac.
Slovo robí tento proces bezbolestným. Metodika porovnávania a / alebo kombinovania dokumentu je rovnaká, ale keď ste k nemu navigovali Skontrolujte> Porovnať> Porovnať, kliknite na ikonu Viac >> Tlačidlo.
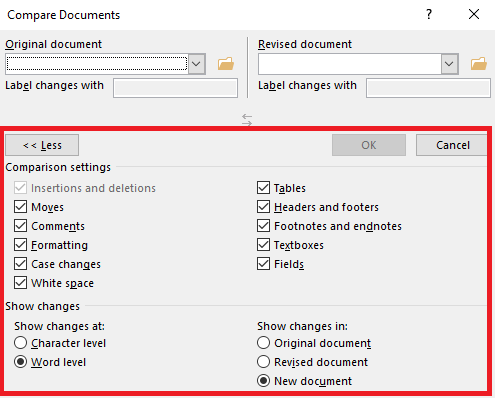
Zobrazí sa vám rozsiahly zoznam možností. Po výbere predvolieb kliknite na ikonu OK. Rovnakým spôsobom ako predtým môžete pokračovať v prijímaní alebo odmietaní zmien.
Zlúčenie textu viacerých rôznych dokumentov
Posledná časť tohto tutoriálu sa zameria na to, ako zlúčiť text z úplne odlišných dokumentov.
Ako bolo spomenuté na začiatku, text môžete skopírovať a vložiť, ale nie vždy je to praktické, najmä na dlhých dokumentoch. Lepšou metódou je použitie Vstavané nástroje aplikácie Word 7 Nevyužité funkcie programu Microsoft Word a ako ich používaťPrezeráte niektoré z najužitočnejších funkcií aplikácie Microsoft Word? Táto aplikácia obsahuje prekvapivý počet nedostatočne využívaných nástrojov a možností. Objavili sme sedem a ukážeme vám, ako ich používať. Čítaj viac .
Chystám sa spojiť článok BBC o sonde Mars s Verzia Space.com toho istého príbehu.
Otvorte prvý dokument. Toto je súbor, do ktorého pridáte všetky budúce súbory. Ísť do Vložiť> Objekt> Text zo súboru a vyhľadajte dokument, ktorý chcete zlúčiť.
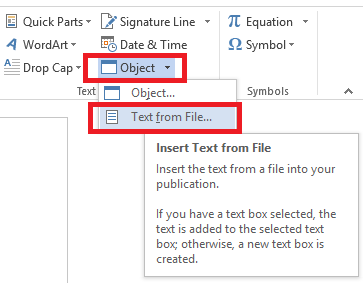
Text sa vloží všade, kde sa nachádza kurzor, preto sa pred pokračovaním uistite, že je na požadovanom mieste. Word zachová všetky formátovanie pôvodného dokumentu Ako prispôsobiť nastavenie rozloženia programu Microsoft WordProgram Microsoft Office sa dodáva s mnohými užitočnými šablónami, štýlmi a motívmi. Ukážeme vám všetky nastavenia, ktoré potrebujete na vytvorenie vlastného rozloženia v aplikáciách Word 2013 a Word 2016. Čítaj viac . V nižšie uvedenom príklade som dal príbeh Space.com inou farbou a fontom, aby som to ilustroval.
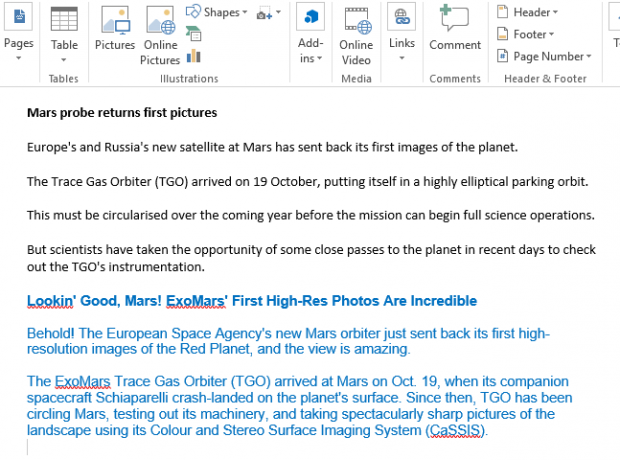
Zopakujte postup pre každý dokument, ktorý chcete pridať, a po dokončení ho uložte.
Žiadne problémy?
Dal som vám podrobného sprievodcu, ktorý pokrýva štyri najbežnejšie spôsoby zlúčenia dokumentov, a dúfam, že je uľahčili vám život v kancelárii Microsoft Office 10 skrytých funkcií aplikácie Microsoft Word, ktoré vám uľahčia životProgram Microsoft Word by nebol nástrojom, ktorý je bez jeho produktívnych funkcií. Tu je niekoľko funkcií, ktoré vám môžu každý deň pomôcť. Čítaj viac .
Oceňujem však komplikácie. Narazili ste na nejaké ťažkosti? Vždy vám radi pomôžeme.
Svoje problémy a otázky nechajte v komentároch nižšie a my sa budeme snažiť pomôcť vám.
Dan je britský vysťahovalec žijúci v Mexiku. Je výkonným editorom pre sesterskú stránku MUO Blocks Decoded. V rôznych časoch pôsobil ako sociálny redaktor, kreatívny redaktor a finančný editor pre MUO. Nájdete ho, ako každý rok putuje po výstavnej ploche v CES v Las Vegas (PR ľudia, oslovte!) A robí veľa pozaďových webov…

