Reklama
Režim miešania v systéme Adobe Photoshop je jedným z najkreatívnejších a najúžasnejších nástrojov vo vašom pracovnom priestore. Použitím série vrstiev s rôznymi vlastnosťami môžete vytvoriť najrôznejšie vizuálne triky.
Kvôli svojej expanzívnej povahe môže byť režim prelínania Photoshopu trochu skľučujúci. Ak teda chceme pomôcť začiatočníkom vyrovnať sa s nimi, poďme spolu preskúmať základy režimu prelínania vo Photoshope.
Krok 1: Nastavte svoj súbor
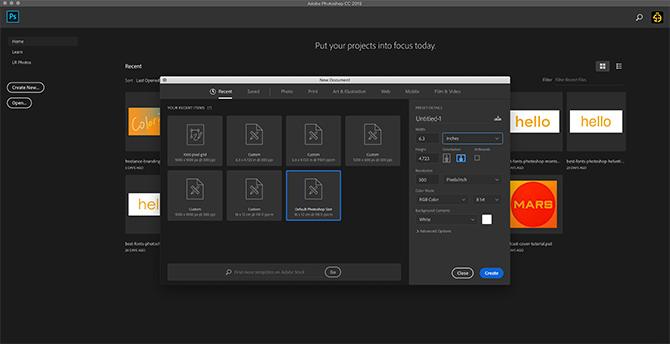
Ako sme sa zaoberali v našom návode na tému ako vytvoriť textúry Photoshopu Ako vytvoriť textúry vo Photoshope CCTu je návod, ako vytvoriť textúru vo Photoshope CC a ako ju použiť na iný obrázok. Čítaj viac , musíte najprv nastaviť súbor.
Pre tento tutoriál nepotrebujete konkrétne dimenzie. Ak nepotrebujete konkrétne dimenzie, odporúčame vám navštíviť spoločnosť Adobe Predvolená veľkosť Photoshopu.
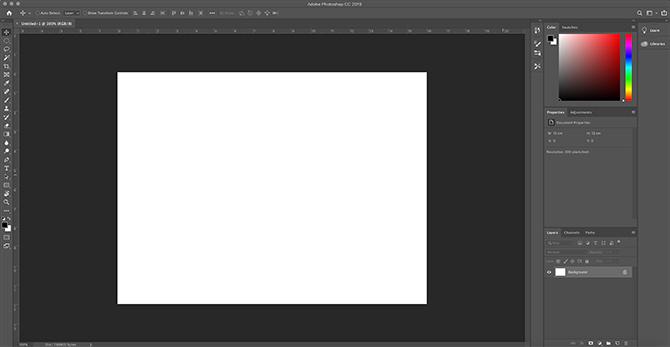
Po vytvorení nového súboru sa zobrazí niečo podobné tomuto. V strede vášho pracovného priestoru je veľký biely štvorec.
Ak sa pozriete do pravého dolného rohu obrazovky, uvidíte ďalší menší biely štvorec.
Takto sa zobrazuje váš obrázok v systéme Windows Panel Vrstvy ako ukážku.

Panel Vrstvy na to sa zameriame po zvyšok tohto tutoriálu.
Ak mapu priblížite, môžete vidieť, že je na uzamknutej vrstve - ktorá je označená malou ikonou visiaceho zámku vedľa nej. V hornej časti Panel Vrstvy uvidíte tri karty: vrstvy, kanálya cesty.
vrstvy je hlavná karta, ktorú použijeme. Môžete tiež použiť kanály kartu a skontrolujte vlastnosti miešania.
Pozrime sa na to.
Krok 2: Preskúmanie kanálov

Najskôr do obrázka pridajte nejakú farbu. Pre tento tutoriál použijeme jednoduchý prechod, aby sme videli, ako režim miešania ovplyvní vrstvu cez modro-červené spektrum.
Ak si nie ste istí týmto krokom, pozrite si našu príručku ako vytvoriť vlastný prechod vo Photoshope Ako vytvoriť vlastný prechod pomocou aplikácie Photoshop CCV tomto článku vás prevedieme štyrmi jednoduchými krokmi, ako vytvoriť vlastný prechod pomocou aplikácie Photoshop CC. Čítaj viac .
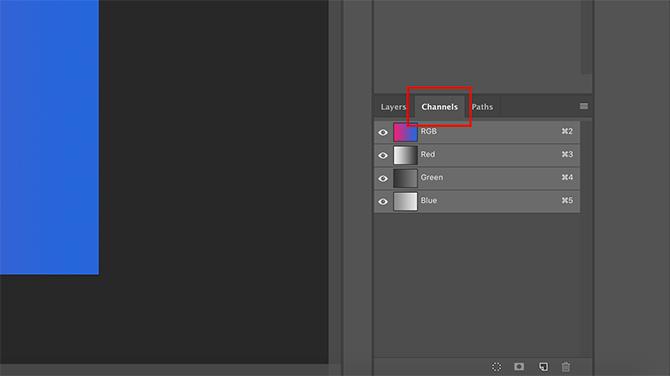
Ďalej ideme na náš Panel Vrstvy a kliknite na kanály.
Tu Photoshop ukladá všetky farebné informácie o vašom obrázku. Ovládaním viditeľnosti týchto farieb - prepínaním ikony oka vedľa individuálneho kanála - môžete vidieť, ako každá farba interaguje vo vrstve.
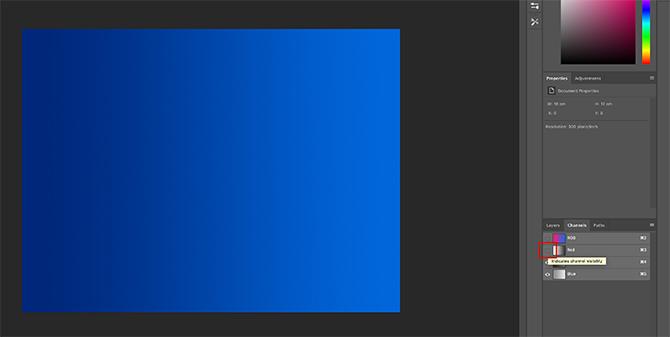
Napríklad, ak sa vypnem červená v mojom kanály, všetko na obrázku sa zmení na modré. Je to preto, že som vypol viditeľnosť všetkého, čo môže mať načervenalý odtieň.
Ak chcete červenú zapnúť, kliknite na prázdne políčko vedľa položky červená, takže sa ikona vášho oka vráti.
Poznámka: Vypnutie viditeľnosti farebného kanála neznamená, že po uložení bude farba z obrázka odstránená.
Krok 3: Pridajte zmiešavací prvok
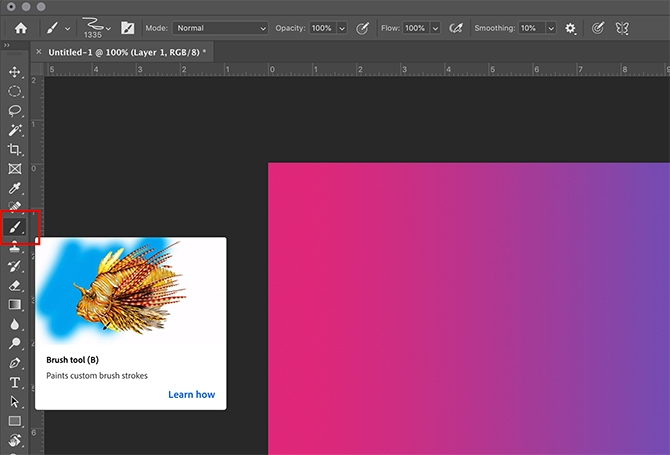
Ďalej pridáme ďalší prvok do druhej vrstvy, aby sme videli, ako sa tieto dve vrstvy navzájom prelínajú.
Ak chcete veci zjednodušiť, vytvorte si novú vrstvu Panel Vrstvy. Uistite sa, že vrstva je umiestnená nad vaším gradientom. Pridajte štetcom farby.
Ak chcete pridať farbu, kliknite na ikonu Kefa, nachádza sa na ľavom paneli nástrojov.
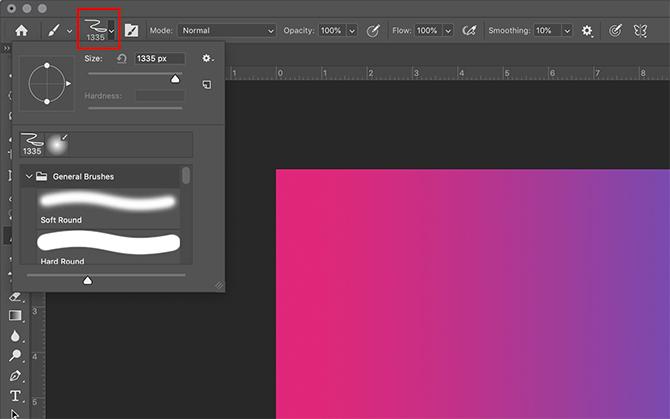
Ďalej kliknite na ikonu Prednastavenie kefy v ľavom hornom rohu pracovného priestoru.
Ak si chcete vybrať štetec, posúvajte sa cez predvoľby, kým nenájdete volané podpriečinky Všeobecné kefy. Otvor to.
Pre tento tutoriál použijeme a Tvrdé kolo kefa a vyhodiť do povetria veľkosť. Umožní vám to vytvoriť veľký kruh bez použitia nástroja Ellipse.
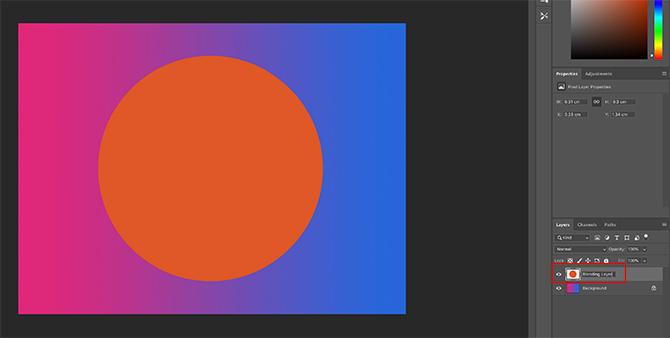
Po upustení od farby na tejto novej vrstve si dajte zmyselné meno, aby ste si pamätali, čo s ňou robíte. Pre tento tutoriál budem nazývať moju „Blending Layer“.
Krok 4: Experimentujte s režimom prelínania
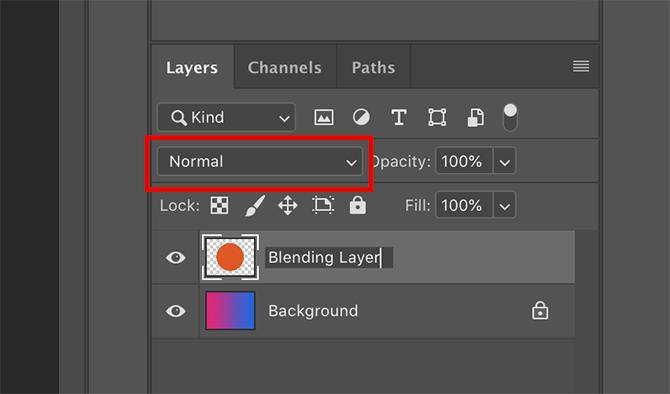
Teraz, keď máte nastavenú vrstvu miešania, je čas experimentovať s režimom miešania. Rozbaľovacia ponuka, s ktorou budete pracovať, je zvýraznená červenou farbou.
Ako vidíte, režim miešania je momentálne nastavený na normálne, čo znamená, že oranžový kruh sedí na vrchu gradientu a neinteraguje s ním.
Kliknite na svoju vrstvu miešania, aby ste sa uistili, že je aktívna, a potom kliknutím na rozbaľovaciu ponuku začnite hrať s efektmi.
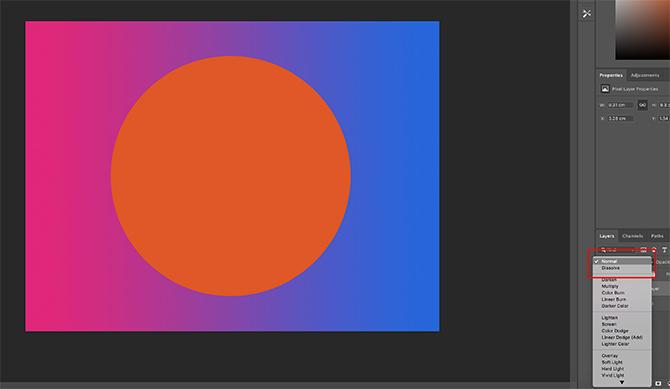
V rozbaľovacej ponuke je veľa rôznych režimov miešania.
Skvelá vec vo Photoshope je, že namiesto klikania na jednotlivé možnosti, aby ste videli, čo robí, Adobe automaticky zobrazí ukážku režimu, keď nad ním prejdete myšou.
Všimnite si, že medzi niektorými režimami miešania sú jemné sivé čiary. Dôvodom je, že spoločnosť Adobe tieto režimy zoskupuje podľa typu účinku, ktorý vytvoria.
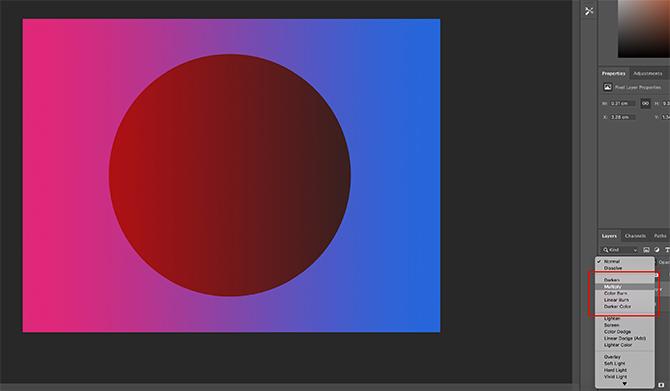
Ak posuniete nadol a kliknete na niečo podobné Multiply, váš kruh bude tmavší. Nielenže stmavne, ale vyzdvihne aj hodnoty tmy ku svetlu gradientu.
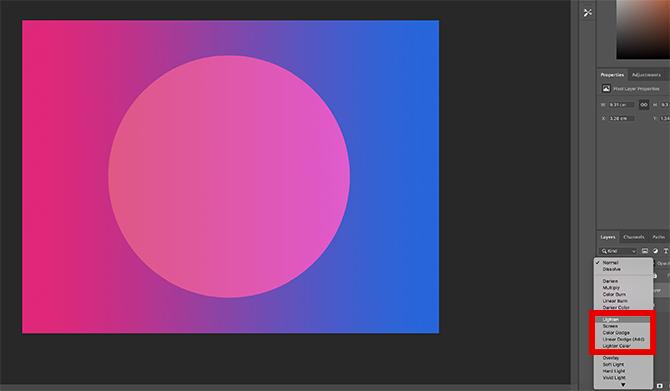
Ak chcete, aby bol kruh ľahší, prejdite na ďalšiu časť a kliknite na režimy prelínania plátno alebo svetlejšie.
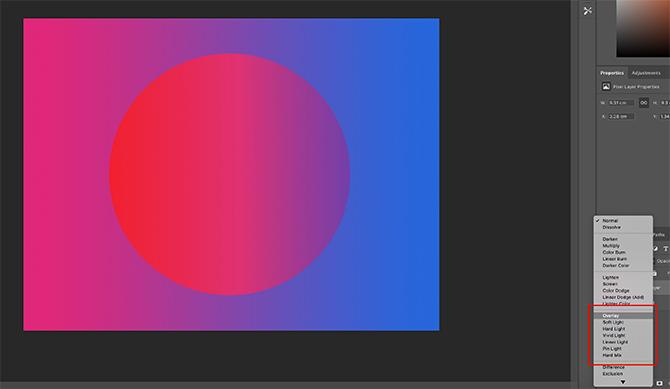
Môžete tiež vyskúšať obložiť oddiel. Účinky v tejto časti sa veľmi líšia, ale v podstate berú tmavé a svetlé hodnoty z obidvoch vrstiev plus farby a všetky tri kombinujú, aby vytvorili nový efekt.
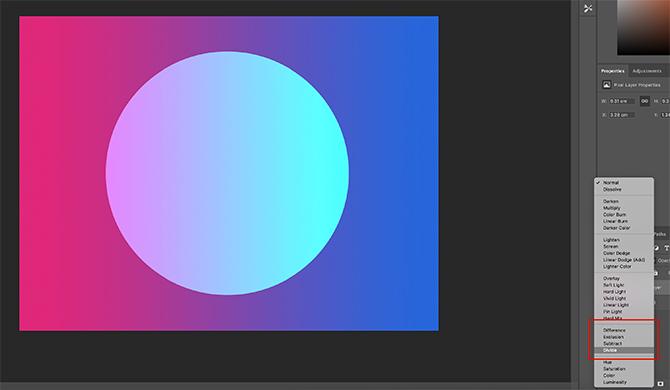
V dolnej časti nájdete skupinu režimov prelínania s možnosťami Rozdiel, vylúčenie, odčítaťa rozdeliť.

Nakoniec sa dostanete do sekcie, kde nájdete možnosti pre odtieň, nasýtenia, farbaa žiarivosť.
Krok 5: Zmeňte svoje krytie
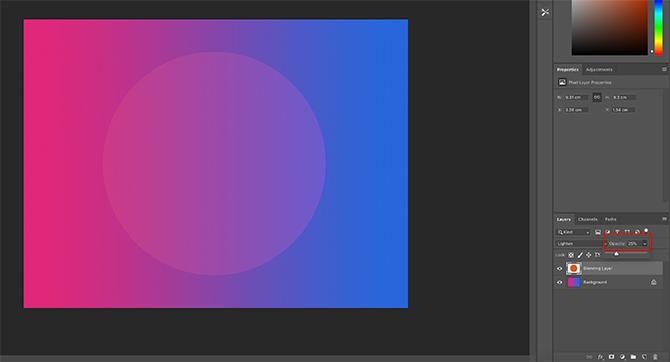
S týmto návodom sme takmer hotoví, ale ešte predtým, ako zabalíme, ešte pár vecí.
Na tvojom Panel Vrstvy vedľa rozbaľovacieho režimu miešania môžete zmeniť aj nepriehľadnosť vašej vrstvy, vidieť tu červenou farbou.
Posunutím šípky doľava alebo doprava pozdĺž posúvača krytia môžete vytvoriť ďalšie jedinečné efekty.
Krok 6: Prístup k možnostiam miešania
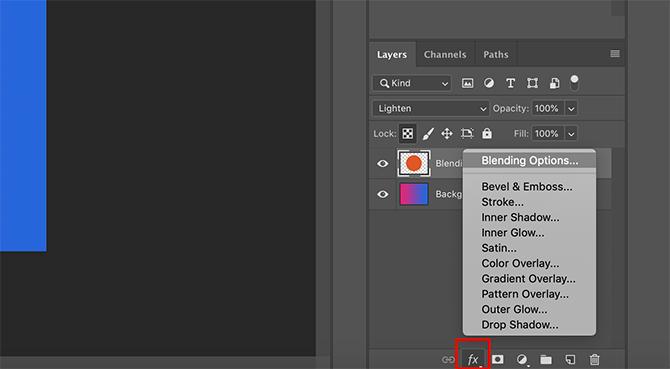
Efekty prelínania môžete vytvoriť aj kliknutím na ikonu fx ikona v dolnej časti Panel Vrstvy. Akonáhle tak urobíte, kliknite na Možnosti miešania.
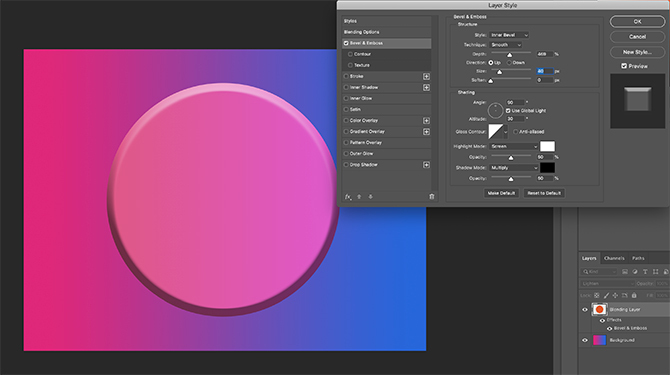
Nové pole s názvom Štýl vrstvy sa objaví. Tu môžete prechádzať neuveriteľným výberom možností, ktoré sa použijú na váš obrázok.
Odporúčame vám prejsť každý z nich a vyskúšať ich, aby zistili, čo môžete urobiť.
Krok 7: Uzamknite svoju vrstvu
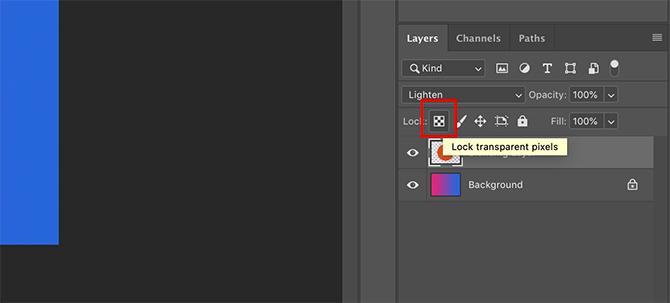
Nakoniec sa môžete rozhodnúť, že ste s touto vrstvou skončili a nechcete robiť žiadne ďalšie zmeny. Aby sa zabránilo ďalším zmenám:
- Choďte do svojho Panel Vrstvy.
- Kliknite na vrstvu, ktorú chcete uzamknúť.
- Buď kliknite na ikonu ikona šachovnice alebo ikona zámku.
ikona šachovnice uzamkne na obrazovke priehľadné pixely. To znamená, že môžete kresliť vnútri kruhu, ktorý ste vytvorili, ale nie mimo neho.
ikona zámku uzamkne všetky pixely, čo znamená, že sa nedá nič upravovať ani posúvať, vrátane kruhu.
Po dokončení kliknite na tlačidlo OK Súbor> Uložiť ako uložte svoj obrázok.
Delving hlbšie do Photoshopu
Režim prelínania vo Photoshope je vynikajúci nástroj a naučením sa základy budete na dobrej ceste k vytváraniu jedinečných a pôsobivých obrázkov.
Ak existujú ďalšie časti Adobe Photoshop chcete preskúmať, prečo nezačať s podrobnosťami nášho tutoriálu ako vytvoriť vlastné štetce vo Photoshope Sprievodca pre začiatočníkov k vytvoreniu vlastných štetcov vo PhotoshopeŠtetce Adobe Photoshop sú užitočným spôsobom, ako zvýšiť záujem o svoje návrhy, a rovnako ako si môžete vytvoriť vlastné vzory, môžete rovnako ľahko navrhnúť a vytvoriť vlastné kefy. Čítaj viac .
Shianne je spisovateľ na voľnej nohe a 2D ilustrátor s bakalárskym titulom v odbore dizajn. Miluje Hviezdne vojny, kávu a všetko kreatívne a pochádza z podcastingu.
