Reklama
Pravdepodobne používate desktopové prostredie spolu s Linuxom. Či už ide o extra ľahký alebo viac plnohodnotný, budete ho potrebovať, ak chcete spustiť grafické aplikácie. Iste, môžete skúsiť spustiť všetko v termináli, ale je to hlúpe.
Čo sa však stane, keď váš počítač začne robiť problémy? Panely sa zamknú, poškodia alebo sa rozhodnú neodpovedať? Vypnúť počítač? Dobre, to je vlastne a naozaj dobrý nápad, ale existujú alternatívy - a nie, nezahŕňa to získanie nová pracovná plocha. Namiesto toho to môžete jednoducho obnoviť.
Prečo obnovovať pracovnú plochu?
Pri reštartovaní počítača je potrebné viac času, ako by malo. Obnovenie pracovnej plochy znamená, že reštartujete iba niekoľko programov (aj keď mierne ťažké). Ak nechcete prísť o žiadny pokrok s aktuálne spusteným softvérom, môže to byť tiež dosť nepohodlné.
Obnovenie tiež uľahčuje príjem aktualizácií na pracovnej ploche. Napríklad moja plazmová pracovná plocha nedávno prešla určitými zmenami, ktoré sa prejavili až po jej opätovnom spustení.
Navyše, existujú aj veci, ktoré vypnutie nedokáže vyriešiť. Závady na pracovnej ploche kvôli nastaveniam ladenia napríklad nezmiznú. Musíte urobiť niečo viac.
1. škorica
Obnovenie niektorých prostredí stolného počítača je jednoduchšie ako iné. Škorica je jednou z nich, má zabudovanú funkciu a pomerne ľahko ju nájdete. Je to tiež celkom jednoduchá záležitosť - nie príkazový riadok A-Z Linuxu - 40 základných príkazov, ktoré by ste mali vedieťLinux je často ignorovaným tretím kolesom pre Windows a Mac. Áno, za posledných desať rokov si operačný systém s otvoreným zdrojovým kódom získal veľkú trakciu, ale ešte stále je ďaleko od zváženia ... Čítaj viac požadovaný.
Kliknite pravým tlačidlom myši na ktorýkoľvek z panelov pracovnej plochy spoločnosti Cinnamon. Uistite sa, že na paneli nevyberáte náhodne žiadne aplety (nezobrazí sa, ak je to tak). Uvidíte rozbaľovaciu ponuku, ktorá vám umožní upraviť Cinnamon rôznymi spôsobmi, vrátane jeho reštartovania. vybrať Riešenie problémov> Reštartujte škoricu.
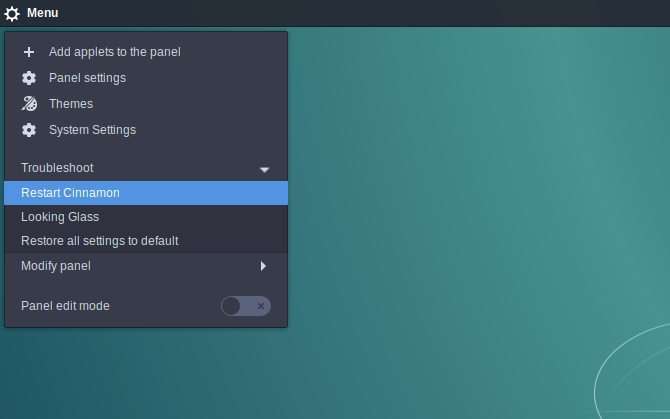
Ak ste fanúšikmi klávesových skratiek, máte šťastie. Škorica to dokáže rovnako. Len podržte Ctrl + Alt + Esc a pracovná plocha sa obnoví. Nezabúdajte, že sa jedná výlučne o škoricu (napr KDE Vysvetlenie KDE: Pohľad na najviac konfigurovateľné desktopové rozhranie systému LinuxAko vyzerá Linux? Niekedy jednota; inokedy, GNOME. V Linuxe však často beží KDE. Ak nepoužívate niekdajšie prostredie K Desktop na počítači so systémom Linux, teraz je čas na zmenu! Čítaj viac , umožňuje vám zabiť aplikáciu).
Pracovná plocha sa na chvíľu vyprázdni a potom sa sama obnoví. Dúfajme, že to tiež znamená akékoľvek problémy skôr, ako zmiznú. Pekné a jednoduché.
Ak ste sa hrali Cinnamonove applety Okrášlite svoje škorice - je to ľahké!Chceli ste niekedy prispôsobiť svoju pracovnú plochu Linux, ale nemohli ste nájsť tú perfektnú tému? Ak je Cinnamon vašim súčasným desktopovým prostredím, vytvorenie vlastnej témy je ľahké sa naučiť. Čítaj viac , môžete ho tiež resetovať na predvolené nastavenia panela. To môže byť užitočné najmä v prípade, že experimentujete s menej podporovanými rozšíreniami. Je možné, že do vášho počítača priniesli určitú nestabilitu.
Dá sa to ľahko opraviť. Kliknite pravým tlačidlom myši na ľubovoľnú prázdnu časť panelov Cinnamon. Potom choďte na Riešenie problémov> Obnovenie všetkých predvolených nastavení.
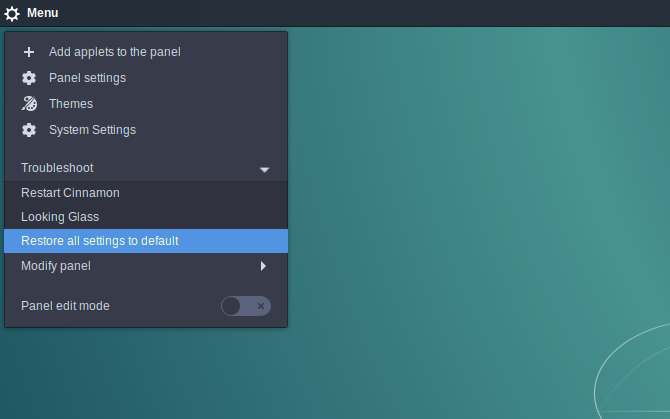
2. jednota
Aj keď sa desktop Unity už nebude používať v predvolených vydaniach Ubuntu, nezmizne to cez noc. Nakoniec, ak sú ľudia s tým spokojní, nie je pravdepodobné, že sa zmenia.
Aj keď je veľmi ľahké reštartovať pracovnú plochu Unity, musíte na otvorenie terminálu ešte otvoriť. Ak tak urobíte, jednoducho zadajte tento príkaz:
jednotaMohli by ste tiež zasiahnuť Alt + F2 a zadajte príkaz odtiaľ, ak chcete.
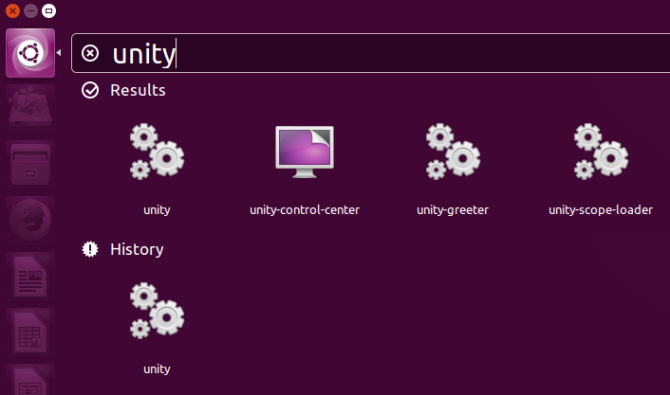
Ak chcete, môžete tiež skúsiť nastaviť ako klávesovú skratku pre ľahšie použitie. Stačí ísť na Ponuka systému> Nastavenia systému> Klávesnica> Skratky a použite ľubovoľnú kombináciu klávesov, ktorá sa vám páči.
3. škriatok
Obnovenie pracovnej plochy má podľa Gnome ďalšiu výhodu. Pri inštalácii rozšírení s cieľom vylepšenia môžete zistiť, že k zmene nedochádza vždy okamžite. Osviežujúci škriatok môže pomôcť vyriešiť tento problém. Rovnako ako Cinnamon, existujú dva spôsoby: buď z príkazového riadku alebo z pracovnej plochy.
Pre terminál zadajte tento príkaz:
gnome-shell - miesto a odmietnutiePosledné časti príkazu sú veľmi dôležité. Bez nich, ak zavriete terminál, vaša pracovná plocha prestane fungovať. Týmto spôsobom bude shell pokračovať na pozadí.
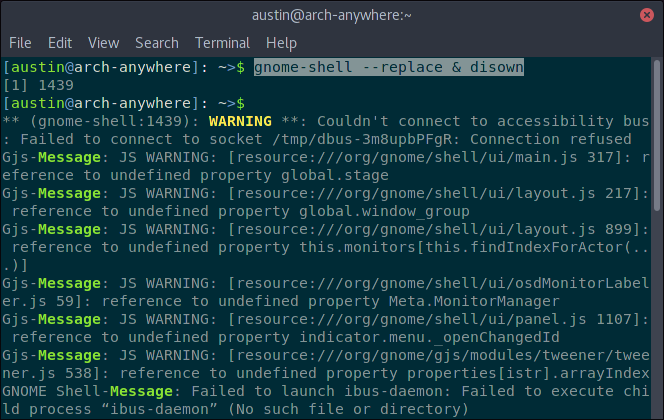
Ak by ste radšej niečo trochu menej prísne, môžete vždy obnoviť škriatok graficky. Ak to chcete urobiť, stlačte Alt + F2a do zobrazeného vstupu zadajte r, potom vstúpiť.
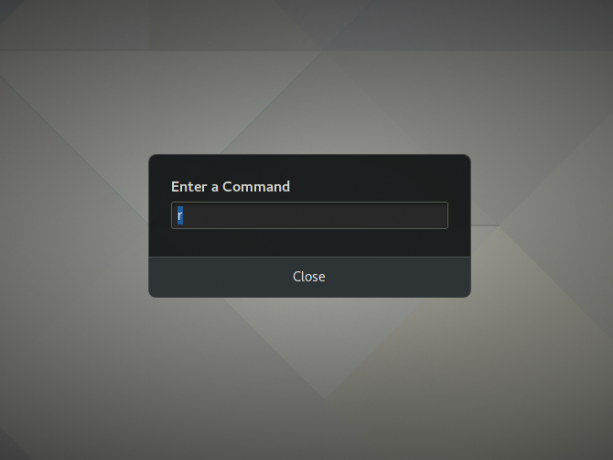
Zdá sa, že to je čistejší spôsob reštartovania pracovnej plochy. Napríklad, počas obnovovania sa neobjavujú žiadne grafické chyby.
4. Plazma KDE
Plazmový desktop KDE je známy svojou extrémnou flexibilitou. Je to tvoje pleseň, ako uznáte za vhodnú Vďaka týmto jednoduchým vylepšeniam bude Linux vyzerať ako MacOSAk máte radi Linux, ale chcete, aby to vyzeralo viac ako MacOS, máte šťastie! Tu je návod, ako zabezpečiť, aby vaša pracovná plocha Linux vyzerala ako MacOS. Čítaj viac . V dôsledku toho to však môže viesť k tomu, že sa veci neurobia trochu tvrdšie pre netrénované oko. Obnovenie pracovnej plochy nie je výnimkou.
Na rozdiel od Gnome budete musieť terminál použiť na reštartovanie plazmy. Zadajte tento príkaz nižšie:
plazma kquitapp5 && kstart5 plazmaTýmto sa zastaví a spustí pracovná plocha na jednom riadku. Obnovenie môže trvať niekoľko sekúnd, takže buďte trpezliví.
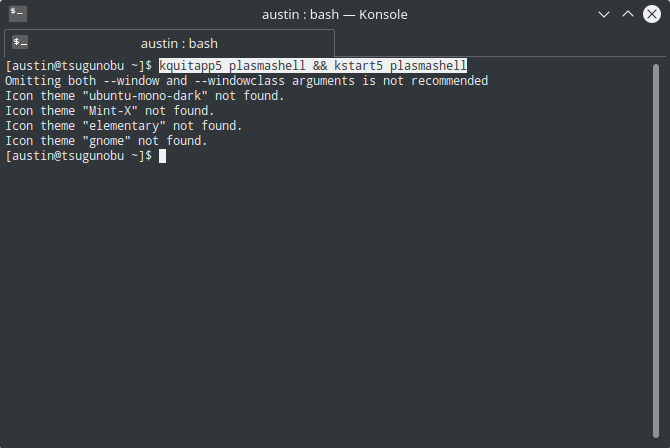
Ak používate veľa vlastné plazmové applety Widgety v systéme Linux: 5 plazmových apletov, ktoré by ste mali vyskúšaťPracovná plocha KDE Plasma ponúka flexibilný zážitok zo systému Linux. Vďaka množstvu vynikajúcich apletov a widgiet, ako sú tieto, môžete dokonca urobiť dojem, že bude vyzerať ako Windows alebo MacOS. Čítaj viac , možno budete chcieť obnoviť svoje nastavenia, ak zistíte, že spôsobuje určitú nestabilitu. Ak to chcete urobiť, musíte odstrániť (alebo premenovať) plazmovú org.kde.plasma.desktop-appletsrc súbor sa nachádza vo vašom ~ / .Config zložky. Alebo jednoducho zadajte tento príkaz:
mv ~ / .config / plasma-org.kde.plasma.desktop-appletsrc old-configuration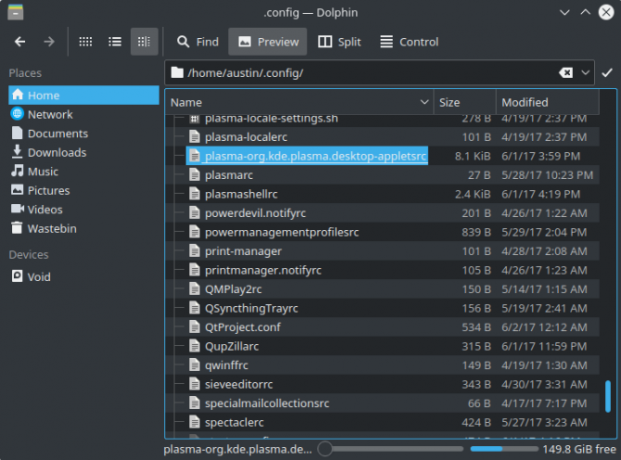
Nezabudnite reštartovať pracovnú plochu, aby sa zobrazili vaše zmeny!
5. Xfce
Pracovné prostredie Xfce Najlepšie prostredie Lean Linux Desktop: LXDE vs. Xfce vs. MATEVylepšenie vášho výberu desktopového prostredia Linux môže veci veľmi urýchliť. Tu sa pozrieme na tri možnosti: LXQt, Xfce a MATE. Čítaj viac je hrdý na to, že je ľahký, ale flexibilný. To ukazuje, ako to chodíte, aby ste ho obnovili. Je to dvojstupňová záležitosť: reštartovanie panelov a správca okien.
Zadajte tento príkaz:
xfce4-panel -r && xfwm4 --replaceAko vidíte, v podstate sú to len dva príkazy spojené dohromady. Ak chcete, môžete ich zadať osobitne.
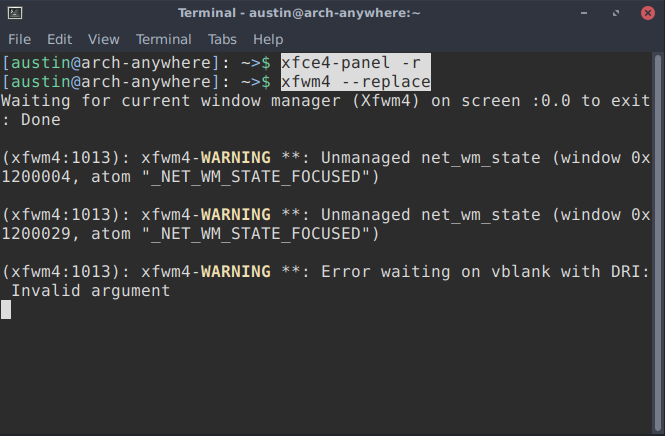
To však nemusí stačiť na opravu pracovnej plochy. Napríklad, ak ste sa hrali so vzhľadom spoločnosti Xfce, až kým sa nerozpadla, reštartovanie pravdepodobne nepomôže. V takom prípade by bolo najlepšie obnoviť pôvodný stav.
Xfce ukladá svoje nastavenia do skupiny konfiguračných súborov. Poskytuje vám však jednoduchý spôsob prístupu k nim, takže sa ich nemusíte priamo dotýkať. Toto prichádza vo forme a editor nastavení app. Ak ho chcete spustiť, zadajte tento príkaz:
xfce4-settings-editor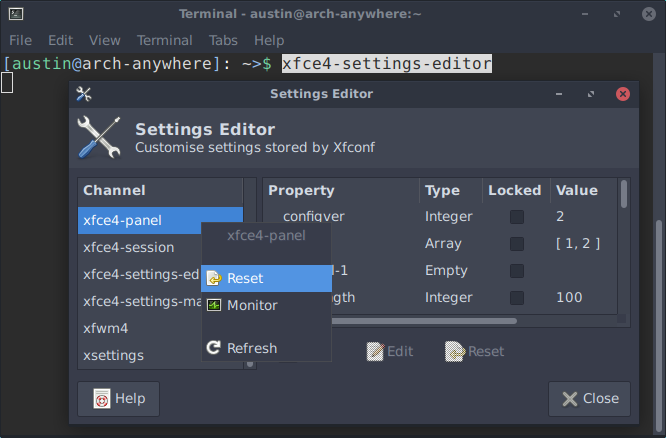
Odtiaľ je ľahké obnoviť nastavenia panelu Xfce: stačí kliknúť pravým tlačidlom myši na požadované položky a vybrať Reset. Nezabudnite resetujte panel nato!
xfce4-panel -rToto je tiež možné urobiť úplne v príkazovom riadku pomocou xfconf-query nástrojom. V podstate ide iba o editor nastavení v termináli. Ak chcete obnoviť nastavenia panela Xfce, zadajte tieto príkazy:
xfconf-query -c xfce4-panel -p / -R -r xfce4-panel -r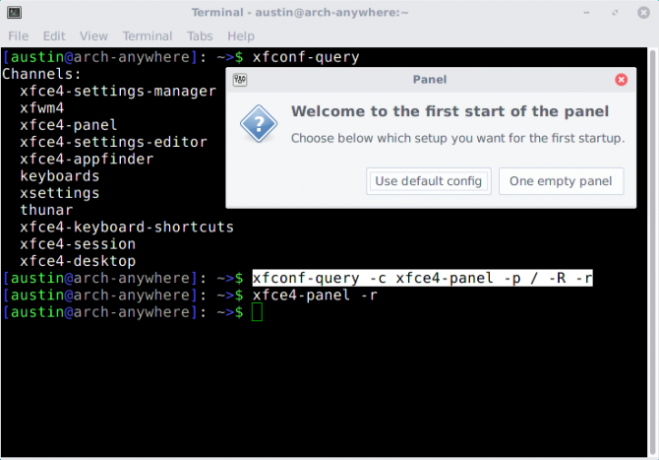
V zásade sú všetky možnosti v rámci xfce4-panel skupina bude odstránená (odtiaľ -R -r ), ponechajte predvolené hodnoty po reštarte pracovnej plochy.
6. LXDE
Rovnako ako Xfce, LXDE je jedným z ľahších desktopových prostredí. To tiež znamená jediný spôsob, ako ho obnoviť pomocou príkazového riadku.
Ak to chcete urobiť, musíte obnoviť naraz dve zložky pracovnej plochy: panely a správcu okien. Tradične používa LXDE Otvorená krabica (aj keď to môžete zmeniť).
lxpanelctl reštart && openbox - štartKeďže ide o ľahkú pracovnú plochu, jej obnovenie by malo trvať iba asi sekundu.
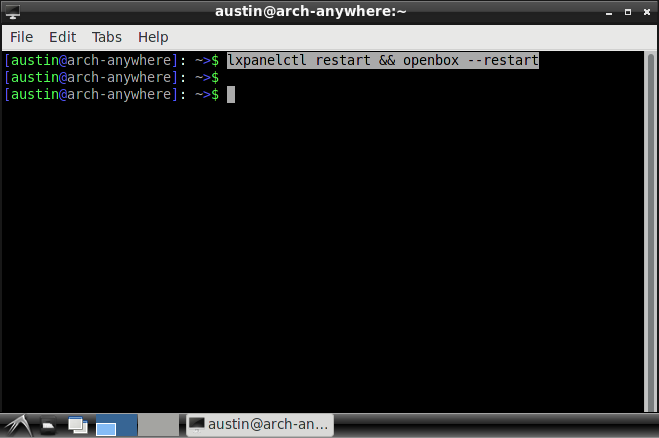
Môžete tiež chcieť obnoviť LXDE späť na jeho predvolený vzhľad. Je to len otázka správneho pohybu konfiguračné súbory Čo sú konfiguračné súbory a ako ich môžete upravovať?Prevažná väčšina softvérových aplikácií je nakonfigurovaná prostredníctvom rozhrania ponuky, niektoré však vyžadujú, aby ste urobili krok ďalej a skutočne upravili textový súbor. Ako však tieto „konfiguračné súbory“ fungujú? Čítaj viac von. Všetko, čo musíte urobiť, je premenovať (alebo odstrániť) správne. Po obnovení pracovnej plochy sa nahradia.
Napríklad, ak chcete obnoviť usporiadanie panelov LXDE, musíte odstrániť / zmeniť ~ / .Config / lxpanel zložky. Obsahuje všetky konfiguračné súbory. Môže to byť vykonané graficky alebo v termináli.
mv ~ / .config / lxpanel lxpanel.bakVyššie uvedený príkaz premenuje lxpanel priečinok, ktorý núti LXDE regenerovať.
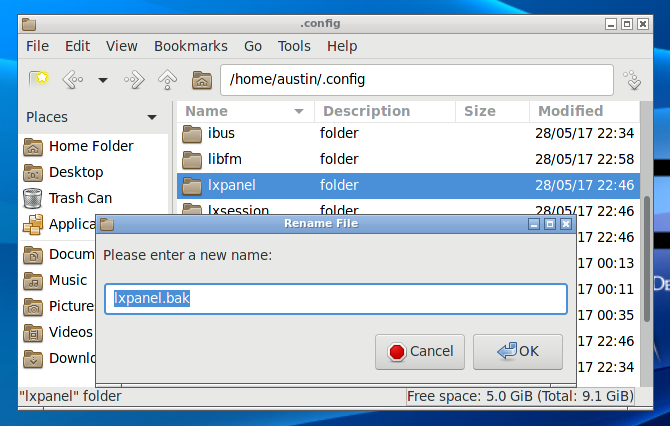
To isté môžete urobiť aj s Openboxom ~ / .Config / openbox priečinok na niečo iné.
skratky
Ak zistíte, že budete musieť pracovnú plochu mnohokrát obnovovať, možno vás bude zaujímať príkazové aliasy Ako definovať aliasy príkazového riadku v ľubovoľnom operačnom systémeHovorili sme o tom a odporúčali sme sa v minulosti niekoľkokrát vyrovnať s terminálom príkazového riadku vášho počítača. Tina napísala dobrý základ pre používateľov Windows s Príručkou začiatočníkov k príkazu Windows ... Čítaj viac . To vám umožní zadať kratší príkaz terminálu pre ľahšie použitie. Sú umiestnené v skrytom súbore s názvom .bashrc.
Najprv otvorte súbor pomocou tohto príkazu:
nano ~ / .ashrcOdtiaľ môžete pridať svoje aliasy pomocou tohto formátu:
alias refresh = 'xfce4-panel -r && xfwm4 –replace'Ak napíšete Obnoviť do novo otvoreného terminálu, spustíte priradené príkazy. Nezabudnite ponechať tieto príkazy zabalené úvodzovkya oddelené && príznaky!
Posledná možnosť
Možno sa vaša pracovná plocha uzamkla - terminál nemôžete spustiť, ale myš sa napríklad stále pohybuje. V takom prípade by bolo najlepšie reštartovať systém; mäkké osvieženie môže ísť len tak ďaleko. Ak vás však trápi jedna aplikácia, môže byť rýchlejšie zabiť iba túto konkrétnu aplikáciu. Máte celkom niekoľko spôsobov, ako v Linuxe zabiť programy, ktoré nereagujú 7 spôsobov, ako zabiť nereagujúce programy v systéme LinuxKeď Linuxová aplikácia prestane reagovať a zlyhá, ako ju môžete zabiť? Pokúste sa jedným z týchto trikov zabiť zaseknutý program v systéme Linux. Čítaj viac !
Austin Luong, ktorý v súčasnosti študuje na BIT, je vášnivým nadšencom Linuxu, ktorý sa rád venuje bezplatnému softvéru. Tiež rád píše sci-fi, ale iba v súkromí pevného disku.


