Reklama
Zvuk Google Chromecast Audio nemusí mať rovnakú luxusnú cenovú značku ako zariadenia ako Sonos a Bose, ale pre mnohých ľudí je to najjednoduchší a nákladovo najefektívnejší spôsob Sonos vs. Chromecast Audio: Ktorý je pre vás najlepší?Zdá sa, že veľa ľudí si myslí, že Sonos a Chromecast Audio sú rovnaké, ale múdro sa mýlia. Aj keď ich hlavný účel by mohol byť rovnaký, rozdiely medzi nimi sú obrovské ... Čítaj viac premeny starých „hlúpych“ Hi-Fi systémov na Inteligentné reproduktory pripojené k sieti Wi-Fi Nákup bezdrôtových reproduktorov? Ako si vybrať najlepší systém pre vásNerobte investície do bezdrôtového reproduktorového systému bez ohľadu na tieto úvahy. Trocha myšlienky vám môže ušetriť svet peňazí, času a problémov! Čítaj viac .
Za pouhých 35 dolárov môžete ovládať hudbu z domu z telefónu, vytvárať miestnosti a „zóny“ reproduktorov a počúvať Spotify a ďalšie služby streamovania hudby na požiadanie Amazonská hudba vs. Spotify vs. Apple Music: Ktorý je pre vás najlepší?Toto porovnanie Amazon Music Unlimited, Apple Music a Spotify vám pomôže nájsť najlepšiu službu streamovania hudby pre vás. Čítaj viac kliknutím na tlačidlo.
Ak ste práve privítali nový zvuk Chromecast do svojho života, ste na správnom mieste. Pretože samotné zariadenie nemá obrazovku, nie je hneď zrejmé, ako by ste mali fungovať. Ešte nepríjemnejšie je, že niektoré z najlepších funkcií modulu gadget sú skryté v sprievodnej aplikácii pre smartfóny.
V tejto príručke vám vysvetlíme všetko, čo potrebujete vedieť o nastavení Chromecast Audio, a potom vás zoznámime s niektorými funkciami zariadenia.
Stručný prehľad krokov
Ak nemáte dostatok času na prečítanie celého tohto sprievodcu, môžete začať v priebehu niekoľkých sekúnd vykonaním nasledujúcich krokov:
- Pripojte zvukový kľúč Chromecast k svojmu Hi-Fi.
- Nastavte hardvérový kľúč pomocou aplikácie Domovská stránka Google alebo Google Chrome.
- Nainštalujte si niektoré aplikácie kompatibilné so zvukom Chromecast Audio.
- Vytvorte svoje reproduktorové zóny.
- Konfigurovať režim hosťa.
Vo zvyšku tejto časti sa podrobnejšie pozrieme na každý z vyššie uvedených krokov a podrobne vás prevedieme jednotlivými krokmi.
Čo je v krabici?
Boli ste v obchodoch a kúpili ste si nový Chromecast Audio. Teraz ste doma a prvýkrát to otvárate. Čo môžete očakávať od krabice?
Mali by ste nájsť päť vecí:
- Zvukový hardvérový kľúč Chromecast
- Kábel reproduktora s 3,5 mm konektorom pre slúchadlá na oboch koncoch
- Napájací kábel USB s pripojením micro-USB a štandardným pripojením USB
- Zásuvka USB na pripojenie zariadenia
- Priradená literatúra k zariadeniam
Poznámka: Chromecast Audio podporuje pripojenia RCA a TOSLINK, ale príslušné káble pre slúchadlá nie sú súčasťou balenia. Budete ich musieť kúpiť samostatne.
Pripojenie zvukového zariadenia Chromecast k systému Hi-Fi
Pripojenie zariadenia Chromecast Audio k reproduktorovému systému je jednoduché.
Najskôr pripojte jeden koniec napájacieho kábla USB k zariadeniu Chromecast a potom zapojte druhý koniec do dodávanej sieťovej zásuvky. Ak je váš Hi-Fi dostatočne moderný na to, aby mal port USB, môžete ho tiež použiť.
Potom zapojte jeden koniec kábla slúchadiel do portu na zariadení Chromecast a druhý koniec zapojte do voľného konektora pre slúchadlá na reproduktoroch.

Nakoniec, za predpokladu, že ste na reproduktory nepoužívali port USB, zapojte nástenný adaptér USB do elektrickej zásuvky.
Chromecast Audio nemá vypínač napájania; akonáhle ho pripojíte k zdroju napájania, spustí sa. Predtým, ako budete pokračovať vo zvyšnom počiatočnom nastavení, musíte tiež zapnúť Hi-Fi systém. Keď budete postupovať v ďalších krokoch, zariadenie bude vydávať zvuky a musíte ich vedieť zistiť.
Nezabudnite zmeniť Hi-Fi na správny vstupný kanál. Spravidla bude označená AUX.
Nastavenie zvuku Chromecast
Svoje zvukové zariadenie Chromecast môžete nastaviť pomocou webový prehľadávač v systéme Windows Najlepšie webové prehliadače pre WindowsAký je váš predvolený webový prehľadávač? Aj keď sme rozmaznaní, väčšina z nás sa drží osvedčených hlavných hráčov. Aké sú lepšie alternatívy pre využívanie zdrojov, rýchlosť a bezpečnosť? Čítaj viac , Mac alebo Linux, alebo pomocou aplikácie v systéme Android alebo iOS.
Tento postup vysvetlíme na všetkých troch platformách.
Nastavenie zvuku Chromecast v prehliadači
Najprv potrebujete kópiu prehliadača Chrome nainštalovanú vo vašom systéme. Pretože zariadenie Chromecast Audio je produktom spoločnosti Google, integruje sa hladko do webového prehľadávača spoločnosti.
Keď je Chrome v prevádzke, choďte na google.com/chromecast/setup. Google sa vás pokúsi povzbudiť, aby ste nainštalovali jednu z mobilných aplikácií, môžete ju však ignorovať. Prejdite na spodok webovej stránky a kliknite na Nastavte Chromecast pomocou tohto počítača.
Prehliadač Chrome automaticky vyhľadá všetky zariadenia Chromecast, ktoré je potrebné nastaviť. Aby proces fungoval, musíte byť pomerne blízko zariadenia Chromecast Audio.
Skenovanie by malo nájsť vaše zariadenie. Bude sa to nazývať ChromecastAudio [číslo]. Kliknite na Postavte ma.
Google sa pokúsi automaticky pripojiť zariadenie Chromecast k vašej sieti Wi-Fi. Ak bude neúspešný, budete musieť zadať heslo svojej siete ručne. Upozorňujeme, že počítač sa počas procesu odpojí od webu - očakáva sa jeho správanie.
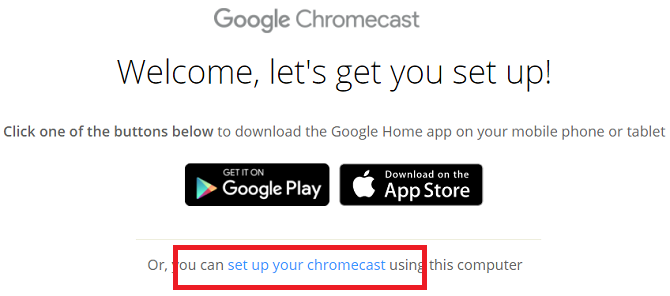
Teraz je čas skontrolovať, či bolo nastavenie úspešné. Táto webová stránka vás vyzve na prehrávanie zvuku na reproduktoroch. Uistite sa, že sú vaše reproduktory zapnuté, že hlasitosť je na počuteľnej úrovni a či je Hi-Fi nastavený na správny vstupný kanál, a potom kliknite na ikonu Prehrať zvuk link.
Ak budete počuť zvuk, kliknite na ikonu Áno. Ak tak neurobíte, kliknite na žiadny a stránka vás prevedie niektorými krokmi na riešenie problémov.
Nakoniec musíte svojmu zariadeniu pomenovať. Zvyčajne má zmysel nazývať sa názvom miestnosti, v ktorej sa nachádza. Klepnite na Vyzerá dobre keď budete pripravení.
Vaše zariadenie je teraz pripravené na použitie. Vysvetlite, ako prehrať obsah neskôr v tomto článku.
Stiahnuť ▼:chróm (Windows, Mac, Linux)
Nastavenie zvuku Chromecast v systéme Android
Ak chcete nastaviť zvuk Chromecast pomocou zariadenia s Androidom, budete musieť uchopiť jeho kópiu Domovská stránka Google z obchodu Play. Vaše zariadenie musí byť tiež pripojené k rovnakej sieti Wi-Fi, ako je sieť, v ktorej chcete Chromecast používať.
Nakoniec musíte povoliť služby určovania polohy pre domovskú stránku Google. Ísť do Nastavenia> Aplikácie> Domovská stránka> Povolenia a posuňte prepínač vedľa položky umiestnenia do na pozície.
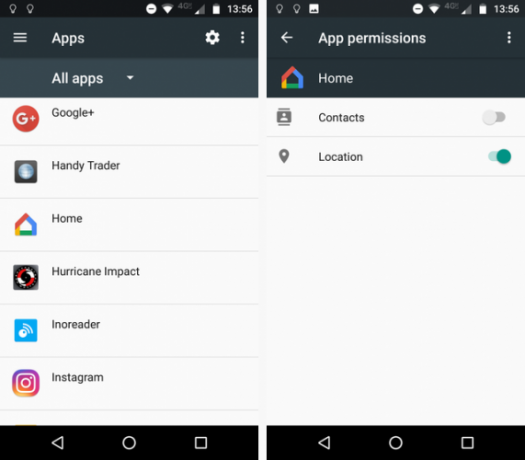
Otvorte aplikáciu a klepnite na Začať. Aplikácia vás požiada o potvrdenie podrobností o svojom účte Google. Klepnite na existujúci účet alebo zadajte poverenia iného účtu. Keď ste pripravení, klepnite na OK.
Ďalej vás aplikácia požiada o povolenie prístupu k polohe. Aplikácia musí nájsť zariadenie Chromecast počas počiatočnej fázy nastavenia. Prístup môžete udeliť z aplikácie. Nemusíte sa vracať späť do ponuky Nastavenia - stačí klepnúť na OK.
Od tejto chvíle je proces do značnej miery podobný používaniu webového prehľadávača. Domovská stránka Google vyhľadá zariadenia a potom vás vyzve, aby ste sa pripojili k sieti Wi-Fi, spustili skúšobný zvuk a pomenovali zariadenie.
Je potrebné poznamenať, že počas fázy pripojenia Wi-Fi vás aplikácia požiada o povolenie na uloženie hesla Wi-Fi na použitie s budúcimi zariadeniami. Ak ste si zakúpili viac Chromecastov alebo ak v budúcnosti plánujete pridať ďalšie zariadenia Chromecast, mali by ste políčko vedľa Pomocou tejto siete Wi-Fi môžete nastaviť budúce zariadenia označené. Ušetrí vám to čas.
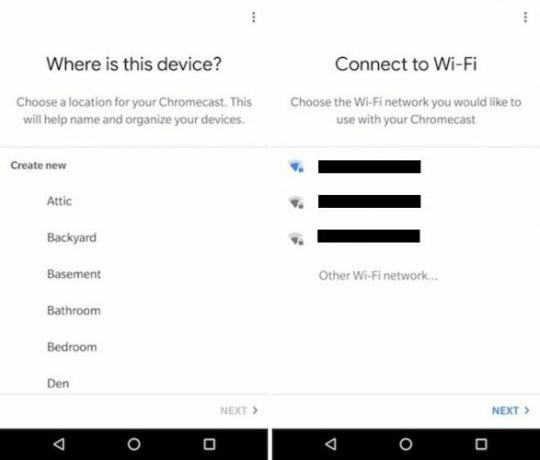
Aplikácia vás tiež požiada o zadanie svojej adresy. Toto nie je nevyhnutný krok a nemá to vplyv na funkčnosť vášho zariadenia Chromecast Audio. Skôr je to tak, že môžete používať Asistenta Google Ako používať službu Asistent Google na automatizáciu vášho domova a životaAsistent Google môže slúžiť ako hlasové ovládanie pre vaše inteligentné domáce gadgety, uverejňovanie príspevkov na vašich obľúbených účtoch v sociálnych médiách a dokonca aj sledovanie vášho zdravia. Čítaj viac získať správy, počasie a dopravné správy. Kliknite na skip ak nepotrebujete služby Asistenta Google.
Na konci nastavenia musíte rozhodnúť, či sa chcete zaregistrovať pre e-mailové tipy od spoločnosti Google. Kvôli zdraviu svojej e-mailovej schránky by ste sa mali vyhnúť poklepaniu predplatiť.
Stiahnuť ▼:Domovská stránka Google (Android)
Nastavenie zvuku Chromecast v systéme iOS
Podobne ako v prípade zariadení s Androidom, aj v prípade nastavenia zariadenia Chromecast Audio v systéme iOS je potrebné používať verziu aplikácie App Store domácej aplikácie Google.
Ak chcete začať proces nastavenia, otvorte aplikáciu a klepnite na Začaťa potvrďte podrobnosti o svojom účte Google. Ak k zariadeniu nemáte účet Google, musíte zadať svoje poverenia.
V ďalšom kroku sa proces líši od systému Android. Bude potrebné zapnúť pripojenie Bluetooth zariadenia. Ak to chcete urobiť, otvorte nastavenie aplikáciu, klepnite na bluetootha posuňte prepínač do na pozície.
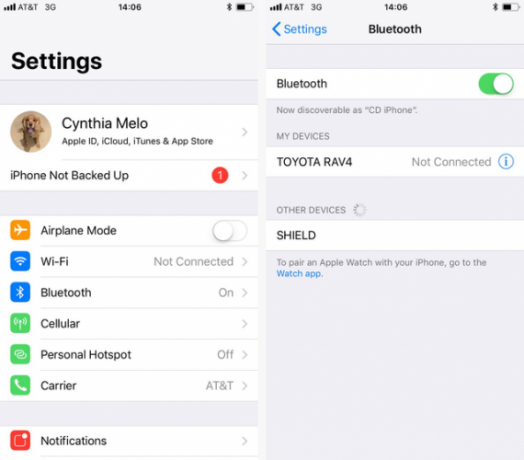
Pamätajte, že necháte vaše Bluetooth trvalo zapnuté spôsobiť rýchlejšie vybitie batérie Ako opraviť zlá výdrž batérie iOS 10Životnosť batérie nie je taká, aká bola pred aktualizáciou? Tu je, čo sa deje a ako to vylepšiť. Čítaj viac , uistite sa, že ste zariadenie po dokončení nastavovania znova vypli.
Od tejto chvíle je postup rovnaký ako v prípade Windows a Android. Aplikácia Domovská stránka Google vás požiada o potvrdenie svojej siete Wi-Fi (alebo zadanie novej siete), prehratie zvuku na otestovanie pripojenia a pomenovanie zariadenia.
Rovnako ako v systéme Android budete mať možnosť uložiť heslo siete pre budúce použitie. Stačí kliknúť na Pomocou tejto siete Wi-Fi môžete nastaviť budúce zariadenia počas fázy nastavenia Wi-Fi.
Stiahnuť ▼:Domovská stránka Google (IOS)
Ako prenášať zvuk do reproduktorov
Po úspešnom nastavení reproduktora je čas odovzdať zvuk a vychutnať si obľúbenú hudbu.
Zvuk môžete prenášať z kompatibilných aplikácií pre smartfóny a tablety, ako aj z prehliadača Chrome v počítači.
Ako prenášať zvuk pomocou mobilného zariadenia
Spôsob odovzdávania hudby z aplikácií vo vašom mobilnom zariadení sa líši v závislosti od toho, ktorú aplikáciu používate.
Najčastejšie sa niekde na obrazovke zobrazuje ikona prenášania. Vyzerá to ako televízor s ikonou signálu Wi-Fi v rohu. Táto ikona je štandardná vo všetkých aplikáciách Google - napríklad YouTube - aplikácie podcast ako Podcast Addict 5 aplikácií, o ktorých by mal každý závislý a začiatočník podcast vedieťRevolúcia podcastov sa naozaj rozbehla. Toto sú aplikácie, o ktorých musí každý závislý alebo začínajúci podcast vedieť. Čítaj viac a rádio aplikácie ako TuneIn Aká je najlepšia bezplatná aplikácia internetového rádia pre Android?Hľadáte na svojom zariadení s Androidom streamovanú hudbu? Tieto aplikácie internetového rádia sú skvelým spôsobom, ako to dosiahnuť! Čítaj viac .
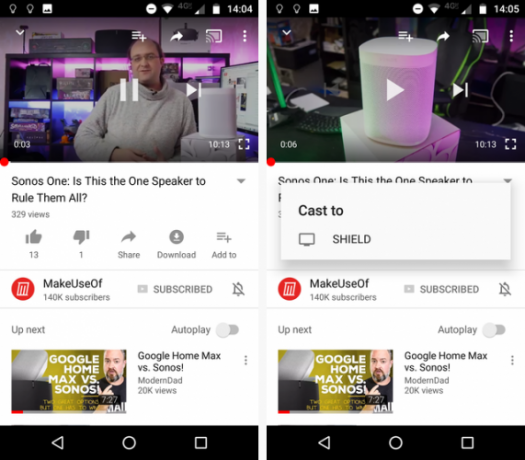
Ak ste používateľom služby Spotify Ako objaviť novú hudbu pomocou Spotify: 7 kľúčových tipov a trikov, ktoré treba vedieťHlavným dôvodom, prečo Spotify milujem, je to, že mi v priebehu rokov pomohlo nájsť toľko novej hudby. Tu sú vstavané funkcie Spotify, ktoré som použil na objavenie úžasnej novej hudby. Čítaj viac , musíte zvoliť trochu iný prístup. Rozbaľte aktuálne prehrávanú skladbu tak, aby bola v režime na celú obrazovku. Mali by ste vidieť v dolnej časti obrazovky Dostupné zariadenia. Klepnite na odkaz a vyberte názov svojho reproduktora Chromecast Audio. Klepnutím na meno reproduktora spustíte prehrávanie.
Ako prenášať zvuk pomocou prehliadača Chrome na počítač
Môžete tiež prenášať akýkoľvek zvuk z počítača, ak používate webový prehliadač Chrome.
Ak chcete začať, otvorte prehliadač Chrome. Klikni na viac ikonu v pravom hornom rohu (tri zvislé bodky), čím zobrazíte ponuku. Ďalej vyberte cast.
V strede hornej časti obrazovky sa objaví nové okno. Poskytne vám niekoľko možností.
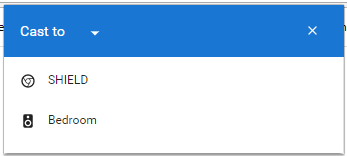
Spočiatku uvidíte Obsadiť Ponuka. Zoznam všetkých výstupných zariadení kompatibilných s Chromecastom. Napríklad na obrázku vyššie môžete vidieť môj hardvérový kľúč Chromecast Audio rovnako ako môj štít Nvidia 7 dôvodov, prečo je štít Nvidia Ultimate Device for Cut-CuttersŠtít Nvidia môže byť iba dokonalým zariadením pre vyrezávače káblov všade. Tu je sedem dôvodov, prečo prevyšuje konkurenciu bez veľkého úsilia. Čítaj viac , ktorá má zabudovanú funkciu Chromecastu.
Pred kliknutím na meno reproduktora by ste však mali kliknúť na Obsadiť. Ak tak urobíte, odhalíte zdroj Ponuka. Môžete si vybrať, či chcete prenášať obsah na konkrétnu kartu, na ktorú sa pozeráte, alebo z pracovnej plochy počítača. Zdroj pracovnej plochy je užitočný, ak chcete streamujte miestne uloženú hudbu Spotify Music Streaming: Neoficiálny sprievodcaSpotify je najväčšia služba streamovania hudby v okolí. Ak si nie ste istí, ako ju používať, táto príručka vás prevedie touto službou a ponúkne niekoľko najdôležitejších tipov. Čítaj viac alebo zvuk z videa.
Ktoré aplikácie fungujú so zvukom Chromecast?
V súčasnosti existuje len veľmi málo bežných zvukových aplikácií, ktoré nie sú kompatibilné s Chromecastom. Túto funkciu majú k dispozícii aj mnohé menšie aplikácie tretích strán.
Niektoré z nich sme už pokryli najlepšie zvukové aplikácie, ktoré môžete so svojím Chromecastom používať 10 aplikácií Chromecast na počúvanie hudbyChromecasty sa netýkajú iba videoobsahu; môžu tiež vysielať hudbu. V tomto článku uvádzame 10 nevyhnutných aplikácií Chromecastu, ktoré vám pomôžu začať počúvať hudbu. Čítaj viac .
Užitočná je aj aplikácia Domovská stránka Google. Môže vám zobraziť zoznam aplikácií kompatibilných s Chromecastom, ktoré sú už v telefóne alebo tablete.
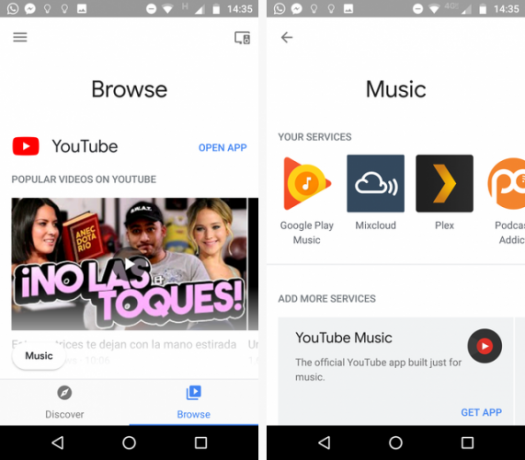
Otvorte aplikáciu a kliknite na ikonu Prehliadať v pravom dolnom rohu. Na ďalšej obrazovke kliknite na hudba v ľavom dolnom rohu. Otvorí sa ďalšie nové okno. Všetky kompatibilné aplikácie nájdete na webe Vaše služby oddiel. Kliknutím na logo aplikácie sa spustí.
Domovská stránka Google je tiež skvelý na nájdenie ďalších kompatibilných aplikácií. Klikni na Discover kartu a prejdite návrhy.
Pridané vlastnosti
Zariadenia Chromecast Audio ponúkajú dve pozoruhodné ďalšie funkcie, ktoré môžete využiť.
Vytvorenie skupín rečníkov
Ak máte doma viac ako jedno zvukové zariadenie Chromecast, môžete vytvoriť skupiny reproduktorov. Umožňuje vám súčasne prehrávať rovnaký obsah na viacerých jednotkách Hi-Fi.
Napríklad, ak máte otvorenú obývačku a kuchyňu, môžete reproduktory umiestniť v oboch oblastiach do skupiny, takže všetka hudba, ktorú hráte, je dokonale synchronizovaná.
Ak chcete nastaviť skupinu reproduktorov, budete potrebovať aplikáciu Domovská stránka Google v systéme Android alebo iOS - pomocou webového prehľadávača to nie je možné. Musíte sa tiež uistiť, že všetky zvukové zariadenia Chromecast sú pripojené k rovnakej sieti Wi-Fi. Reproduktory nemôžete synchronizovať v rôznych sieťach.
Spustite aplikáciu Domovská stránka Google a kliknite na ikonu prístroje odkaz v pravom hornom rohu. Zobrazí sa zoznam všetkých hardvérových kľúčov Chromecast, ktoré máte vo svojom systéme.
Ak chcete vytvoriť skupinu, klepnite na tri zvislé bodky v pravom hornom rohu jednej z kariet Chromecastu a vyberte Vytvoriť skupinu.
V predvolenom nastavení sa skupina bude nazývať domáca skupina. Ak ho chcete zmeniť, jednoducho zadajte nový názov do poľa na obrazovke.
Na nasledujúcej obrazovke uvidíte všetky dostupné reproduktory, ktoré je možné pridať do skupiny. Uvedomte si, že rečník nemôže patriť do viacerých skupín naraz. Ak chcete do novej skupiny pridať rečníka, začiarknite políčko vedľa jeho názvu. kohútik Uložiť vytvoriť skupinu.
Ak bolo vytvorenie skupiny úspešné, v zozname zariadení sa zobrazí karta pre danú skupinu. Nerobte si starosti, ak to hneď neuvidíte, môže to trvať až 20 sekúnd.
Ak potrebujete skupinu upraviť (napr. Pridať / odobrať reproduktory alebo zmeniť jej názov), klepnite na zvislé bodky v pravom hornom rohu karty zariadenia skupiny.
Ak chcete skupinu reproduktorov úplne odstrániť, klepnite na bodky a prejdite na položku Odstrániť skupinu> Odstrániť.
Povoliť režim hosťa
Audiocasty Chromecast Audio ponúkajú režim hosťa Ako povoliť režim hosťa v zariadení Chromecast AudioRežim hosťa umožňuje ostatným zaraďovať skladby do svojho zvukového zariadenia Chromecast bez toho, aby ste museli okolo telefónu prechádzať alebo zdieľať svoje heslo Google. Čítaj viac . Umožňuje ostatným ľuďom prehrávať hudbu v reproduktore Chromecastu bez pripojenia k sieti Wi-Fi. Považujete to za obzvlášť užitočné pre večierky alebo iné veľké stretnutia.
Ak chcete povoliť režim hosťa, otvorte aplikáciu Domovská stránka Google a prejdite na stránku Zariadenia> Menu> Režim hosťa. Posuňte prepínač do na pozície.
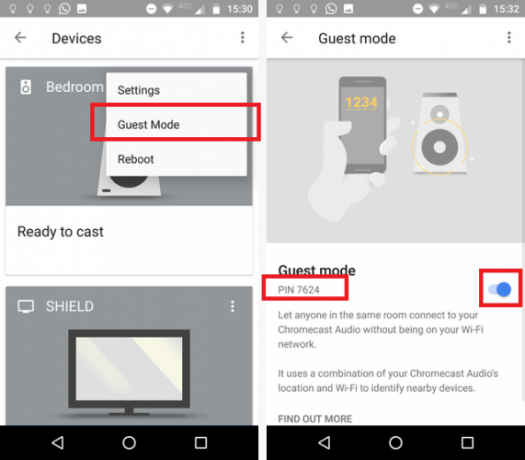
Hostia sa môžu pripojiť k reproduktorom na svojich vlastných zariadeniach otvorením kompatibilnej aplikácie kliknutím na ikonu cast a výber blízkych reproduktorov.
Ak pripojenie zlyhá, váš hosť bude musieť zadať PIN kód. Kód PIN pre svoje zariadenie nájdete na adrese Domovská stránka Google> Zariadenia> Menu> Režim hosťa a pozerať sa pod On / Off prepínač.
Riešenie problémov
Zariadenia Chromecast Audio sú spoľahlivé zariadenia, ale niekedy sa situácia pokazí. Tu je niekoľko najbežnejších problémov a ich riešenie.
Nenašiel sa žiadny cieľ obsadenia
Ak chcete prenášať zvuk z inej aplikácie, zariadenie Chromecast sa niekedy nemusí zobraziť v zozname reproduktorov.
Najprv si prečítajte základy. Je vaše mobilné zariadenie v rovnakej sieti ako Chromecast? Má Chromecast zdroj energie? A bol Chromecast správne nastavený?
Ak chcete získať technické riešenie, uistite sa, že vaše zariadenie Chromecast Audio používa pásmo 2,4 GHz Wi-Fi Kríza Wi-Fi spektra: Ako poraziť pomalé rýchlosti v preplnených oblastiachTeraz, keď je Wi-Fi tak všadeprítomné, kríza spektra sa stáva skutočným a rastúcim problémom - zdá sa však, že vedci z MIT mohli nájsť riešenie. Čítaj viac . Ak máte dvojpásmový smerovač, obe fázy sa zobrazia počas fázy nastavenia.
Nakoniec skontrolujte, či iné zariadenia dokážu úspešne prenášať obsah. Pomôže vám určiť, či sa jedná o problém s Chromecastom alebo s vašim mobilným zariadením.
V prehliadači Chrome chýba tlačidlo Cast
Hoci oficiálnym spôsobom odovzdávania obsahu z prehliadača Chrome je použitie metódy uvedenej vyššie v tejto príručke, je tiež možné použiť cast na paneli s nástrojmi prehliadača Chrome.
Niektorí používatelia to však majú, zatiaľ čo iní nie. Tak čo sa deje? Každý si môže vytvoriť svoju vlastnú ikonu panela s nástrojmi Chromecastu. Tu je návod.
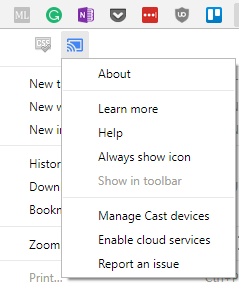
Otvorte prehliadač Chrome a prejdite na stránku Viac> Obsadenie. Vyskočí sa okno odovzdávania, na ktoré sme už odkazovali. Začnite ničiť.
Teraz kliknite na ikonu viac menu druhýkrát. V hornej časti ponuky sa zobrazia všetky ikony, ktoré sa za normálnych okolností na hlavnú lištu nástrojov nezmestia. Musíte nájsť ikonu prenášania.
Poznámka: Ak nemáte nainštalovaných veľa rozšírení alebo webových aplikácií, na paneli s nástrojmi sa už môže zobraziť ikona Cast.
Potom kliknite pravým tlačidlom myši na ikonu a vyberte položku Vždy zobrazovať. Po výbere tejto možnosti môžete prestať prenášať obsah bez toho, aby ikona zmizla. Zrýchľuje to opätovné odovzdávanie obsahu v budúcnosti.
Skupinové reproduktory nie sú synchronizované
Niektoré reproduktory môžu počas prehrávania zaznamenať mierne oneskorenie. Ak máte reproduktory od niekoľkých rôznych výrobcov reproduktorov v jednej skupine, oneskorenia nemusia byť rovnaké, čo vedie k malým, ale viditeľným rozdielom.
Ak chcete opraviť oneskorenia pri prehrávaní, otvorte aplikáciu Domovská stránka Google a klepnite na ikonu prístroje ikona. Nájdite kartu reproduktora, pre ktorý chcete nastaviť oneskorenie, klepnite na tri bodky. vybrať Nastavenia> Oprava oneskorenia skupiny začať s úpravami.
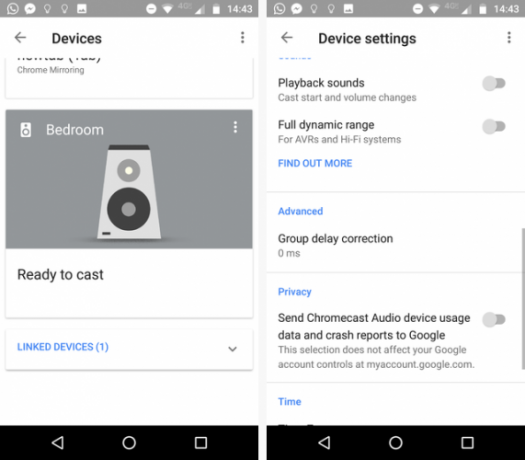
Umiestnite sa na miesto, kde budete počuť zvuk zo všetkých reproduktorov skupiny súčasne, potom posúvajte posúvač, až kým nebude všetko synchronizované.
Viac problémov?
Ak sa váš problém nevyriešil, môžete sa obrátiť priamo na spoločnosť Google. Obyvatelia v Spojených štátoch môžu začať live chat so špecialistom na Chromecast prostredníctvom webu, požiadať o telefonický hovor alebo priamo zavolať na číslo 1-844-400-CAST. Anglickí hovoriaci mimo USA sa môžu spojiť prostredníctvom sociálnych médií a na fórach.
Bolo vaše nastavenie zvuku zariadenia Chromecast úspešné?
Táto príručka vysvetlila všetky základné informácie, ktoré potrebujete, aby ste mohli nastaviť vaše zvukové zariadenie Chromecast a aby boli pripravené na použitie.
Ak ste zistili, že niektoré časti tejto príručky sú mätúce, alebo hľadáte ďalšie informácie o konkrétnej funkcii alebo možnosti, môžete sa obrátiť na nižšie uvedenú časť s komentármi.
Dan je britský vysťahovalec žijúci v Mexiku. Je výkonným editorom pre sesterskú stránku MUO Blocks Decoded. V rôznych časoch pôsobil ako sociálny redaktor, kreatívny redaktor a finančný editor pre MUO. Nájdete ho, ako každý rok putuje po výstavnej ploche v CES v Las Vegas (PR ľudia, oslovte!) A robí veľa pozaďových webov…
