Reklama
Stratili ste niekedy súbor programu Excel, pretože ste ho omylom zavreli bez uloženia? Alebo preto váš počítač havaroval? Je to naozaj frustrujúce - ale nemusíte začať znova!
Existuje niekoľko spôsobov, ako môžete obnoviť neuložené súbory programu Excel Ako obnoviť odstránené súbory balíka OfficeStratili ste zásadný súbor a potrebujete ho získať späť? Tieto tipy vám pomôžu v čo najkratšom čase obnoviť dokumenty balíka Office. Čítaj viac . Možno nemáte najnovšiu verziu so všetkými poslednými zmenami, ale je to omnoho lepšie ako začať od nuly. Pozrime sa na tieto metódy obnovy a zistite, ako sa to podarilo!
Obnova súborov programu Excel v systéme Windows
Existujú tri hlavné metódy obnovenia neuložených a prepísaných súborov z Excelu. Ak zatvoríte neuložený zošit, možno ho budete môcť získať späť pomocou funkcie Obnoviť neuložené neuložené zošity:
Obnova neuložených zošitov programu Excel
Ak chcete zistiť, ktoré neuložené zošity sú k dispozícii, prejdite na Súbor> Otvoriť a vyberte nedávny:
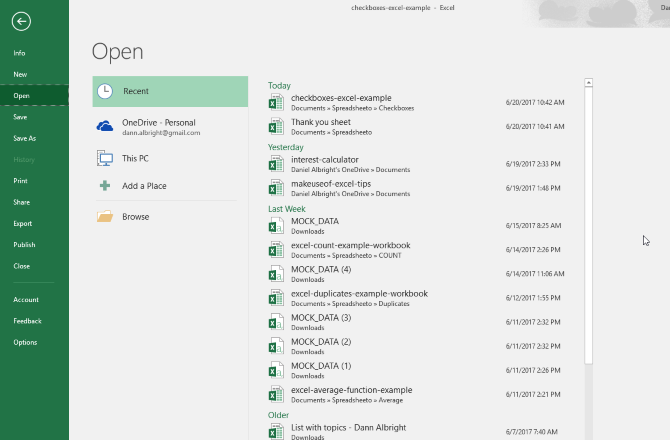
V dolnej časti obrazovky sa zobrazuje ikona Obnovenie neuložených zošitov tlačidlo:
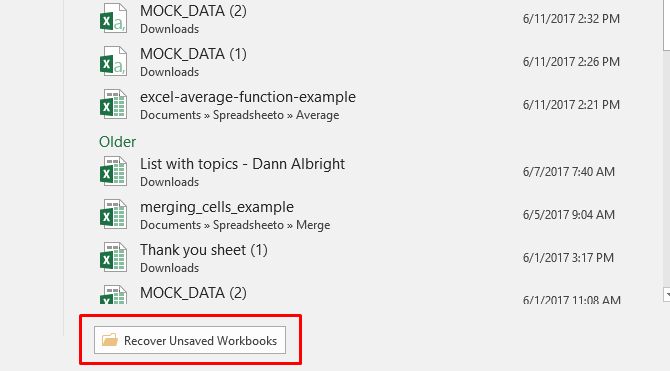
Po kliknutí na toto tlačidlo sa zobrazí zoznam neuložených súborov:
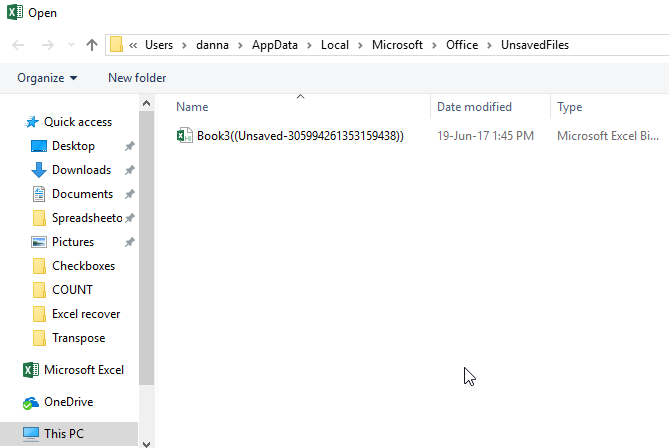
Ak budete mať šťastie, váš súbor tam bude a stačí ho znova načítať. Uistite sa, že ste si ju hneď uložili!
Obnovenie prepísaných súborov programu Excel z
Ak v súčasnosti neuložíte svoje súbory programu Excel do služby OneDrive, mohlo by vás to presvedčiť, aby ste začali. Aplikácia OneDrive uchováva históriu verzií, z ktorej môžete kedykoľvek prehľadávať a obnovovať ju. Môžete ich uložiť kdekoľvek chcete, ale priečinok Dokumenty sa javí ako logické miesto.
Tento proces je najjednoduchšie dokončiť pomocou rozhrania prehliadača OneDrive.
Najprv choďte na onedrive.live.com.
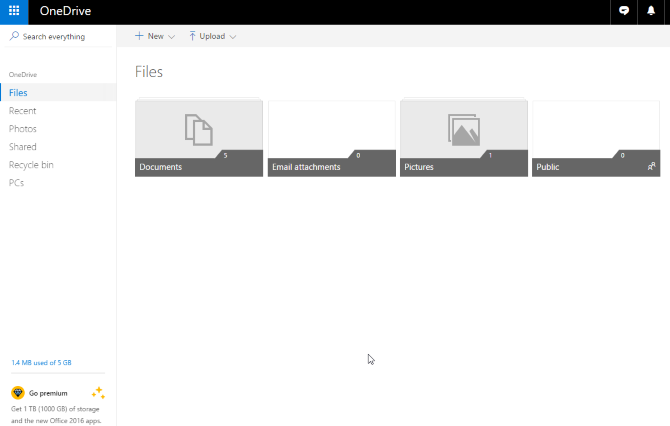
Kliknite na priečinok, do ktorého ste súbor uložili (v našom prípade to sú dokumenty).
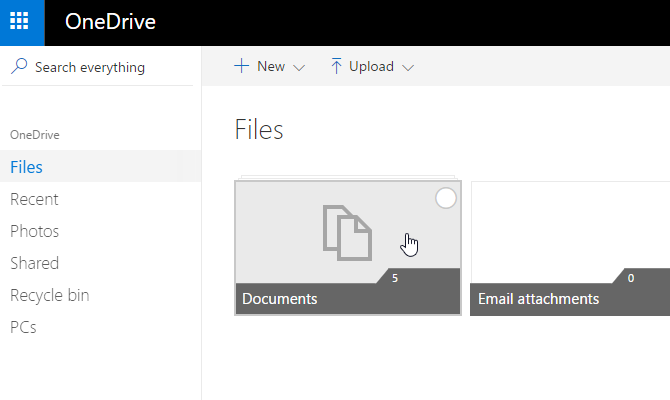
Vyhľadajte hľadaný dokument a kliknite naň pravým tlačidlom:
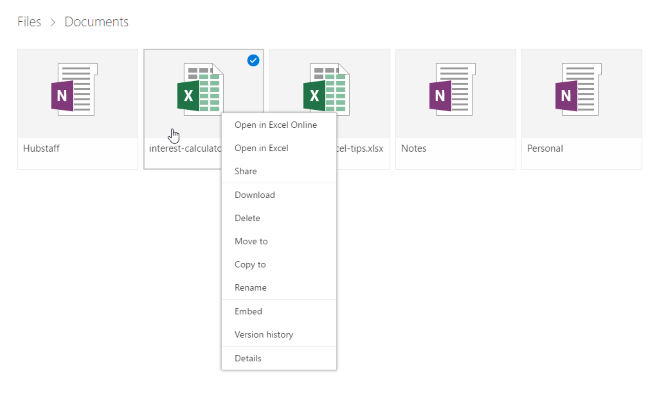
vybrať História verzií:
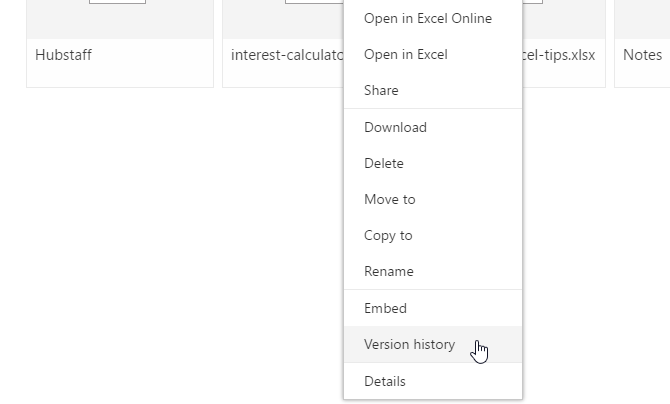
Zobrazí sa zoznam verzií, ktoré OneDrive uložil. Môžete si dokonca zobraziť ukážku každej verzie:
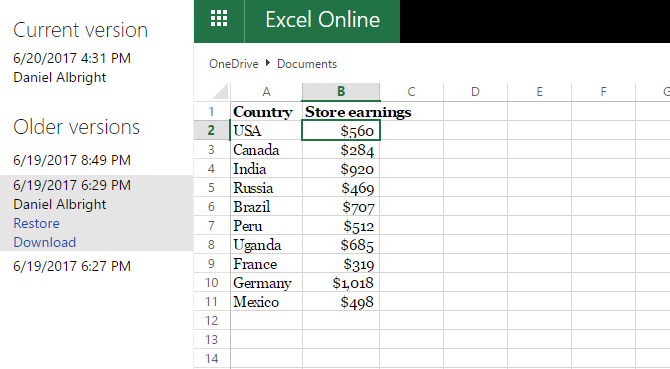
Vyhľadajte ten, ktorý hľadáte, a vyberte obnoviť prepísať aktuálnu verziu dokumentu alebo Stiahnuť ▼ stiahnuť kópiu tejto verzie.
Obnovenie predchádzajúcich verzií z histórie súborov
Ak ty nepoužívajte OneDrive, stále existuje šanca, že budete môcť obnoviť svoje prepísané dokumenty programu Excel. Ak ste povolili funkciu História súborov v systéme Windows, môžete ju použiť na vyhľadanie starých verzií.
Neviete o histórii súborov? Pozrite sa na naše sprievodca záložným systémom Príručka Ultimate Windows 10 Data Backup GuideSumarizovali sme všetky možnosti zálohovania, obnovy, obnovy a opráv, ktoré sme našli v systéme Windows 10. Použite naše jednoduché tipy a už nikdy nezúfajte nad stratenými dátami! Čítaj viac a umožnite to ešte dnes! Budete radi, že ste to urobili.
Ak ste povolili históriu súborov, jednoducho prejdite na svoj súbor v Prieskumníkovi systému Windows. Pravým tlačidlom myši kliknite na súbor a vyberte položku Obnovte predchádzajúce verzie:
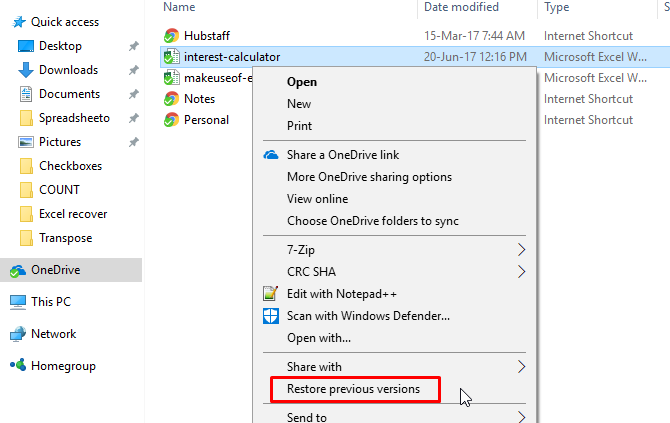
Zobrazí sa nové okno a uvidíte všetky predchádzajúce verzie, ktoré môžete obnoviť. Ak ste nezapli Históriu súborov a nie vytvoril bod obnovenia, nebudete mať žiadne možnosti:
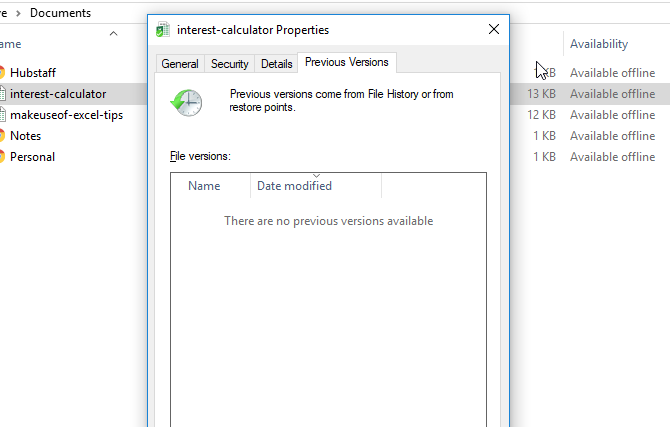
Ak ste si však zálohovali svoje údaje, možno budete môcť získať dokument Excel.
Obnova súborov programu Excel v systéme MacOS
Obnovenie neuložených alebo prepísaných súborov Excel je v počítačoch Mac trochu odlišné. Rovnaký proces môžete použiť aj na obnovenie predchádzajúcich verzií z OneDrive ak ste tam šetrili. To je najjednoduchší spôsob, ako ísť. Ak však aplikáciu OneDrive nepoužívate a nemáte zálohované verzie svojich dokumentov, máte jednu hlavnú možnosť.
Začnite tým, že otvoríte nálezcu a choď na Macintosh HD:
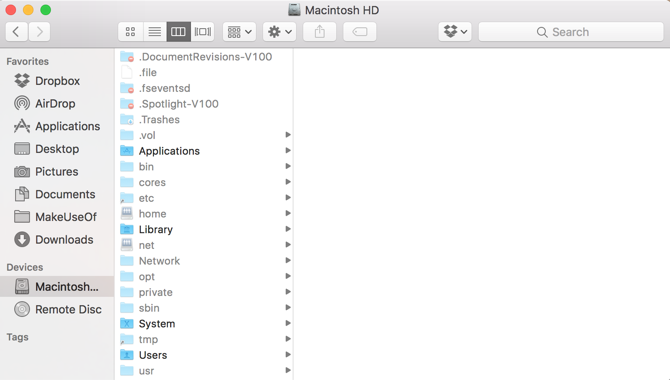
Ak nevidíte Macintosh HD (alebo iný názov pevného disku), prejdite na Vyhľadávač> Predvoľby a vyberte Pevné disky pod Zobraziť tieto položky na bočnom paneli:
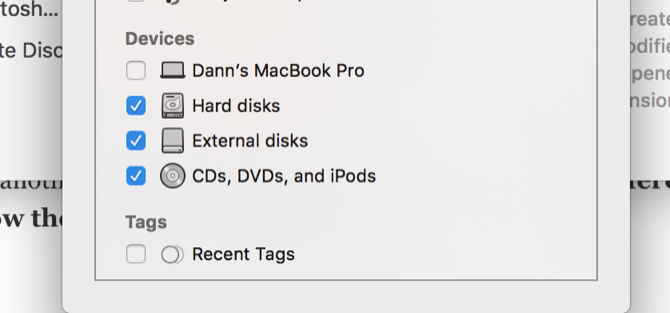
Na mojom počítači Mac pôjdem na Používatelia> [vaše používateľské meno]> Knižnica> Podpora aplikácií> Microsoft> Office> Office 2011 AutoRecovery:
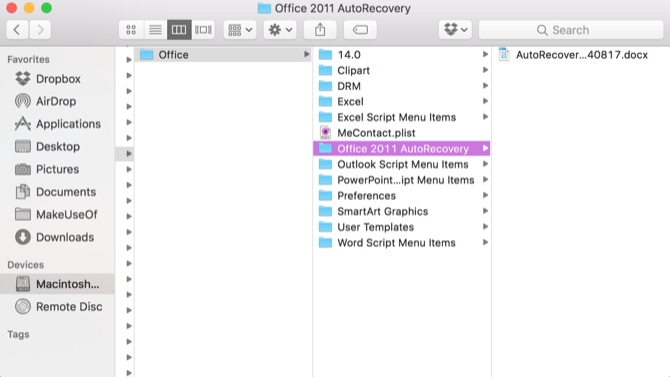
Ak v priečinku používateľa nevidíte priečinok Knižnica, budete musieť zobraziť skryté súbory. Najprv do terminálu zadajte nasledujúci príkaz:
predvolené hodnoty napíšte com.apple.finder AppleShowAllFiles YESpotom Možnosť + Pravým tlačidlom myši ikonu Vyhľadávač a vyberte položku Reštart.
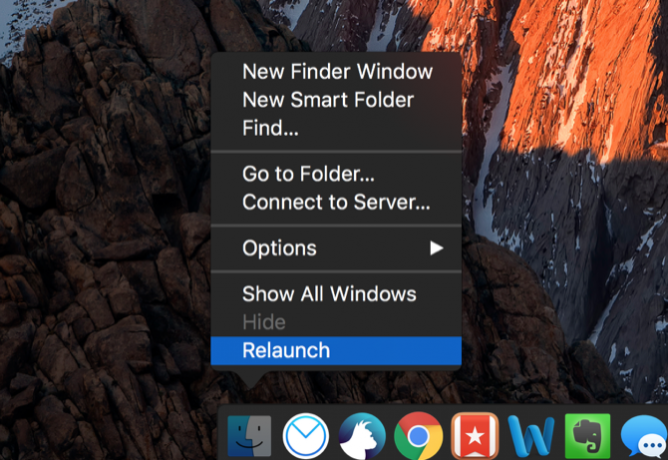
Terminál môžete použiť na uľahčenie tohto procesu zadaním nasledujúceho príkazu na otvorenie správneho priečinka:
otvoriť / Používatelia / [vaše užívateľské meno] / Knižnica / Aplikácia \ Podpora / Microsoft / Kancelária / Kancelária \ 2011 \ AutoRecoveryV závislosti od vašej verzie balíka Office môže byť potrebné prejsť do iného priečinka. Napríklad program Excel 2016 ukladá súbory do priečinka ~ / Library / Containers / com.microsoft. Excel / Data / Library / Preferences / AutoRecovery /. Ak máte problémy s vyhľadaním súborov AutoRecovery, spustite vyhľadávanie verzie balíka Office a zistite, kde ich našli ostatní.
Akonáhle nájdete svoje súbory, stačí ich otvoriť dvojitým kliknutím a nezabudnite ich okamžite uložiť.
Cesta touto cestou vám neponechá veľa možností; Excel uchováva tieto automaticky obnovené dokumenty iba obmedzený čas, preto je najlepšie zálohovať systém a súbory pravidelne.
Lekcia: Často šetrite a zálohujte všetko hore
Aj keď tieto metódy obnovenia odstránených a prepísaných súborov Excel budú fungovať, nie sú to najlepšie. Môžu byť celkom zapojení a nemusia nevyhnutne dostať verziu tabuľky, v ktorú ste dúfali. Najlepšie je, ako často ukladať (pomôže automatické uloženie Ako automaticky uložiť prácu v systéme WindowsKoľkokrát ste stratili prácu, pretože súbor, na ktorom ste pracovali, sa neuložil automaticky? Už sa vám to už nikdy nestane. Čítaj viac ) a použite riešenie zálohovania, ktoré podporuje verzovanie súborov.
Tieto metódy vám však pomôžu, keď nemáte iné možnosti.
Ako riešite neuložené a prepísané súbory programu Excel? Máte nejaké ďalšie rady, ktoré by vám mohli pomôcť? Podeľte sa o svoje tipy v komentároch nižšie!
Dann je konzultant pre obsahovú stratégiu a marketing, ktorý pomáha spoločnostiam vytvárať dopyt a vedie. Blogy venoval aj stratégii a marketingu obsahu na stránke dannalbright.com.
