Reklama
Ak podpisujete všetky alebo väčšinu svojich e-mailov rovnakým spôsobom, môžete si vytvoriť e-mailový podpis. Poukazuje na profesionalitu v obchodnej komunikácii a slúži ako digitálna vizitka. Správne navrhnutý e-mailový podpis môže slúžiť aj ako propagačný nástroj pre takmer čokoľvek, ako je napríklad podnikanie, web, blog alebo kniha.
Diskutovali sme o tom pridať e-mailový podpis v programe Outlook pre pracovnú plochu Ako spravovať svoj e-mailový podpis v programe OutlookE-mailové podpisy majú mnoho výhod. Ukážeme vám, ako vytvoriť, pridať, formátovať a zmeniť svoj podpis v programe Microsoft Outlook. Je to ľahké a efektívne. Čítaj viac . Čo ak však použijete webovú aplikáciu Microsoft Outlook v balíku Office 365? V tomto článku vám ukážeme, ako pridať, vložiť a zmeniť svoj podpis v aplikácii Outlook Web App v Office 365.
Krok 1: Prihláste sa do balíka Microsoft Office 365
na prístup k programu Microsoft Outlook online, prejdite na webovú stránku spoločnosti Microsoft a prihláste sa pomocou svojho osobného účtu Microsoft. Alebo sa môžete prihlásiť pomocou
firemný alebo školský účet Microsoft.Potom kliknite na tlačidlo OK výhľad pod aplikácie.
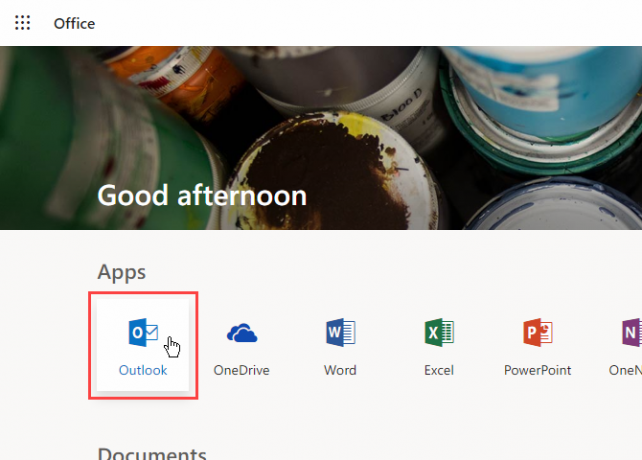
Krok 2: Otvorte Nastavenia programu Microsoft Outlook
Kliknite na ikonu nastavenie ikona ozubeného kolieska v pravom hornom rohu okna.
Potom kliknite na tlačidlo OK Zobraziť všetky nastavenia programu Outlook v dolnej časti nastavenie tabule.
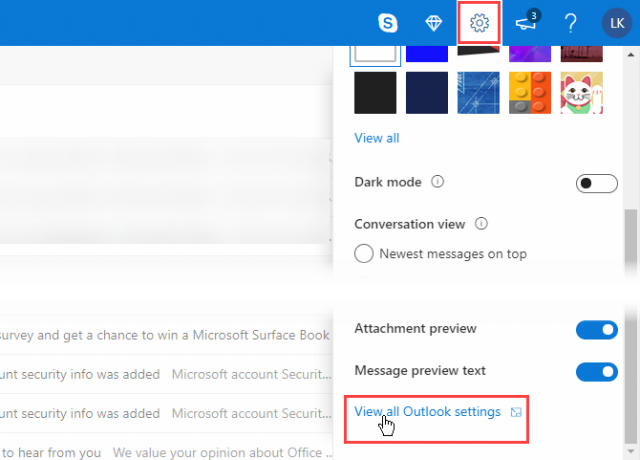
Krok 3: Prístup k e-mailovému podpisu v nastaveniach
Na internete nastavenie kliknite na pošta v ľavom paneli. Potom kliknite na tlačidlo OK Písanie a odpovedanie v strednom paneli.
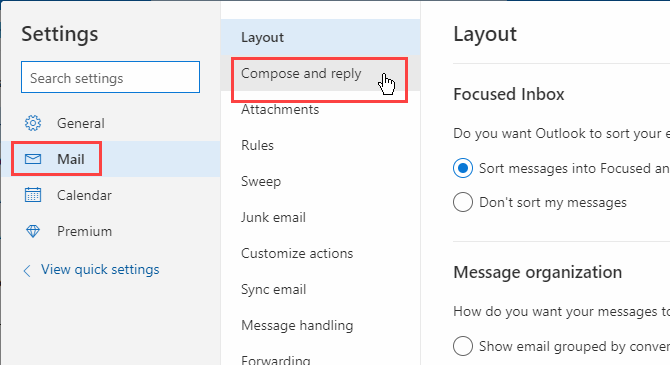
Krok 4: Naformátujte svoj e-mailový podpis
E-mailový podpis V hornej časti okna je panel s nástrojmi, ktorý umožňuje formátovať váš podpis. Text môžete označiť tučným písmom, kurzívou alebo podčiarknutím a tiež zmeniť veľkosť a zarovnanie textu.
Keď sme testovali panel nástrojov na formátovanie, použilo to formátovanie, ktoré sme vybrali na začiatku podpisu, bez ohľadu na to, kde bol kurzor. Možno budete musieť vložiť naformátovaný text na začiatok svojho podpisu a potom ho skopírovať a vložiť na požadované miesto.
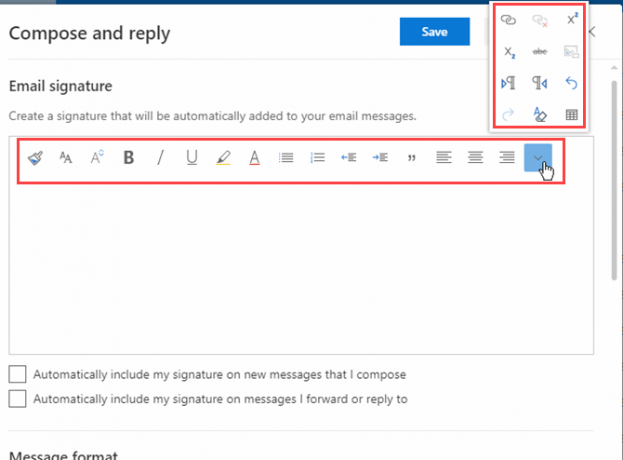
Krok 5: Pridajte e-mailový podpis Office 365
Do textového poľa zadajte požadovaný text E-mailový podpis box. Ak si nie ste istí, čo máte dať, existuje skvelé generátory e-mailových podpisov online 5 najlepších e-mailových podpisových generátorov, vďaka ktorým budú vaše e-maily popE-mailový podpis hovorí veľa. Tu je návod, ako môžete pomocou týchto aplikácií a stránok vytvárať nádherné e-mailové podpisy. Čítaj viac to môže pomôcť.
Aplikácia Outlook Web App neumožňuje vložiť do podpisu súbor s obrázkom. Môžete však skopírovať obrázok z iného programu a vložiť ho do svojho podpisu. Akýkoľvek text alebo obrázky, ktoré vložíte, sa vložia do kurzora, nie na začiatok podpisu, napríklad pri formátovaní, o ktorom sme hovorili v predchádzajúcom kroku.
Môžete tiež použiť bezplatnú aplikáciu na generovanie e-mailov a navrhnúť ju a prilepiť sem.
Existujú dve možnosti automatického zahrnutia vášho podpisu do e-mailov:
- Ak chcete svoj podpis automaticky zahrnúť do všetkých nových správ, začiarknite políčko Automaticky zahrnúť môj podpis do nových správ, ktoré napíšem box.
- Ak chcete automaticky zahrnúť svoj podpis pri odpovedi na správy alebo preposielať správy, začiarknite políčko Automaticky zahrnúť môj podpis do správ, ktoré posielam ďalej alebo na ktoré odpovedám box.
Pretože v aplikácii Outlook Web App je povolený iba jeden podpis, podpis je rovnaký pre nové e-maily, pre odpovede a preposielané správy. Aplikácia Outlook pre stolné počítače vám to umožní rôzne podpisy pre odpovede a nové e-maily.
cvaknutie Uložiť a kliknite na ikonu X v pravom hornom rohu zavrite Písanie a odpovedanie dialógové okno.
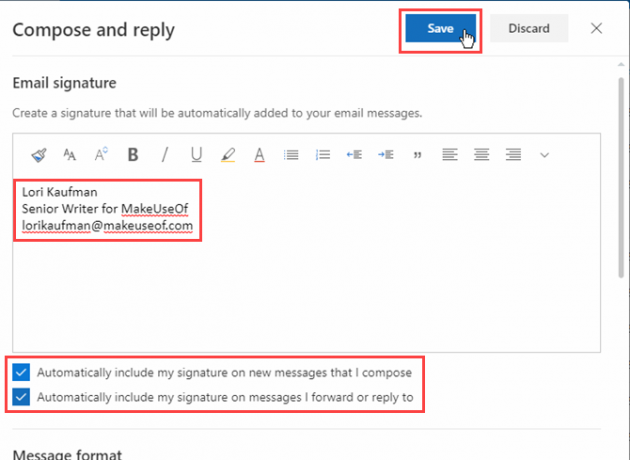
Ak používate aplikáciu Outlook Web App aj pracovnú aplikáciu Outlook, podpis vytvorený v jednej z nich nebude v druhej dostupný. V každej aplikácii musíte vytvoriť podpis samostatne. Webová aplikácia vám umožňuje vytvoriť iba jeden podpis. V pracovnej ploche aplikácie Outlook však môžete vytvoriť jeden predvolený podpis a viac alternatívnych podpisov.
Krok 6: Automatické vloženie vášho e-mailového podpisu
Ak ste sa rozhodli automaticky vložiť svoj podpis do všetkých nových e-mailov, uvidíte svoj podpis v tele správy po kliknutí Nová správa.
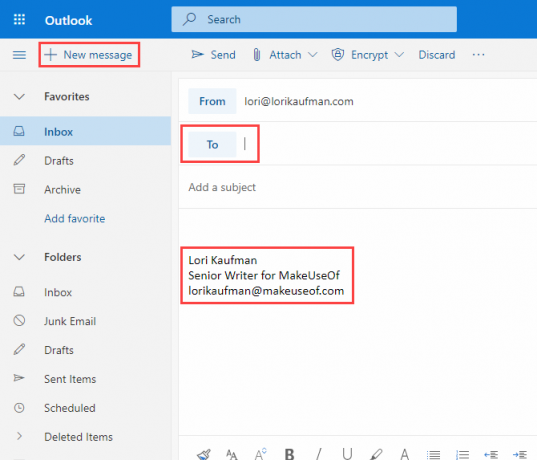
Krok 7: Ručné vloženie e-mailového podpisu
Ak ste sa rozhodli automaticky nepridávať podpis do všetkých e-mailových správ v aplikácii Outlook Web App, môžete ho pridať ručne kliknutím na tlačidlo ponuky v hornej časti e-mailu a výberom Vložte podpis.
Podpis sa vloží do e-mailovej správy a kurzor sa umiestni na začiatok tela správy. Nezabudnite pridať aj príjemcov a predmet.
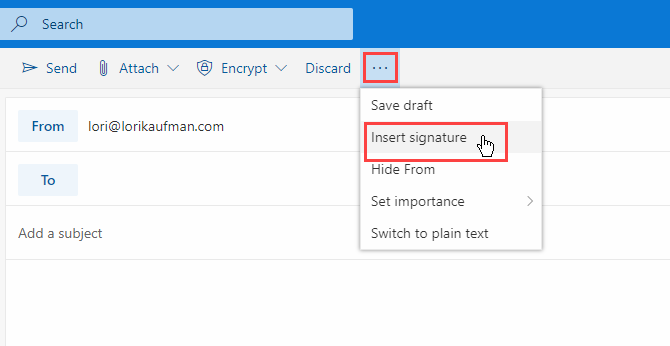
Krok 8: Zmeňte podpis e-mailu v programe Outlook v kancelárii 365
Ak chcete zmeniť svoj podpis v aplikácii Outlook Web App v Office 365, jednoducho sa vráťte na stránku Písanie a odpovedanie obrazovka v nastavenie a zmeniť obsah v E-mailový podpis box.
Váš revidovaný podpis bude vložený do všetkých nových e-mailov, odpovedí a ďalej od tohto bodu.
Profesionálna komunikácia s e-mailovým podpisom
E-mailové podpisy vám umožňujú ľahko a rýchlo vytvoriť dobrý osobný alebo profesionálny dojem 7 tipov na vytvorenie dokonalého profesionálneho e-mailového podpisuPísali sme veľa o tom, ako poslať e-mailom ako profesionáli, ale jedným z aspektov, ktorý sa pravidelne prehliada, je e-mailový podpis. Tu je návod, ako nastaviť dokonalý profesionálny e-mailový podpis. Čítaj viac , osobne. Len sa ubezpečte prostredníctvom e-mailového podpisu nevyvolávajte nesprávny dojem Ako zaistiť, aby váš e-mailový podpis nevytváral nesprávny dojemE-mailový podpis je vaša vlna zbohom. Takto urobíte dojem. Alebo nie. Tu je niekoľko tipov, čo môžete urobiť s vlastným e-mailovým podpisom. Čítaj viac .
Lori Kaufman je nezávislý technický spisovateľ žijúci v oblasti Sacramento v Kalifornii. Je to gadget a tech geek, ktorý rád píše články s návodmi na širokú škálu tém. Lori tiež rada číta záhady, krížové švy, hudobné divadlo a doktor Who. Prepoj sa s Lori na LinkedIn.


