Reklama
Tu je všetko, čo potrebujete vedieť o tom, ako zatraktívniť svoje mapy a zapojiť ich do programu Excel 2016.
Len asi každý vie, ako vyrobiť základná tabuľka v Exceli 8 typov grafov a grafov programu Excel a kedy ich používaťGrafika je ľahšie pochopiteľná ako text a čísla. Grafy sú skvelý spôsob, ako vizualizovať čísla. Ukážeme vám, ako vytvoriť grafy v programe Microsoft Excel a kedy čo najlepšie využiť aký druh. Čítaj viac - ale aby to vyzeralo dobre, vyžaduje trochu ďalších znalostí. Môžete využiť množstvo rôznych možností prispôsobenia, ktoré sa týkajú všetkých prvkov grafu; text, reprezentované údaje a pozadie, ktoré je uvedené, aby sme vymenovali len niektoré z nich.
Keď budete vedieť, ako sa pohrať s rôznymi prvkami, budete môcť vytvoriť grafy, ktoré sú vizuálne výrazné a esteticky zastavujúce. Vedieť, ako je polovica bitky; Zvyšok je na vašej vlastnej kreativite.
Začíname
Aby sme sa mohli ujať úlohy formátovania, musíme si v Exceli vytvoriť základnú tabuľku. Ak to chcete urobiť, otvorte tabuľku, ktorá obsahuje vaše údaje, označte ich a choďte na
insert > grafy. Vyberte vhodnú vizualizáciu svojich údajov a pokračujte pomocou sprievodcu.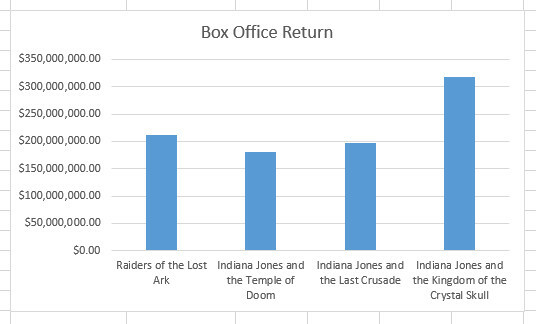
Toto je stĺpcový graf, ktorý budem používať ako základňu - práve teraz je to dosť jasné, čoskoro však pridáme vizuálnu príťažlivosť. Nerobte si starosti, ak používate iný typ grafu: techniky uvedené v tejto príručke sa prenesú na akýkoľvek iný druh grafu, ktorý môžete vytvoriť v Exceli.
Formátovanie textu
Predvolené písmo programu Excel je univerzálne a ľahko čitateľné, je však trochu nevýrazné. Výber vlastného písma vám umožní prevziať kontrolu nad dôležitým prvkom vzhľadu grafu, ktorý bude mať veľký vplyv na jeho celkový vzhľad.
Zmena písma
Môžeš zmena použitého písma 14 písiem, ktoré sú ideálne pre pohľadnice a plagátyUvažujete o vytvorení vlastných pohľadníc a plagátov, ale máte problémy s tým, aby vyzerali skvele? Odpoveďou môže byť lepšie písmo - a to všetko ZADARMO a FANTASTICKÉ. Čítaj viac pre rôzne rôzne prvky svojho grafu zvýraznením jednotlivých častí textu a výberom písma v páse s nástrojmi. Možno však budete chcieť zachovať konzistentnosť písma v celej vizualizácii.
Kliknite pravým tlačidlom myši na graf a vyberte príkaz font.
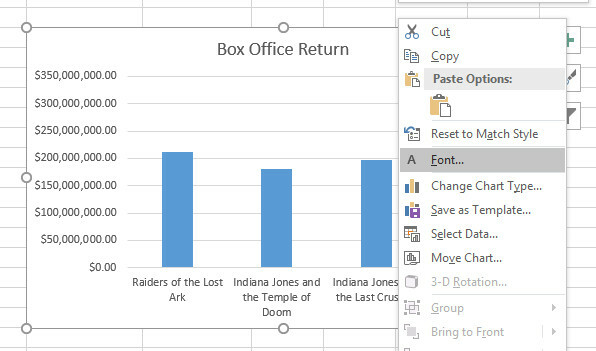
Výsledné menu vám umožní vykonávať všetky úpravy vzhľadu textu, ale nezabudnite, že tieto vylepšenia ovplyvnia všetko na mape. Z tohto dôvodu sa vyhnite akýmkoľvek extrémnym zmenám veľkosti písma - pravdepodobne vyhodíte rovnováhu medzi nadpisom a akýmikoľvek menovkami v samotnom grafe.
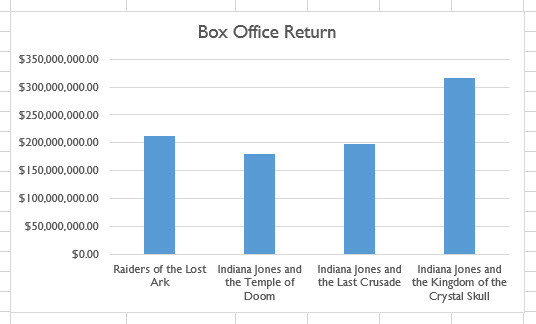
Táto menšia zmena písma už pomáha odlíšiť náš graf od predvoleného nastavenia - existuje však mnoho ďalších spôsobov, ako môžeme text vyladiť.
Použitie WordArt
Naše písmo bolo zmenené k lepšiemu, ale náš názov mohol stále používať prácu. Aby sme sa ubezpečili, že to skutočne vyniká, odstránime názov obyčajného textu a nahradíme ho nejakým WordArt. Ak chcete začať, kliknite na textové pole obsahujúce názov a stlačte DELETE. Keď to urobíte, bude možno potrebné zmeniť veľkosť grafu, aby ste nechali priestor pre nový názov.
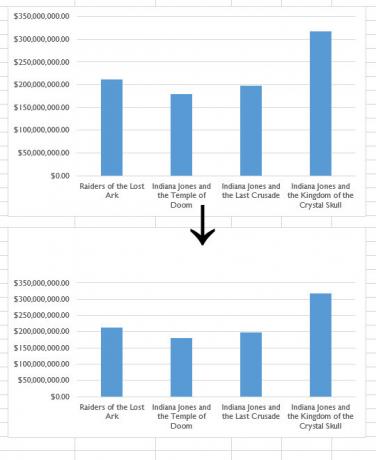
Teraz môžeme vložiť naše WordArt. Najprv sa uistite, že je vybratá tabuľka a potom choďte na insert > text > Slovné umenie a vyberte niečo vhodné.
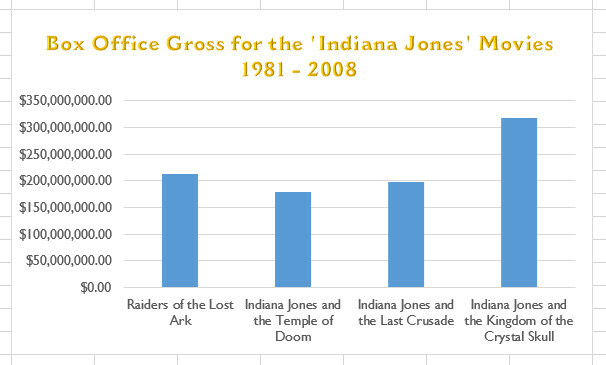
Keď používate WordArt na titul, musíte si byť vedomí niekoľkých vecí. Uistite sa, že to nie je príliš pochmúrne - nech už je publikum čokoľvek, graf by mal byť predovšetkým informatívny. Váš názov by mal byť tiež správne vyvážený vzhľadom na ostatné prvky grafu, pretože tam je Nemá zmysel mať obrovský názov, ak je obsah grafu príliš malý na správne prečítanie.
Ozdobné štítky
Teraz, keď je náš názov na svojom mieste, je čas premýšľať o niektorých ďalších oblastiach grafu. Naša os Y je celkom ľahko pochopiteľná, pretože sa skladá z množstva peňazí v pravidelných intervaloch. Naša os X však obsahuje názvy jednotlivých filmov Indiana Jones, takže by pre nich bolo užitočné čo naj čitateľnejšie Ako navrhnúť písma v programe Microsoft Word tak, aby bol váš text vynikajúciDobre naformátovaný text môže upútať pozornosť čitateľa a pomôcť mu pri tom prechádzať dokumentom. Ukážeme vám, ako pridať tento posledný dotyk v programe Microsoft Word. Čítaj viac .
Aby sa zabezpečilo, že čitatelia budú na prvý pohľad rozlíšiť rôzne stĺpce, použijeme tieňový efekt, aby sme týmto štítkom poskytli určitý vizuálny efekt.
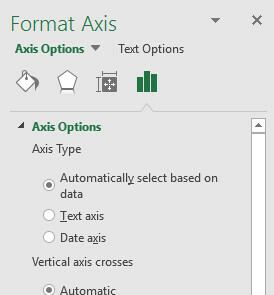
Dvojitým kliknutím na textové pole obsahujúce štítky získate prístup k Formát osi sidebar. Táto ponuka obsahuje všetky spôsoby prispôsobenia grafu, ale hľadáme tieň. Aby sme to našli, musíme prejsť na Možnosti textu > Textové efekty > tieň. Odtiaľ môžete svoj tieň vyladiť alebo jednoducho použiť jednu z predvolieb.
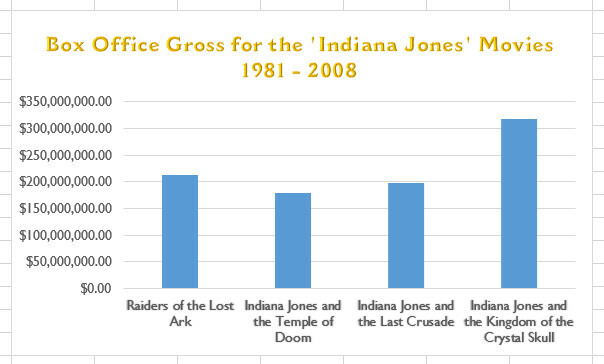
Formátovanie farieb
Pridanie splash farieb je skvelý spôsob, ako oživiť matný graf - príliš veľa farieb však môže byť samo o sebe problémom. Ak si nie ste istí výberom farieb, držte sa motívov a inak nezabudnite dokument preťažiť rôznymi odtieňmi a odtieňmi.
Používanie témy
Téma zjednodušuje proces odovzdávania dokumentu kohézna farebná schéma Ako zmeniť farby príkazového riadku v systéme WindowsPríkazový riadok v systéme Windows je v predvolenom nastavení čierny, ale nemusí byť! Čítaj viac zúžením možností výberu na rad vopred vyrobených paliet. Ak chcete získať prístup k týmto témam, kliknite na graf a potom kliknite na ikonu štetca, ktorá sa zobrazí v pravom hornom rohu.
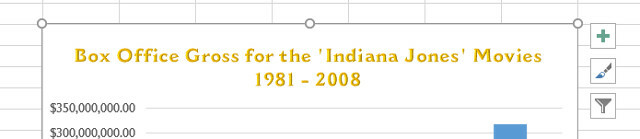
Prepnite na farba V sekcii ponuky sa zobrazí zoznam dostupných farebných schém. V závislosti od typu vytvoreného grafu sa tieto použijú pre rôzne prvky - napríklad stĺpce na našom stĺpcovom diagrame sú v súčasnosti všetky rovnaké farby, rôzne časti koláčového grafu by boli vždy zafarbené iným výberom z tému.
Používanie vlastných farieb
Ak presne viete, ktoré farby chcete použiť pre jednotlivé prvky grafu, môžete tému preskočiť a doladiť. Dvojitým kliknutím na konkrétny prvok vyvoláte ikonu formátovanie sidebar.
Máte tu veľa rôznych možností, ale dobré výsledky získate jednoducho výberom rôznych farieb. Ak to chcete urobiť, prejdite na Výplň a čiara a zabezpečiť, aby Plná výplň sa vyberá v ponuke rádia. Potom pomocou tlačidla vyberte požadovaný odtieň farba rozbaľovacej ponuky.
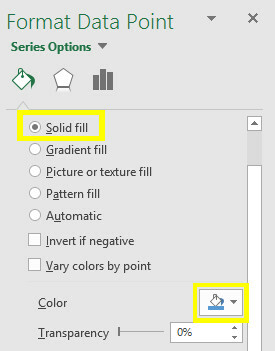
Použitie prechodovej výplne
Zatiaľ čo tuhá výplň vytvára tuhú farbu, výplň gradientu je a zmes dvoch alebo viacerých odtieňov Koľko farebných záležitostí v dizajne? Viac ako si myslíte Čítaj viac . Môže to byť veľmi atraktívny účinok, ale aby sme sa uistili, že to nemá negatívny vplyv na čitateľnosť, použijeme rovnakú výplň na všetky naše stĺpce. Ak chcete vykonať tento výber, dvakrát kliknite na jeden stĺpec a potom použite klávesovú skratku Možnosti série rozbaľovacej ponuky na bočnom paneli vyberte celú sériu.
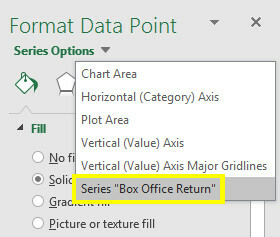
Teraz, keď máme vybraté všetky údajové body, môžeme začať navrhovať našu výplň. Pomocou jedného alebo viacerých zarážok gradientu môžeme vytvoriť zmes farieb, ktorá vyplní naše stĺpce. Aj keď by sme mohli využiť možnosť premade na šetrenie času, vytvoril som svoj vlastný prechod, ktorý bude zodpovedať téme môjho grafu.
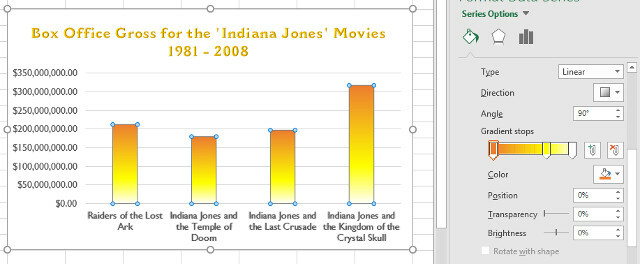
Keď som pri tom, pridám orámovanie pomocou rovnakej ponuky. Použil som Plná čiara a zmenili riadok šírka na 1 pt, aby sa zabezpečilo, že bude viditeľné na pozadí, ktoré pridám v ďalšom kroku.
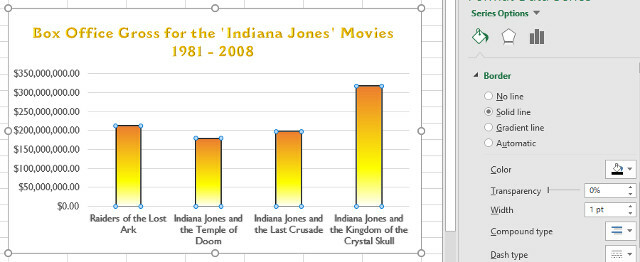
Pridanie pozadia
Ak chcete skutočne zmeniť vzhľad svojho grafu, môžete ako pozadie pridať obrázok. Ak to však urobíte, je najlepšie vybrať obrázok, ktorý nemá príliš veľa detailov, takže vás nebude odvádzať pozornosť od vašich údajov. Orezanie obrázka na správne rozmery v systéme Windows XP program ako Gimp alebo Photoshop GIMP vs Photoshop: Ktorý z nich je pre vás ten pravý?Photoshop je najobľúbenejšia aplikácia na úpravu obrázkov a GIMP je najlepšia bezplatná alternatíva k nej. Ktoré by ste mali použiť? Čítaj viac je to dobrý nápad.
Keď budete pripravení, dvakrát kliknite na pozadie grafu. Potom prejdite na Fill na bočnom paneli formátovania a vyberte položku Obrázok alebo textúra výplne. Použi súbor a prejdite na požadovaný obrázok.
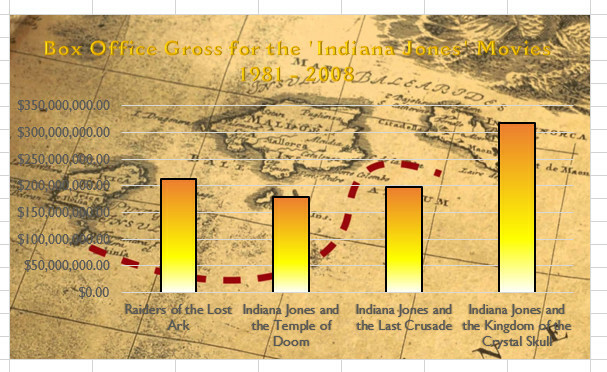
Naše pozadie bohužiaľ značne sťažili čítanie štítkov na osi Y grafu. Môžeme to napraviť zmenou priehľadnosti obrázka na pozadí, takže netrpí tak celkom v grafe.
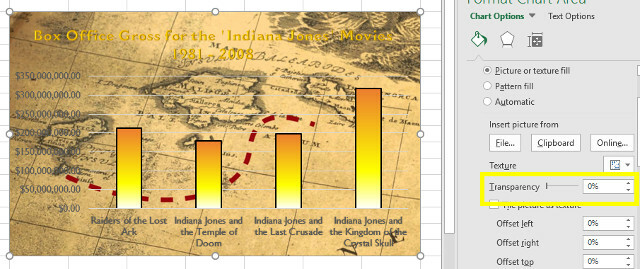
Vyzdvihnem priehľadnosť hodnota na 50%, hoci sa toto číslo bude samozrejme meniť v závislosti od obrázka. Uistite sa, že všetky prvky tabuľky sú jasne viditeľné.
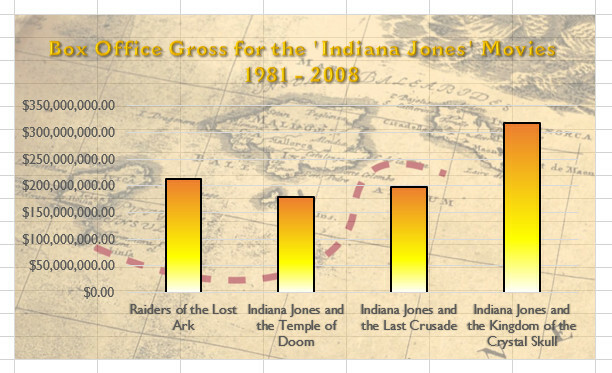
Ďalšie dodatky
Náš graf je pripravený na zverejnenie, ale existuje niekoľko dodatkov, ktoré by za určitých okolností mohli byť užitočné.
Pridávanie štítkov s údajmi
Štítky s údajmi uľahčujú rýchly prehľad informácií z grafu. Ak ich chcete pridať, kliknite na graf, potom kliknite na ikonu znamienka plus a označte Údajové štítky checkbox.
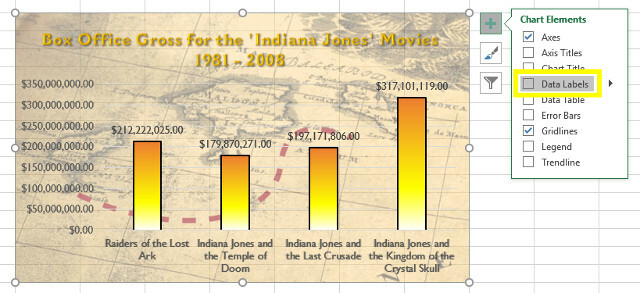
Ak chcete tieto štítky doladiť, upravte text rovnakým spôsobom, aký sme urobili pre osi.
Pridanie trendu
Trendová čiara je ďalší potenciálne užitočný doplnok k vášmu grafu. Pridáte ho rovnako ako štítky údajov; otvorte ponuku znamienka plus a začiarknite políčko Trendline.
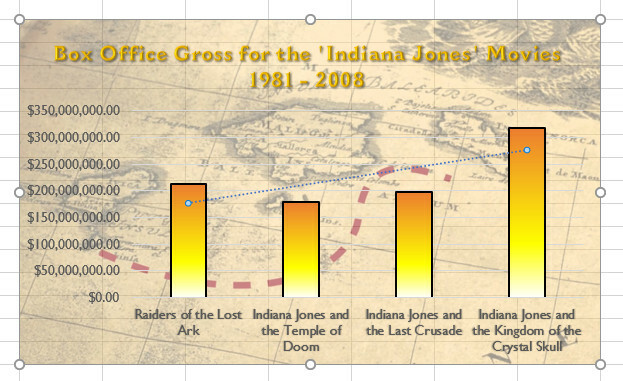
To samozrejme nezodpovedá tomu, čo sme už nastavili. Dvojitým kliknutím na trendovú čiaru otvoríte ponuku formátovania na bočnom paneli - môj návrh je opäť určený tak, aby vyhovoval téme môjho grafu, preto zvážte, čo by mohlo s vašimi údajmi dobre fungovať.
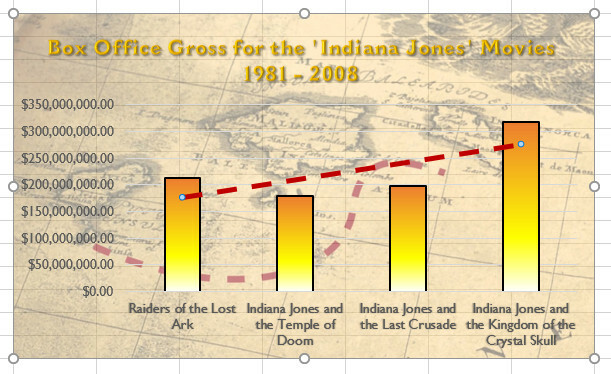
Existuje jeden posledný spôsob, ako sa pohrať s našou trendovou líniou - a to je obzvlášť zaujímavé pre každého v súčasnosti študuje matematiku 20 webových stránok, ktoré sa musíte naučiť matematiku krok za krokomZostavili sme pre každú úroveň najlepšie weby, aby ste sa mohli systematicky učiť, získať lepší prehľad o matematickej úrovni na jednej úrovni a baviť sa! Čítaj viac .
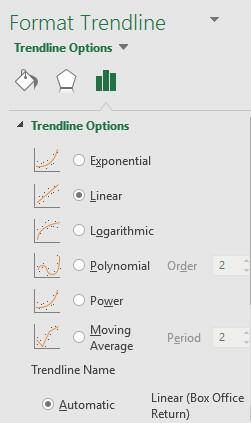
Zamierte na Možnosti trendu nastavenie formátovacieho bočného panela, ktorý sme predtým použili na zmenu vzorca použitého na výpočet riadku. Väčšina z nás si nebude musieť robiť starosti s týmto prvkom nášho grafu tak podrobne - ale niektorí profesori nebudú akceptovať nič iné ako dokonalú polynomickú trendovú líniu.
Plánovanie je perfektné
Prispôsobenie grafu v Exceli netrvá dlho. Vzhľadom na množstvo dostupných formátovacích nástrojov je ľahké transformovať najzákladnejšiu vizualizáciu na niečo, čo je prispôsobené vašim požiadavkám.
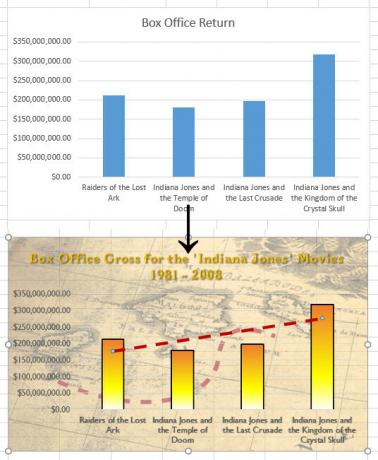
Než začnete s úpravami, venujte nejaký čas premýšľaniu o tematike grafu. Ak sa rozhodujete bez dôkladnej predstavy o svojom konečnom cieli, je menej pravdepodobné, že skončí ucelenou vizualizáciou.
Microsoft Office ponúka veľa spôsobov, ako si prispôsobiť svoj graf, ale necítite sa na to, aby ste ich všetky používali. Poďte s nápadom Brainstorming s ostatnými nemusí byť tvrdý Čítaj viac a zvážte, ktoré nástroje môžete použiť na jeho vykonanie. Skôr ako to budete vedieť, budete mať ilustráciu, ktorá nevyzerá niečo ako štandardný graf programu Excel.
Máte nejaké tipy na formátovanie grafov, ktoré chcete zdieľať s ostatnými čitateľmi? Alebo hľadáte pomoc s konkrétnym problémom súvisiacim s tabuľkami Excelu? Prečo sa nepripojiť ku konverzácii v časti s komentármi nižšie?
Anglický spisovateľ, ktorý momentálne sídli v USA. Nájdite ma na Twitteri cez @radjonze.

