Reklama
Služba Gmail sa postupom času zmenila natoľko, že sa na ňu jednoducho odkazuje ako na „e-mailového klienta“. Premýšľajte o tom týmto spôsobom, svoj telefón smartphone môžete používať výlučne na telefonovanie alebo na vytváranie dokumentov iba pomocou počítača. Mohli by ste vlastniť športové vozidlo, ktoré vedie len pár blokov. Mohli by ste, ale je toho pre vás omnoho viac, a zbytočne by ste míňali peniaze, aby ste ich mohli použiť iba na jednu vec. To isté sa dá povedať aj o službe Gmail, aj keď to nestojí za používanie desetníka.
V tejto príručke:Počnúc Gmailom | Gmail ako komunikačné centrum | Štítky, DNA služby Gmail | Zažite silu vyhľadávania a filtrov | Nástroje na zvýšenie produktivity služby Gmail
Poznámka: Táto príručka služby Gmail nie je určená pre nových používateľov, ale pre tých z vás, ktorí už službu Gmail používajú a chcú využívať jej mnohé funkcie. Tí z vás, ktorí sú novými, by si mali pravdepodobne prečítať Príručka pre začiatočníkov k Gmailu Najprv vám predstavím službu a ako používať jej najzákladnejšie a najdôležitejšie vlastnosti.
Počnúc Gmailom
1.1 Témy a Efektívne myslenie v Gmaile
Obrázok má hodnotu tisíc slov, takže namiesto toho, aby som vysvetlil, ako vyzerá moje rozhranie služby Gmail, vám len ukážem:

Čo si všimnete ako prvé? Je to integrácia Kalendára Gmail, užitočné karty pre organizáciu alebo ikona upozornenia?
V skutočnosti je prvá vec, ktorú začneme, váš motív Gmailu. Pravdepodobne ste si to hneď nevšimli. Medzi predmetmi nie sú žiadne ozdobné hviezdy, ninjovia ani obraz na pozadí. A to je zmysel: téma je jednoducho z cesty. Pomocou motívov si môžete vybrať, aby váš Gmail mal iný vzhľad, čo je obľúbená funkcia medzi mnohými používateľmi. Môžete si prečítať pôvodného sprievodcu službou Gmail, kde sa dozviete, ako ich používať. Ak však máte vážne problémy s používaním e-mailov, mali by ste zvážiť čo najjednoduchšie konanie.
Vaša téma služby Gmail je viac než len zbierka farieb alebo elegantného pozadia. To nastaví vašu náladu, keď si prezeráte svoje e-maily, a môže dokonca ovplyvniť, ako na ne budete reagovať. V profesionálnom účte Gmail, kde sa zaoberáte prácou a projektmi, by mala mať účinnosť prednosť pred kreativitou. Vyberte si čistý motív s vysokým kontrastom a neprekonajte sa rozptýlením.

Oddelenie vašej práce od osobného života je pravdepodobne jednou z najdôležitejších vecí, ktoré môžete urobiť pre úspech oboch. takže, pre efektívnejšiu doručenú poštu Ako zvládnuť úzkosť v GmaileToľko e-mailov, tak málo času. Cítite sa týmto spôsobom, pokiaľ ide o správu doručenej pošty v Gmaile? Ukážeme vám jednoduché nastavenia a užitočné nástroje na usporiadanie a odolnosť doručenej pošty v Gmaile. Čítaj viac , skúste zmeniť svoj Gmail na pôvodnú tému na pár týždňov. Naučíte sa to oceniť. Nepodceňujte tento malý, ale dôležitý návrh, do zvyšku tejto príručky sa dostanete správnym spôsobom.
1.2 Vyprázdnite svoju myseľ, vyprázdnite svoju doručenú poštu
Udržiavanie doručenej pošty v Gmaile prázdne S týmito stratégiami sa dostanete do služby Inbox Zero v GmaileZostať na vrchole e-mailu je ťažké! Kľúčom k nule doručenej pošty je automatizácia čo najväčšieho počtu procesov. Ukážeme vám, ako sa v Gmaile priblížiť k doručenej pošte. Čítaj viac je ďalším kľúčovým bodom efektívneho Gmailu. Rovnako ako jednoduchá téma, aj toto je spôsob myslenia, ktorý potrebujete, aby ste sa naučili. Veľká prenosná schránka plná správ je ekvivalentná písaciemu stolu. Doručenú poštu by ste mali používať iba pre e-maily, ktoré ste ešte nečítali a potrebujete odpoveď; zvyšok patrí do skladu.
Neskôr sa naučíme, ako používať výkonné filtre služby Gmail (pozri kapitolu 4) na organizovanie prichádzajúcich e-mailov a ako používať klávesové skratky (pozri kapitolu 5) na rýchlu archiváciu e-mailov, ktoré nevyžadujú okamžité použitie pozornosti. Gmail tiež ponúka karty a automatický systém označovania pre ľahšiu organizáciu (tiež v kapitole 5).
Zaobchádzajte so svojou doručenou poštou ako so zoznamom úloh. Každý e-mail v ňom vyžaduje, aby ste s tým niečo urobili (zvyčajne naň odpovedzte). Keď sa o tento e-mail postaráte, archivujte ho. Možno vás prekvapí, ako sa dá odľahčiť prázdna schránka.
1.3 Gmail a integrácia s ostatnými produktmi Google
Aj keď sa tento sprievodca Gmail zameriava na Gmail a na to, ako z neho čo najlepšie vyťažiť, spoločnosť Google vydala mnoho produktov, ktoré spolupracujú v harmónii. O týchto službách sa dá veľa povedať (niektoré z nich sa budeme venovať v rôznych bodoch tejto príručky), ale zatiaľ si skúste predstaviť Gmail ako jednu „vrstvu“ služby nad ostatnými vrstvami, pričom všetky sa spájajú do jednej smer.
Mnohé vylepšenia služby Gmail opísané v tejto príručke fungujú prostredníctvom týchto ďalších služieb, ktoré sú úplne integrované do služby Gmail. Aby ste ich mohli naplno využiť, musíte sa vydať na cestu a pozrieť sa na ne. Dôrazne odporúčam, aby ste tak urobili.
2. Gmail ako komunikačné centrum
2.1 Dajte chatu miestnosť, ktorú si zaslúži
Dúfajme, že ste teraz v rámci efektívneho myslenia v Gmaile, takže chcem, aby ste to zvážili Funkcia rozhovoru služby Gmail a používanie služby Hangouts Google rozdeľuje Hangouty na „čet“ a „stretnutie“Google rozdeľuje službu Hangouts do dvoch samostatných aplikácií: Chat Hangouts a Hangouts Meet. Zdá sa, že nikto nevie prečo, ale napriek tomu sa to deje. Čítaj viac . V predvolenom nastavení Gmail stlačí komunikáciu do ľavého dolného rohu obrazovky, skrytého pod oddeľovacou čiarou. Pravdepodobne sa práve teraz nastaví váš rozhovor.
Ak chcete používať Gmail ako komunikačné centrum, musíte na obrazovke dať oblasti četu oveľa výraznejšie miesto. Ak to chcete urobiť, presunieme panel rozhovoru napravo od obrazovky. Kliknite na ikonu výbava v hornej časti a vyberte položku nastavenie. zvoliť labs v hornej časti av zobrazenom okne vyhľadávania napíšte „chat“, aby ste videli iba dostupnú možnosť pre funkcie rozhovoru. Potom povoľte Chat na pravej strane a kliknite na Uložiť zmeny v dolnej časti stránky. Služba Gmail by sa potom mala so zmenou znova načítať.
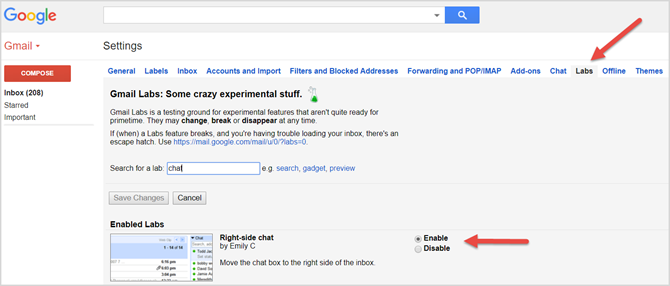
Bolo to ľahké, však? Zapamätajte si túto kartu Labs, pretože sa k nej čoskoro vrátime a použijeme ju na ďalšie funkcie.
Chat na pravej strane používa pravú stranu obrazovky, ktorá je v Gmaile pomerne nevyužitá. Umožňuje vám vidieť viac vašich kontaktov naraz, robí vizuálnu viditeľnejšiu konverzáciu a dáva vám viac priestoru na prezeranie štítkov vľavo bez neustáleho pohybu tohto nepríjemného dynamického pruhu. Toto je jednoduchá situácia, z ktorej majú všetci úžitok.
2.2 Používanie chatu pre viac ako len chatovanie
Ako som už spomenul, rozhovor v Gmaile je jednou z jeho najvýkonnejších funkcií. Bohužiaľ, mnoho používateľov Gmailu si stále nie je vedomých svojich plných schopností a zdá sa, že spoločnosť Google pri zverejňovaní týchto funkcií robí zlú prácu.
Pozrime sa bližšie na náš panel rozhovoru. Prvým je tlačidlo Kontakty v službe Hangouts, ktoré zobrazí tých, s ktorými ste sa už predtým zúčastnili hangoutu. Ak ho vyberiete, máte možnosť ich kontaktovať prostredníctvom videohovoru, hangoutu alebo e-mailu. Môžete tiež skontrolovať ich základné podrobnosti.
Ďalej je tlačidlo Hangouts, verzia videokonferencií od spoločnosti Google. Stretnutia sú súčasťou služby Google Plus, ktorá vám umožňuje v Gmaile hovoriť až s piatimi ľuďmi (s Google Plus je možné hovoriť aj s viacerými ľuďmi). Môžete dokonca nechať ľudí pripojiť sa cez telefón. Je to vynikajúci komunikačný nástroj Gmailu a jedna z najlepších funkcií, ktoré vám môže ponúknuť.
Napravo od toho je tlačidlo Telefónny hovor, ktoré vyvolá kontakty, ktoré môžete volať. Hovor sa tým spustí v malom okne číselnej klávesnice.

V hornej časti oblasti funkcie rozhovoru sa zobrazuje náš profilový obrázok. Kliknutím na obrázok alebo šípku hneď vedľa neho sa zobrazí okno, ktoré nám umožní zmeniť náš stav a upraviť ďalšie nastavenia.
Funkcie v tejto oblasti sú samovysvetľujúce: umožňujú vám vložiť stavovú správu, napríklad „zaneprázdnené v práci“ alebo „do môjho telefónu“, a naznačujú, či ste zaneprázdnení alebo máte k dispozícii. Môžete tiež upraviť svoje upozornenia, všeobecné nastavenia a kontrolovať položky, ako sú archivované hangouty a blokované kontakty.
2.2.1 Google Voice a získanie vlastného čísla
O telefónnych hovoroch a textových správach v Gmaile nemôžeme hovoriť bez toho, aby sme spomenuli službu Google Voice, a to ani stručne. Google Voice je ďalšou vynikajúcou službou od spoločnosti Google a funguje ako operátor rôznych druhov medzi vašim operátorom a vašim kontaktom.
Funkcie služby Google Voice Google Voice poskytuje aktualizácie a je užitočnejšie ako kedykoľvek predtýmGoogle Voice, dlho premyslený, bol spoločnosťou Google obnovený. Čo je to s aplikáciou Voice a čo môžete očakávať od vylepšených aplikácií. Čítaj viac ísť nad rámec účelu tejto príručky Gmail. Tu však spomeniem, že ak máte nastavený Google Voice, môžete telefonovať a odosielať a prijímať aj textové správy. Spoločnosť Google ponúka veľmi výhodné ceny za medzinárodné hovory, ale môžete ich nastaviť iba prostredníctvom služby Google Voice. Je to skutočne vynikajúca služba, najmä ak máte priateľov a príbuzných v zahraničí.
3. Štítky, DNA služby Gmail
3.1 Čo presne sú etikety?
Štítky tvoria jadro toho, ako Gmail organizuje e-maily. Keď spoločnosť Google prvýkrát zaviedla svoju e-mailovú službu, väčšina používateľov porovnala Gmail s Outlookom a štítky Gmailu s priečinkami Outlook. Vyzerajú rovnako (doručená pošta, e-maily, koncepty) a zdá sa, že robia to isté, takže väčšina používateľov to nechala a slovo „štítky“ považovala za nič iné ako iba marketingové ihrisko. Štítky sa však líšia a je dôležité, aby pokročilí používatelia Gmailu (ako ste vy) poznali rozdiel skôr, ako sa presunieme ďalej.
Štítky fungujú skôr ako značky ako priečinky. Ak sú e-maily papierové dokumenty umiestnené do priečinkov, štítky sú ako farebné nálepky umiestnené na týchto papieroch, aby sa dali ďalej kategorizovať. E-maily nie sú umiestnené priamo v menovke, sú spojené so štítkom. Jeden e-mail preto môže mať viac ako jeden štítok (zamyslite sa nad novinami s niekoľkými nálepkami) a e-maily môžete vyhľadávať aj s viac ako jedným štítkom.

Napríklad môj „profesionálny“ štítok v Gmaile obsahuje e-maily z oboch mojich pracovísk. Mám štítok pre každé miesto, ale nejaký materiál je spoločný pre obe miesta. Tieto e-maily potom obsahujú tri štítky: „profesionálny“ štítok, ktorý označuje, že súvisí s prácou, a štítky pre každé pracovisko. To mi umožňuje hľadať materiál, ktorý zodpovedá potrebám oboch miest.
Všetko v Gmaile je založené na označení. Neexistujú žiadne priečinky a odkazy, ktoré sa otvárajú do rôznych častí webu. Všetky správy tu existujú - Gmail zobrazuje iba správne priradenie štítkov, keď si ich vyberiete. Mohol by som ísť do ďalších príkladov a použiť niečo ako Venn diagram, ale pravdepodobne ste takí nadšení, že ste sa pohli vpred ako ja.
3.1.1 Nastavenia štítkov a druhy štítkov
K všetkým nastaveniam štítkov v Gmaile máte prístup z etikety kartu dovnútra nastavenie. V súčasnosti v Gmaile existujú tri druhy štítkov: systémové štítky, kategórie a vlastné štítky.

Systémové štítky a vlastné štítky majú Zobraziť v IMAP možnosť; mali by ste nakonfigurovať tieto možnosti, ak používate inú aplikáciu, softvér, ako je napríklad Outlook, alebo niektoré doplnky. Táto príručka služby Gmail sa zameriava na čo najlepšie využitie rozhrania služby Gmail, takže sa k týmto možnostiam nedostanem tu. Ak máte záujem, nezabudnite si prečítať Príručka pre začiatočníkov k Gmailu Príručka pre začiatočníkov k GmailuMožno už máte účet Gmail. Alebo uvažujete o prihlásení na jeden. Táto príručka obsahuje všetko, čo potrebujete na čo najlepšie využitie tohto nového lesklého účtu Gmail. Čítaj viac .
3.2 Štítky systému
Najznámejšie štítky v Gmaile sú systémové štítky. Toto sú odkazy v ľavom hornom rohu, ktoré ste videli od začiatku používania služby, napríklad Doručená pošta, Označené hviezdičkou, Odoslaná pošta, Koncepty, Kôš. V záujme efektívneho Gmailu vám odporúčame mať tieto štítky systému k dispozícii. Tiež si všimnete, že máte Ukázať, či je neprečítané možnosť pre štítky Koncepty a Spam. Po zapnutí tejto možnosti sa tieto štítky zobrazia iba v prípade, že sú priradené k e-mailom.
3.2.1 Všetky správy a archivácia starých e-mailov
Už od uvedenia tohto sprievodcu službou Gmail si môžete spomenúť na prázdnu filozofiu doručenej pošty. Ak je váš priečinok doručenej pošty pracovným stolom, je vaša kartotéka All Mail. Ešte lepšie je to suterén naplnený kartotékami. Nie je potrebné ísť do suterénu zakaždým, keď potrebujete napísať e-mail, ale je užitočné mať ho k dispozícii, ak chcete načítať správu z minulosti.
Celá pošta je to suterén. Zapína sa (výber Šou) znamená okamžitý prístup k svojim minulým e-mailom usporiadaným podľa dátumu. Aj keď máte prístup k starým e-mailom z vyhľadávacieho panela, tento odkaz sa po vyčistení stane veľmi užitočným v doručenej pošte často a len chcete rýchlo nahliadnuť e-mail, ktorý ste dostali o niečo skôr.
3.2.2 Použitie konceptov, ktoré ste nezohľadnili
Ako možno viete, Gmail automaticky ukladá správy, ktoré píšete na menovku Koncept, aj keď ste zadali iba niekoľko viet. Tu je uložené všetko, čo ste napísali a neodoslali. Pravdepodobne máte už uložených niekoľko konceptov (alebo možno viac!)
To, čo ste možno neuvažovali, je použitie konceptov na jednoduché poznámky Ako zmeniť Gmail na najlepšiu aplikáciu na vytváranie poznámokRovnaké funkcie, vďaka ktorým je Gmail efektívnym e-mailovým klientom, z neho môžu urobiť dôstojnú aplikáciu na vytváranie poznámok. Vyskúšajte tieto tipy a triky, aby ste videli niektoré z výhod. Čítaj viac , písať nápady, vytvárať nákupné zoznamy alebo rýchlo ukladať kontaktné informácie niekoho. Väčšina poštových klientov vám dnes dáva možnosť priložiť súbory a obrázky k e-mailu. Vďaka tomu je priečinok s konceptom vynikajúcim miestom na odovzdávanie súborov a synchronizáciu medzi počítačmi, ak potrebujete rýchle riešenie. Nenechávajte však súbory v priečinku Koncepty navždy! Toto pre nich nie je miesto.
Ďalším skvelým využitím pre konceptovú časť je ukladanie šablón. Ak zistíte, že znova a znova vytvárate rovnaký e-mail, uložte prázdnu kópiu e-mailu do svojich konceptov a skopírujte ho do nového e-mailu vždy, keď to budete potrebovať (neposielajte svoj pôvodný koncept - koncept sa tým odstráni označiť!). Týmto spôsobom môžete uložiť svoj e-mailový podpis, odkazy a dokonca aj obrázky. Dajte svojmu e-mailu s predlohou šablónu tému, ktorá odzrkadľuje jeho použitie pre ľahkú orientáciu, napríklad „svadba: ďakujem list“ alebo „fanúšikovia: ďakujem za pridanie listu“ atď.
Prípadne môžete použite Konzervované odpovede na uchovávanie e-mailových šablón 4 spôsoby, ako kreatívne využívať vopred pripravené odpovede na e-mailovú produktivituAk ste efektívny, robíte niečo správne. Preto by ste mali používať e-mailové filtre a naplánovať čas pošty. Jeden trik spočíva v príprave vopred pripravených odpovedí na e-maily, ktoré často píšete. Čítaj viac pre typy správ, ktoré posielate neustále.
3.3 Kategórie
Kategórie sú štítky, ktoré zodpovedajú kartám, ktoré sa zobrazujú v Gmaile; Sociálne siete, propagácie, aktualizácie a fóra. Gmail tieto štítky aplikuje automaticky, aby pomohol udržať správnu organizáciu vašej doručenej pošty pri prijímaní správ.
Môžete sa rozhodnúť, či chcete zobraziť alebo skryť každú z týchto menoviek v zozname štítkov aj v zozname správ. Upozorňujeme, že sa to líši od toho, aby sa tieto kategórie zobrazovali ako karty.
Ak chcete pridať alebo odstrániť kartu pre jednu z kategórií, kliknite na ikonu plus napravo od poslednej karty. Potom povoľte požadované osoby začiarknutím príslušného políčka a zasiahnutím Uložiť keď skončíš.
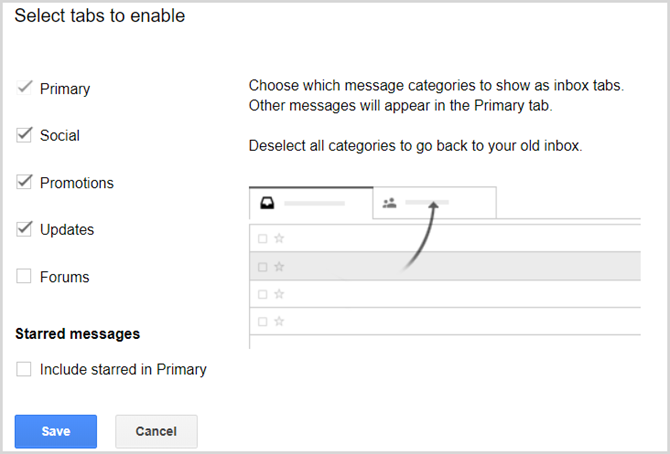
3.4 Vlastné štítky
Posledné v zozname naľavo od obrazovky Gmail sú vaše vlastné štítky. Pravdepodobne ich máte už niekoľko. Vlastné štítky zostávajú zatiaľ najvýkonnejšími štítkami v Gmaile a mali by ste sa naučiť, ako ich správne používať, najmä pomocou úžasných filtrov Gmailu.
Štítky môžete pridávať a upravovať z štítok karta pod nastavenie, rovnako ako v prípade iných štítkov, je však ešte rýchlejšie kliknúť na farebný štvorec vedľa názvu vašej vlastnej značky. Rozbaľovacia ponuka je ešte efektívnejšia ako tradičná karta Menovky v časti Nastavenia, pretože umožňuje priamo zvoliť a upraviť farbu štítku.

Nezabúdajte, že vlastné štítky je možné vnoriť do seba. Napríklad môžete mať štítok pre pracovné formuláre, ktorý môže obsahovať podpriečinky pre dane, informácie o zdravotnom poistení a poznámky. Môžete dokonca naučiť Gmail, ako rozoznať rozdiel a ako automaticky umiestniť prichádzajúce e-maily na tieto miesta.
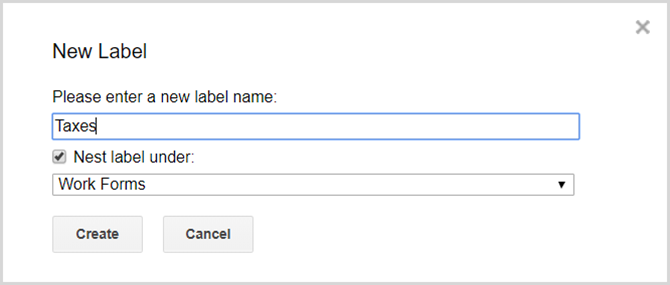
4. Zažite silu vyhľadávania a filtrov
Ak sú štítky DNA spoločnosti Gmail, potom je ich mozog vyhľadávanie a filtre. Existuje iba veľmi málo kombinácií, ktoré by vás neviedli k hľadanému e-mailu, a to ani niekoľko rokov späť, to všetko v priebehu niekoľkých sekúnd. Gmail volá svoj zoznam pravidiel na organizovanie filtrov e-mailov. A keďže tieto dve oblasti sú vzájomne prepojené, spoločnosť Google ich teraz rozdrobila môžete vytvoriť filtre 10 e-mailových problémov, ktoré môžete vyriešiť pomocou filtrov GmailPreplnená doručená schránka vás zblázni? Chcete cez doručenú poštu rýchlejšie ako kedykoľvek predtým? Vyskúšajte niektoré z týchto skvelých filtrov Gmailu, aby ste videli rozdiel. Čítaj viac priamo z vašich vyhľadávaní.
Najprv si najskôr zvyknite na vyhľadávacie okno Gmailu. Pravdepodobne ste oboznámení s obľúbenejšími operátormi vyhľadávania, ako napríklad „od“ alebo „má: príloha“ (a ak nie, ste na správnom mieste). Toto sú slová, ktoré hovoria službe Gmail, aby niečo vyniesli. Našťastie sú tieto slová väčšinou samovysvetľujúce.

Tieto operátory môžete zadať ručne, ale Gmail to urobí za vás, keď zadáte informácie do rozbaľovacieho zoznamu vyhľadávania. Stačí kliknúť na šípku vo vyhľadávacom poli a vyplniť podrobnosti pre vyhľadávanie. Môže sa to pohybovať od toho, od koho je e-mail alebo od ktorého, čo je predmetom správy, či správa obsahuje alebo neobsahuje konkrétne slová a či alebo nie existuje pripútanosť Ako rýchlo nájsť správy s prílohami v GmaileGmail a prílohy sú navzájom prepojené. Pomocou týchto rád nájdete a spravujte všetky svoje veľké prílohy. Čítaj viac .
Ak je to potrebné, môžete vyhľadávanie zúžiť podľa veľkosti a dátumu. Všimnite si na obrázku vyššie, že hľadané prvky sa zobrazia vo vyhľadávacom poli.
4.1 Premena vyhľadávania na filter
Premena na vyhľadávanie v Gmaile ninja je úžasné, ale čo ukladanie týchto vyhľadávaní? Čo ak chcete vykonať vyhľadávanie, ktoré často nájde všetky vaše súbory programu Word v službe Gmail? Ešte lepšie, čo ak chcete, aby sa toto vyhľadávanie spustilo automaticky? Nebolo by pekné, keby služba Gmail mohla tieto súbory Word vždy nájsť a urobiť pre vás niečo s nimi, napríklad poslať ich priateľom alebo ich určitým spôsobom označiť? Gmail môže tieto veci robiť ľahko a ľahko. Tieto automatické príkazy pre Gmail sa nazývajú filtre. Ak chcete vykonať vyhľadávanie do filtra, kliknite na odkaz v dolnej časti rozbaľovacieho zoznamu vyhľadávania, Pomocou tohto vyhľadávania vytvorte filter.
V ďalšom okne sa zobrazí zoznam dostupných možností. Môžete si vybrať, či chcete tieto e-maily odstrániť, archivovať a poslať ďalej automaticky. Môžete na ne použiť štítok alebo dokonca nastaviť službu Gmail, aby automaticky odpovedala na tieto e-maily pomocou e-mailu s predstihom len na tento účel. Po dokončení kliknite na modrú Vytvorte filter Tlačidlo. Ak sa rozhodnete použiť filter na všetky e-maily, ktoré už máte v službe Gmail, môžu to urobiť aj akcie, ktoré ste práve vybrali.

K svojim existujúcim filtrom môžete kedykoľvek pristupovať z filtre karta pod nastavenie. Odtiaľ sa môžete rozhodnúť upraviť alebo odstrániť ľubovoľné vlastné filtre.
4.1.1 Príklady užitočných filtrov
Tu je niekoľko najužitočnejšie filtre služby Gmail 4 filtre služby Smart Gmail, ktoré vám pomôžu vysporiadať sa s príliš veľkým počtom e-mailovDešifrovanie a organizácia doručenej pošty v Gmaile je každodennou prácou. Je múdrejší spôsob, ako to urobiť. Vytvorte štyri základné typy filtrov v Gmaile, aby ste automaticky triedili svoje e-maily. Čítaj viac Už roky používam:
Filter nevyžiadanej pošty:
Niektoré e-maily nie sú presne nevyžiadané, ale nevyžadujú vašu pozornosť. Účty a výpisy z kreditných kariet, upozornenia na Facebooku, e-maily z kancelárie, ktorú poznáte možno bude potrebovať jedného dňa, alebo dokonca len člena rodiny, ktorý zaplaví vašu doručenú poštu obrázkami ich roztomilých nových šteňa. Tieto e-maily nechcete úplne odstrániť, ale nechcete sa nimi ani radiť okamžite.
Zostavte vyhľadávanie pomocou operátora „od:“ a pridajte e-maily s čiarkou tak, aby obsahovali ďalšie e-mailové adresy. Napríklad „z: [email protected], [email protected], [email protected]“ vám ukáže e-maily od všetkých týchto ľudí. Kliknite na šípku nadol a vytvorte filter, ktorý automaticky označí tieto e-maily ako prečítané a vloží ich do archívu.

Nabudúce, keď teta Susie pošle fotku svojho šteniatka, nebude ani vo vašej doručenej pošte, ale ak vám zavolá a opýta sa naň, rýchlo ju nájdete vo svojom archíve.
Označte oznámenia o doručení Amazonu:
Ak často používate Amazon, pravdepodobne od nich dostanete veľa e-mailov, napríklad propagačné akcie, potvrdenky a žiadosti o spätnú väzbu. Môžete ľahko vytvoriť filter, ktorý ich všetky odošle na štítok „semi-junk“, ale problém je v tom, že ste vy stále chcete vedieť ihneď, keď vám Amazon niečo odoslal, takže máte k dispozícii číslo sledovania. Ako to robíš?
Vyhľadajte vo svojom Gmaile výraz „Amazon“ a kliknutím na šípku nadol vytvorte filter. Slovo „Amazon“ zobrazuje každý e-mail, ktorý vám bol kedykoľvek odoslaný z lokality Amazon.com, takže ďalším krokom je zahrnutie ďalších slov, ktoré existujú iba v e-mailoch s potvrdením o doručení Amazonu. Do riadku „obsahuje slová“ zadajte text „dodané!“ v úvodzovkách. Gmailu to oznámi, že hľadáte kombináciu slov „dodané!“ presne tak, ako je to uvedené v texte: dve slová, medzera a výkričník. Všimnite si, že zoznam sa značne zmenší tak, aby obsahoval iba e-maily od Amazonu, ktoré obsahujú frázu „dodané!“
Niektoré e-maily sa napriek tomu podarí prekonať, najmä ak predávate položky na webe Amazon. Dostanete správu s požiadavkou na odoslanie vašich položiek. Žiaden problém. Do riadku „nemá“ pridajte kombináciu slov „loď teraz“ a sledujte, ako sa zoznam zmenšuje. Vyzerá to celkom dobre, však? Potom vytvorte filter.
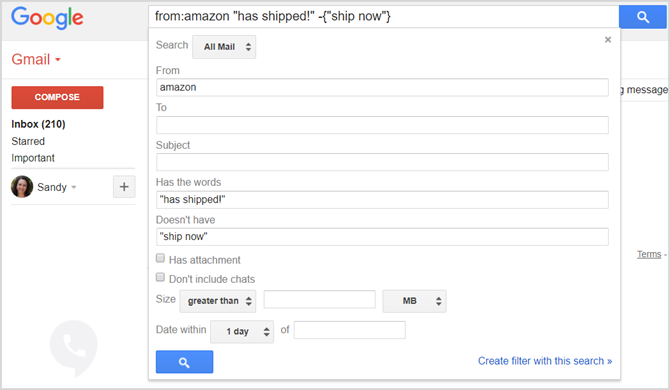
Ďalej môžete na tieto e-maily použiť štítok, napríklad „odoslané z Amazonu“. Odteraz všetky vaše položky objednané od Amazonu budú úhľadne doručené na túto menovku a môžete ľahko sledovať svoje zásielky v systéme Windows budúcnosť. Použite filter na všetky existujúce e-maily a môžete dokonca vyhľadať svoju minulosť.
5. Nástroje na zvýšenie produktivity služby Gmail
Teraz, keď už viete, ako sa orientovať v Gmaile a ako používať jeho najvýkonnejšie funkcie, je čas pozrieť sa na ďalšie zábavné vylepšenia, vďaka ktorým je Gmail skutočne nástrojom produktivity.
5.1 Prioritná pošta a jej variácie
Spoločnosť Google do svojej snahy o zlepšenie fungovania e-mailu zahrnula do Gmailu mnoho pokročilých algoritmov. Jednou z týchto vynikajúcich funkcií sú rôzne štýly doručenej pošty, z ktorých je päť: klasický, prvý dôležitý, prvý neprečítaný, prvý označený hviezdičkou a prioritný priečinok doručenej pošty. To, čo každý robí, sa pohybuje od priameho (klasický, neprečítaný ako prvý) po mierne zložité na vysvetlenie (prioritná pošta). Najlepším spôsobom, ako sa dozvedieť o rôznych štýloch doručenej pošty, je jednoducho s nimi experimentovať a zistiť, čo funguje najlepšie.

Prioritná pošta triedi prostredníctvom vašich e-mailov Ako usporiadať doručenú poštu do Gmailu podľa odosielateľa, predmetu a štítkaSpráva Gmailu má zásadné tajomstvo: naučte sa, ako usporiadať doručenú poštu v Gmaile podľa filtrov, ako sú predmet, odosielateľ a štítky. Čítaj viac automaticky a rozhodne, čo by ste si mali najskôr prečítať a ako, ale nerozdeľuje váš zoznam e-mailov a ďalšie typy doručených. Prvý dôležitý priečinok doručenej pošty, ktorý v kombinácii s inteligentnými značkami odvádza vynikajúcu prácu pri organizovaní doručenej pošty za vás. Všetky správy, ktoré považujete za dôležité, sa zobrazia v hornom zozname a všetko ostatné pôjde do dolného zoznamu, aj keď ste ich neprečítali.
Ak chcete zmeniť typ doručenej pošty, kliknite na ikonu Doručená pošta pod nastavenie a z rozbaľovacej ponuky si vyberte. Nezabudnite kliknúť Uložiť zmeny po dokončení.
5.1.1 VIP e-maily vs. Bežné e-maily
Keď sa služba Gmail prvýkrát spustila, ešte predtým, ako vôbec existovala prioritná pošta, e-maily sa považovali za dôležité podľa príznaku v programe Outlook alebo hviezdičkou v Gmaile. Aj keď to stále zostáva najlepším a najjednoduchším spôsobom okamžitého ukladania e-mailov do záložiek, Gmail teraz chápe, že niektoré z vašich kontaktov sú pre vás dôležitejšie ako iné.
Gmail rozhoduje o tom, ktoré e-maily sú dôležitejšie, na základe toho, ako často čítate e-maily od určitého kontaktu a ako na ne reagujete. Mechanizmus Gmailu je sám osebe dobrý, ale môžete priamo zasahovať a niektorým e-mailom môžete dať status VIP tým, že ich označíte ako dôležité. Prípadne môžete odstrániť e-maily z ich dôležitosti.
E-maily môžete označiť ako dôležité alebo nie dôležité kliknutím na ikonu malej značky vedľa nich v hlavnom zozname e-mailov alebo v hornej časti správy raz (pozri obrázok nižšie).
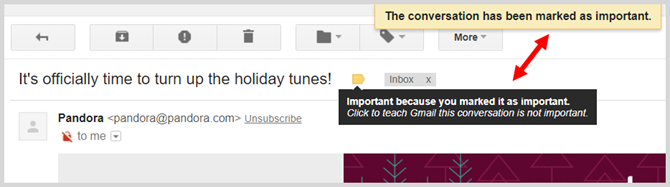
Keď kliknete a upravíte svoje e-maily, Gmail tiež upraví svoj vlastný algoritmus a zodpovedajúcim spôsobom odpovie: nie je potrebné označovať všetky správy od určitého kontaktu dôležité. Gmail vás po niekoľkých manuálnych zmenách dobehne a označí za vás.
5.1.2 E-maily s hviezdičkou
Ako už bolo spomenuté vyššie, hviezdy (ekvivalent vlajok v programe Outlook) sú už od začiatku a stále sú veľmi efektívne na rýchle označovanie e-mailov. Ak chcete e-mail označiť hviezdičkou, kliknite na ikonu hviezdičky vedľa nej v hlavnom zozname e-mailov, hneď vedľa dôležitej „značky“ opísanej vyššie.
Prečo by ste chceli označiť hviezdičkou e-maily, ak už máte pokročilú funkciu, ako je napríklad doručená pošta? Pretože niekedy si jednoducho musíte niečo rýchlo pamätať alebo si pripomenúť, že chcete urobiť niečo pre konkrétny e-mail, a nielen to považovať za dôležitú skupinu e-mailov. Majte na pamäti, že hviezdy fungujú rovnako vo vašich dôležitých e-mailoch, ako aj vo vašich nie dôležitých e-mailoch.
Napríklad na e-maily s hviezdičkou, na ktoré nemôžete okamžite odpovedať, ale na ktoré chcete odpovedať neskôr v deň alebo hviezda e-maily, ktoré obsahujú dôležité informácie, napríklad adresy a telefónne čísla, ktoré potrebujete neskôr. E-maily s hviezdičkou môžete pohodlne archivovať, aby ste ich dostali z doručenej pošty a neskôr k nim pristupovali z označenia systému označeného hviezdičkou vľavo hore. Keď urobíte všetko, čo potrebujete urobiť s e-mailom, zrušte označenie hviezdičkou opätovným kliknutím na ikonu hviezdičky.

5.2 Klávesové skratky
Zdá sa, že veľa ľudí podceňuje výkon klávesových skratiek a v najlepšom prípade ich máva ako nepríjemnosť. Ale poviem vám, že nemôžete stať sa efektívnym používateľom služby Gmail 9 Úžasné funkcie služby Gmail, ktoré pravdepodobne nepoužívateV Gmaile existuje už niekoľko vynikajúcich e-mailových funkcií bez toho, aby ich niekto obťažoval používať. Zmeňte to dnes. Čítaj viac bez zvládnutia aspoň jedného páru. Medzi používaním myši na všetko a vedieť, ako rýchlo usporiadať doručenú poštu pomocou týchto skratiek, je rozdiel medzi dňom a nocou.
Zoznam klávesových skratiek v službe Gmail môžete kedykoľvek otvoriť stlačením otáznika alebo posunutím + / (lomka), pokiaľ si nevytvoríte e-mail (ktorý samozrejme vloží otáznik do tela vašej stránky) e-mail).

Než budeme môcť použiť klávesové skratky v Gmaile 5 klávesových skratiek Shift, ktoré by mali vedieť všetci používatelia GmailuGmail môže mať rozhranie zvyšujúce produktivitu, ale môžete ho ešte vylepšiť pomocou týchto jednoduchých, ale základných klávesových skratiek. Čítaj viac , musíme sa však uistiť, že sú aktivované. Ak to chcete urobiť, choďte na nastavenie a prejdite nadol na Klávesové skratky aby ich bolo možné povoliť.
Navigácia:
- Stlačte kláves J a K klávesmi na pohyb hore a dole v zozname e-mailov na hlavnej obrazovke.
- lis X vyberte konverzáciu (označte ju alebo ju zvýraznite).
Výber e-mailov týmto spôsobom umožňuje rýchlo vybrať e-maily, ktoré chcete odstrániť, archivovať alebo presunúť na iný štítok. Po určitom cvičení zistíte, že výber e-mailov týmto spôsobom je oveľa rýchlejší ako používanie myši. Keď začnete chápať silu klávesových skratiek, budete na ďalšie pripravení.
Akcia:
- lis vstúpiť otvoriť e-mail a prečítať si ho.
- lis E na archiváciu e-mailu.
Funguje to priamo zvnútra e-mailu alebo zo zoznamu e-mailov na hlavnej obrazovke. Pokúste sa vybrať viac e-mailov (posúvaním hore a dole v zozname pomocou J a K a výber správ pomocou X) a stlačte E. Teploš!
- lis # (Shift + 3) na odstránenie e-mailov.
Opäť to funguje na viacerých e-mailoch z hlavného zoznamu alebo zvnútra e-mailu, ktorý máte otvorený.
- Vo vnútri otvoreného e-mailu stlačte R odpovedať odosielateľovi; lis odpovedať všetkým odosielateľom.
- Vo vnútri otvoreného e-mailu stlačte G a potom ja vrátiť sa do doručenej pošty.
Toto sú kľúčové skratky. Pravdepodobne vidíte, ako môžete pomocou niekoľkých klepnutí prstami teraz vybrať viac e-mailov, odpovedať všetkým odosielateľom naraz a rýchlo rýchlo odstrániť množstvo e-mailov. Precvičte si ich niekoľkokrát predtým, ako prejdete k skutočne skvelým odkazom.
Skutočne skvelé klávesové skratky:
- Vo vnútri otvoreného e-mailu stlačte Shift + R odpovedať v novom okne; lis Shift + A odpovedať všetkým odosielateľom v novom okne.
To je užitočné najmä na malých obrazovkách, kde potrebujete viac priestoru na čítanie e-mailov a odpovedanie na ne. Blokuje tiež chat a menovky a umožňuje vám sústrediť sa na e-mail.
- Vo vnútri otvoreného e-mailu stlačte G a potom K prejdite na zoznam úloh.
Pamätali ste si, že služba Gmail sa integruje do služby Úlohy Google? Budeme sa zaoberať ďalej. V hlavnom zozname e-mailov označte e-mail (X) a stlačte Shift + K a pripojte e-mail k novej položke úloh v zozname úloh. Táto funkcia funguje iba s klávesovými skratkami! Neexistuje žiadny myší spôsob, ako to urobiť.
- lis G a potom P otvorte okno telefónu a zavolajte.
- lis Shift + F poslať e-mail ďalej.
- lis Shift + U označiť e-mail ako neprečítaný.
- lis + alebo – označiť e-mail dôležitým alebo nie dôležitým (ako je uvedené vyššie).
Necítite sa povinní poznať všetky odkazy. Trénujte sa, aby ste si zapamätali tých, ktoré často používate, a aby ste ich používali celý týždeň (nepoužívajte myš!), Kým sa nestanú druhou prirodzenosťou. Zistíte, že sa v Gmaile nechcete vrátiť späť k myši a že e-maily rýchlejšie spracovávate pomocou klávesových skratiek.
5.3 Zoznamy úloh a úloh
Úlohy Google v Gmaile sú veľmi základné a trochu kontrastujú s inak plne funkčnou e-mailovou aplikáciou, sú však pohodlné.
Prístup k Úlohám Google získate kliknutím na šípku nadol vedľa hlavičky Gmailu v ľavom hornom rohu červenou farbou. Zobrazí sa ponuka, ktorá vás dovedie k úlohám alebo kontaktom. Vaše úlohy sa zobrazia v pravom dolnom rohu v okne, ktoré sa podobá kontextovému oknu rozhovoru. K úlohám môžete pristupovať aj stlačením B a potom K kdekoľvek v Gmaile, ako už bolo uvedené.
Úlohy Google s Gmailom môžu byť v skutočnosti veľmi užitočné. Úlohu môžete ľahko vytvoriť a potom do nej vnoriť úlohy tak, že „zahodíte“ nové úlohy doprava a urobíte z nich podúlohy pôvodnej úlohy. Toto je užitočné na zjednodušenie projektu jeho rozdelením na menšie kroky. Pretože môžete pripojenie e-mailov priamo k úlohám 9 okamžitých spôsobov, ako zmeniť e-maily na úlohyV doručenej pošte nemôžete prestať robiť e-maily typu „do-type“, ale môžete ich zmeniť na úlohy, ktoré ich lepšie spravujú. Tu je niekoľko tipov, ako zmeniť e-maily na úlohy. Čítaj viac môžete do tejto úlohy zahrnúť užitočné informácie, ako sú odkazy, kontaktné informácie a dokonca aj súbory. Po dokončení úlohy si ju môžete overiť a byť odmenený preškrtnutým priechodom, ktorý ju preškrtne a dokončí ju.
Kliknutím na ľubovoľnú úlohu sa otvorí možnosť pridať poznámky k úlohe alebo zvoliť dátum splatnosti. Toto je užitočné najmä v prípade, že pracujete s Kalendárom Google, pretože zoznamy úloh sa synchronizujú hladko a zobrazia sa aj v kalendári.
5.4 Správa vašich kontaktov
Ak chcete získať prístup k svojim kontaktom, kliknite na ikonu šípka nadol vedľa pošta vľavo hore, ako ste to urobili pri úlohách, alebo stlačte G a potom C z vašej doručenej pošty. Ak naozaj potrebujete pomoc so začiatkom, pozrite sa Sprievodca službou Gmail pre začiatočníkov Príručka pre začiatočníkov k GmailuMožno už máte účet Gmail. Alebo uvažujete o prihlásení na jeden. Táto príručka obsahuje všetko, čo potrebujete na čo najlepšie využitie tohto nového lesklého účtu Gmail. Čítaj viac uvedené vyššie. Preto sa jednoducho dotkneme, ako ich efektívne spravovať.
Všimnite si, že keď kliknete kontakty z rozbaľovacej ponuky sa dostanete na novú stránku. Tu môžete vidieť každý z vašich kontaktov s e-mailovou adresou a telefónnym číslom, ak je k dispozícii. Môžete tiež kliknúť na Často kontaktovaný aby ste videli svojich najnovších kontaktných komunikátorov.
Rovnako ako v prípade e-mailov môžete vytvárať a upravovať menovky pre svoje kontakty pre firmy, školy a rodiny. Je to skvelý spôsob, ako udržať svoje kontakty oddelené a ľahko dostupné. Kliknutím na môžete tiež zvoliť, ako zoradiť svoju stránku kontaktov nastavenie zľava a výberom z mena alebo priezviska pre triedenie.

Vedľa každého kontaktu môžete kliknúť na ikonu viac (ikona s tromi bodkami), ak chcete zmeniť ich štítok, odstrániť ich alebo skryť zo zoznamu kontaktov.
Najjednoduchší spôsob spravovať svoje kontakty 10 jednoduchých tipov na záchranu kontaktov Google pred zanedbanímKontakty Google sú pravdepodobne najmenej organizované zo všetkých služieb Google, ktoré využívame. Väčšina z nás to zanedbáva. Tu je kompletný sprievodca na jarné čistenie a organizovanie kontaktov Google. Čítaj viac znamená zoskupiť ich so štítkami, aby ste ich mohli rýchlo kontaktovať z Gmailu.
5.5 Ďalšie funkcie laboratórií
Gmail obsahuje niekoľko voliteľných funkcií, ktoré môžu ďalej zvyšujte svoju produktivitu 7 základných funkcií Gmail Lab na zvýšenie efektívnosti vašej e-mailovej schránkyV laboratóriách Gmailu nájdete niekoľko skutočne vynikajúcich experimentálnych funkcií, ktoré vám môžu pomôcť zvýšiť produktivitu e-mailov. Čítaj viac .
Sú prístupné v rámci internetu labs tab in nastavenie. Ďalej uvediem pár, ktoré mi pripadajú užitočné, usporiadané podľa ich poradia v oblasti laboratórií. Neváhajte a preskúmajte a nájdite viac na vlastnú päsť.

Inteligentné štítky:
Táto užitočná funkcia, ktorá je jednou z mojich obľúbených položiek, umožňuje službe Gmail „hádať“, ktoré z vašich prichádzajúcich e-mailov sú oznámenia, odpovede z online fór a hromadné (informačné a podobné správy). Služba Gmail automaticky pridáva štítky k jednotlivým druhom a pri odhadovaní odvádza celkom dobrú prácu. Tiež vás požiada, aby ste ho „zapracovali“ výberom správneho štítku na niekoľko dní, keď ho zapnete. Vyskúšajte a zistite, ako to ovplyvní vašu organizáciu.
Konzervovaná odpoveď:
Dar z nebies, ak dostanete veľa e-mailov, na ktoré odpovedáte rovnakým spôsobom. Zapnite ho a potom napíšte e-mail ako „šablónu“. Uložte ho a použite ho nabudúce, keď chcete rýchlo reagovať. To je vynikajúce napríklad na poďakovanie listov alebo na informačné letáky.
5.6 Doplnky služby Gmail
Kliknutím na ikonu nájdete veľa doplnkov pre Gmail ikona ozubeného kolieska a potom vyberte Získajte doplnky. Tu môžete prechádzať nástroje, ktoré vám pomôžu zvýšiť produktivitu 13 rýchlych trikov a rozšírení, aby ste sa stali výkonným používateľom služby GmailAk ste používateľom služby Gmail, máte nekonečný prúd trikov a rozšírení, aby ste z toho mohli čo najlepšie vyťažiť. Budeme skúmať niektoré z najlepších v tomto článku. Čítaj viac , extra organizovaný alebo lepší komunikátor. Aj keď sú možnosti obmedzené, niektoré z týchto užitočných nástrojov sa vám môžu stále páčiť.
QuickBooks pre financie, Trello pre riadenie projektov, Dialpad pre komunikáciu a prenájom pre ľudské zdroje sú niektoré z dostupných možností. Ak sa rozhodnete nainštalovať doplnok, nezabudnite, že väčšina pochádza zo zdrojov tretích strán. Možno budete chcieť skontrolovať podmienky po zásahu Inštalácia a pred stlačením ďalej.

Váš priečinok Doručená pošta v službe Gmail zvládol
To je všetko! Dúfam, že ste sa prečítaním tohto textu stali lepším používateľom služby Gmail a že váš život je o niečo ľahší. Užite si to!
Teraz môže nastať čas posunúť naše majstrovstvá v Gmaile na ďalšiu úroveň a dozvedieť sa viac skryté funkcie služby Gmail v systéme Android 9 skrytých funkcií v Gmaile pre Android, ktoré by ste mali používaťPomocou týchto tipov a trikov vyťažte maximum zo svojho Gmailu pre Android. Čítaj viac .
Chýba nám niečo? Čo ste o Gmaile zistili, čo musia ostatní čitatelia vedieť? Prosím, podeľte sa s nami v komentároch.
Obrázok Kredit: mady70 /depositphotos
So svojím BS v oblasti informačných technológií Sandy pracovala mnoho rokov v IT priemysle ako projektová manažérka, riaditeľka oddelenia a vedúca PMO. Potom sa rozhodla nasledovať svoj sen a teraz píše o technológii na plný úväzok.


