Reklama
Windows nikdy nebol dokonalý operačný systém. Všetci sa čas od času stretávame s problémami, či už to znamená prekážky počas inovácie systému Windows 6 Bežné problémy s inováciou systému Windows a ako ich opraviťInovácia systému Windows 10 môže spôsobiť množstvo komplikácií. Ukážeme vám, na čo si treba dávať pozor a ako predchádzať problémom alebo ich riešiť. Čítaj viac , chyby v registri Windows Ako opraviť chyby registra systému Windows a kedy sa neobťažovaťOprava nášho registra vo väčšine prípadov neurobí nič. Chyby registra niekedy spôsobujú chaos. Tu preskúmame, ako identifikovať, izolovať a opraviť problémy s registrom - a kedy sa vôbec neobťažovať. Čítaj viac , alebo dokonca zlyhania počas obnovenia systému 12 tipov, ako opraviť obnovenie systému WindowsBojujete s vytvorením bodu obnovenia systému alebo návratom do stavu systému? Tu je dvanásť tipov, ktoré vám pomôžu znovu spustiť funkciu Obnovovanie systému Windows. Čítaj viac .
A keď sa tieto problémy zhromaždia nad sebou, môžu viesť k nestabilnému systému náchylnému na havárie
- skutočne frustrujúca nočná mora používateľov smerujúcich k iným operačným systémom 5 dôvodov, prečo by vás systém Windows 10 mohol prepnúť na systém LinuxNapriek veľkému nárastu systému Windows 10 existuje pre nový večný operačný systém spoločnosti Microsoft veľa kritiky. Tu je päť hlavných dôvodov, prečo by vás systém Windows 10 mohol dosť rozladiť, aby ste prešli na systém Linux. Čítaj viac .Ale predtým, ako podniknete takéto drastické opatrenia, v systéme Windows existuje menej známy nástroj nazývaný Monitor spoľahlivosti, ktoré vám môžu pomôcť vyriešiť a napraviť také problémy so spoľahlivosťou Najlepšie bezplatné nástroje na opravu systému Windows 10 na vyriešenie problémovAk sa stretávate s problémami so systémom alebo nečestnými nastaveniami, na opravu počítača by ste mali použiť tieto bezplatné nástroje na opravu systému Windows 10. Čítaj viac . Tu je návod, ako vám to môže pomôcť, hneď teraz.
Ako spustiť Monitor spoľahlivosti
Aj keď tento nástroj existuje už od systému Windows Vista, spoločnosť Microsoft ho stále neuviedla do popredia a neposkytla volanú aplikáciu Monitor spoľahlivosti. Keby ste o tom nikdy nepočuli, jediný spôsob, ako by ste to našli, je trochu meandrovať:
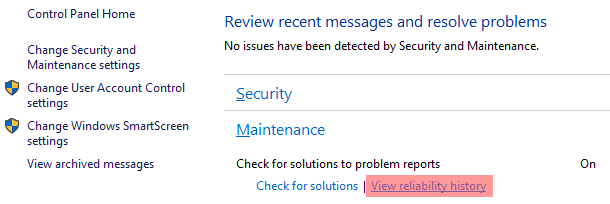
- Spustite Ovládací panel (Kláves Windows + X> Ovládací panel).
- Vyberte ikonu Systém a bezpečnosť kategórie.
- Vyberte ikonu Bezpečnosť a údržba sub-kategórie.
- Rozbaľte údržba oddiel.
- Pod štítkom Vyhľadajte riešenia hlásení problémov, kliknite na odkaz označený Zobraziť históriu spoľahlivosti.
Tieto kroky sa týkajú systému Windows 10 a môžu sa mierne líšiť, ak používate systém Windows 7 alebo 8.1. Našťastie v systéme Windows 10 môžete tiež urobiť odkaz:
- lis Kláves Windows + Q spustiť Cortanu.
- Hľadať história spoľahlivosti.
- vybrať Zobraziť históriu spoľahlivosti.
Načítanie pri prvom spustení môže trvať niekoľko minút. Teraz, keď je Monitor spoľahlivosti otvorený, preskúmajme, čo pre vás môže urobiť pri udržiavaní zdravia systému.
1. Sleduje zlyhania systému a chyby
Prvá informácia o nástroji Sledovanie spoľahlivosti je, že všetky informácie získava zo Správcu udalostí systému Windows. Udalosť systému Windows je presne to, ako to vyzerá: niečo, čo sa stalo vo vašom systéme, o ktorom by ste možno mali vedieť.
Príjemné je v nástroji Sledovanie spoľahlivosti to, že priťahuje iba určité druhy udalostí, najmä tie, ktoré sú relevantné z hľadiska dostupnosti a spoľahlivosti systému. Tieto udalosti patria do šiestich rôznych kategórií:
- Inštalácie softvéru: Zahŕňa aktualizácie systému Windows, aktualizácie ovládačov, inštalácie a odstránenia aplikácií, ako aj zmeny komponentov operačného systému.
- Zlyhania aplikácie: Zahŕňa aplikácie, ktoré boli ukončené v nereagujúcom stave, a aplikácie, ktoré náhle a neočakávane prestali pracovať.
- Poruchy hardvéru: Zahŕňa zlyhania hardvérových komponentov, najmä jednotky údajov a moduly RAM.
- Poruchy systému Windows: Zahŕňa prípady, keď sa samotná operácia nepodarilo spustiť alebo neočakávane zlyhala.
- Rôzne poruchy: Zahŕňa akýkoľvek iný druh udalosti spoľahlivosti, ktorá nepatrí do iných kategórií.
Vždy, keď dôjde k jednej z týchto udalostí, monitor spoľahlivosti zaznamená podrobnosti o tom, čo sa práve stalo - dátum a čas, príslušná aplikácia, aký druh zlyhania atď. - a tieto záznamy sa uchovávajú niekoľko mesiacov.
Monitor predvolene zobrazuje iba aktivitu za posledný mesiac, ale v skutočnosti ukladá všetky druhy údajov z minulého roka. A ako uvidíme, je to nesmierne užitočné pre diagnostiku problémov.
2. Je to východiskový bod pre riešenie problémov
Povedzme, že máte notebook, ktorý má iba rok alebo dva, a začína byť nestabilný. Každý raz za čas môžete zažiť obávaný modrá obrazovka smrti Windows 8 Crashing? Ako ľahko riešiť problémy s modrou obrazovkou a inými problémamiWindows 8 nie je dokonalý. Väčšina modrých obrazoviek a zlyhaní aplikácií však nie sú chybou systému Windows. Naše tipy vám pomôžu presne zistiť, čo je zlé na vašom počítači, a opraviť ho. Čítaj viac . Prípadne aplikácie náhodne zlyhávajú bez zjavného dôvodu.
Všetko, čo viete, je to, že niečo je určite zlé, ale nemáte tušenie, kde začať. Možno sa to deje už niekoľko mesiacov, čo ešte sťažuje zistenie, prečo sa to začalo.
Je to ten pravý čas na konzultáciu s Monitorom spoľahlivosti.
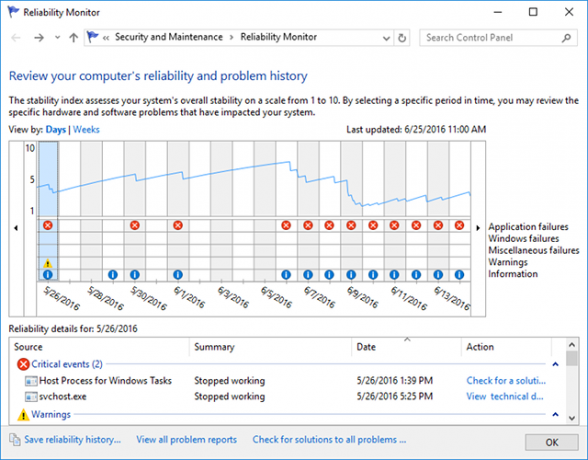
V hypotetickej histórii znázornenej na obrázku vyššie vidíme, že prvá kritická chyba sa vyskytla 26. mája, nasledovala ďalšia kritická chyba 30. mája a tretia 1. júna. Môžu alebo nemusia súvisieť, ale slúžia ako východiskový bod a to potrebujeme.
Pozeráme sa teda na informačné udalosti, ktoré poskytuje Monitor spoľahlivosti v týchto dvoch dňoch, a možno zistíme, že nič zvlášť nevyniká. Dobre, to je v poriadku. Možno tieto dve chyby boli izolované udalosti. Žiaden problém.
A čo tento dlhý reťazec kritických chýb? Vyzerá to sľubne. Deň po dni boli dôležité systémové procesy náhle zastavenie z nejakého dôvodu 8 Otravné problémy so systémom Windows 10 a ako ich opraviťInovácia na systém Windows 10 bola pre väčšinu bezproblémová, ale niektorí používatelia sa vždy stretnú s problémami. Či už ide o blikajúcu obrazovku, problémy so sieťovým pripojením alebo vybitie batérie, je čas tieto problémy vyriešiť. Čítaj viac a zdá sa, že sa začalo 6. júna.
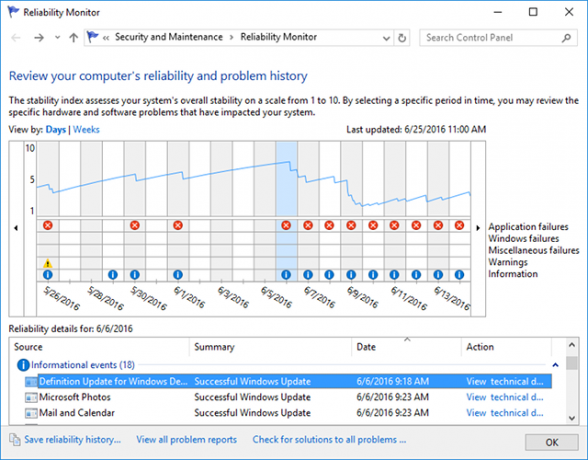
Teraz sa pozrieme na denník Informačné udalosti a možno zistíme, že v tento deň bežala určitá aktualizácia systému Windows. Alebo je to ten deň, keď sme nainštalovali novú aplikáciu alebo aktualizáciu ovládača. Riešenie môže byť rovnako jednoduché ako vrátenie ovládačov alebo odinštalovanie aplikácie.
Aj keď všetky vyššie uvedené skutočnosti boli hypotetické, ilustrujú jeden spôsob, ako môžete použiť Monitor spoľahlivosti vo svoj prospech. Ak napríklad Monitor zistil zlyhanie hardvéru týkajúce sa RAM, mali by ste ísť a riešenie problémov s RAM konkrétnejšími spôsobmi Ako riešiť problémy s nedostatkom pamäte RAM alebo pamäte v systéme WindowsMáte 4 alebo viac GB pamäte RAM a cíti sa váš počítač stále pomaly? Môže dôjsť k úniku alebo nedostatku pamäte. Ukážeme vám, ako riešiť všetky vaše Windows (10) ... Čítaj viac .
Každá udalosť má aj následnú kontrolu akčné - buď Skontrolujte riešenia alebo Zobraziť technické podrobnosti - to môže vniesť viac svetla do problému a prípadne dokonca vyriešiť problém celkom, aj keď by som to s väčšou pravdepodobnosťou nepočítal.
3. Na prvý pohľad je ľahké zjazdiť
Monitor spoľahlivosti poskytuje ďalšie dva kúsky informácií, ktoré uľahčujú meranie celkového zdravotného stavu vášho systému.
Prvý z nich je Index stability systému, čo je číselná hodnota medzi 1 a 10. Ak je váš systém neuveriteľne nestabilný, index klesá smerom k 1. Keď sa však váš systém stáva stabilnejším a robustnejším, index stúpa smerom k 10.
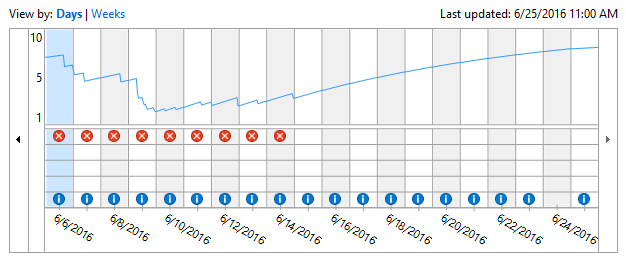
V ideálnom prípade by ste sa chceli zamerať na neurčitý pruh 10, ale obyčajne nie je realistický, pokiaľ nie je počítač sa zriedka používa alebo používa iba na jednoduché činnosti, ako je prehliadanie Facebooku alebo hranie Solitaire.
Ako sa počíta index? Čo vieme:
- Za každú hodinu, keď nemáte žiadne varovania, chyby alebo zlyhania, sa index pomaly zvyšuje.
- Pri každom výskyte varovania, chyby alebo zlyhania sa index zníži. Čím je problém závažnejší, tým výraznejší je pokles - zvyčajne medzi 0,1 a 1,0.
- Nedávne poruchy majú väčší vplyv ako minulé zlyhania.
- Index berie do úvahy iba dni, keď je počítač zapnutý a aktívny.
Ďalším bitom informácií je prehľad hlásení problémov, ktoré si môžete prezrieť tak, že prejdete do dolnej časti okna a kliknete na odkaz s označením Zobraziť všetky hlásenia problémov.
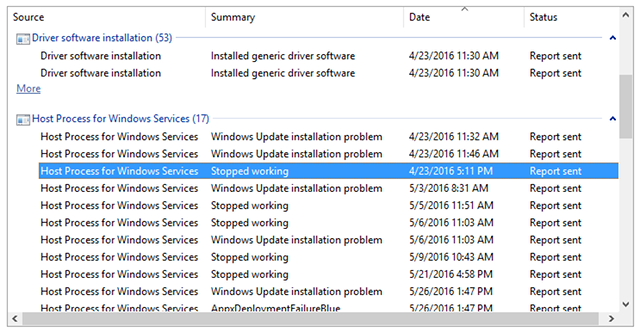
V podstate ide o rozpis všetkých zaznamenaných chýb zoradených podľa jednotlivých aplikácií a procesov.
Pravdepodobne nebudete tento prehľad veľmi často používať, mali by ste ho však skontrolovať približne raz za mesiac. Je to vynikajúci spôsob, ako zistiť, či určitá aplikácia alebo proces v priebehu času neustále spôsobuje problémy, a ak áno, ktoré z nich.
Ako riešite problémy so systémom Windows?
Z mnohých spôsobov diagnostikovať nestabilný alebo chybný počítač so systémom Windows 13 Diagnostické nástroje systému Windows na kontrolu stavu vášho počítačaTieto diagnostické nástroje počítača môžete použiť na vykonanie kontroly stavu a opravy problémov s počítačom. Niektoré podporujú najmä diagnostiku systému Windows 10. Čítaj viac , toto by malo byť na začiatku zoznamu. Ľahko sa používa, nevyžaduje veľa času alebo úsilia a dividendy sa oplatia.
Ak nič nefunguje, možno sa budete musieť spoľahnúť na jednu z týchto možností vstavané režimy obnovenia dostupné v systéme Windows Mali by ste obnoviť, obnoviť, obnoviť alebo preinštalovať systém Windows?Chceli ste niekedy resetovať systém Windows 7 bez straty osobných údajov? Medzi továrnym resetom a opätovnou inštaláciou to bolo ťažké. Od systému Windows 8 máme dve nové možnosti: Obnoviť a Obnoviť. Ktorý má pravdu ... Čítaj viac , vrátane Obnoviť, Obnoviť a Obnoviť. A ak sú veci skutočne zlé, vždy sa môžete spoľahnúť na jadrovú možnosť: preinštalujte systém Windows 10 od začiatku 4 spôsoby, ako obnoviť továrenské nastavenia počítača so systémom Windows 10Chcete vedieť, ako obnoviť továrenské nastavenie počítača? Ukážeme vám najlepšie metódy na resetovanie počítača so systémom Windows pomocou systémov Windows 10, 8 alebo 7. Čítaj viac .
Pri starostlivom používaní nástroja Sledovanie spoľahlivosti je však veľká šanca, že už nikdy nebudete musieť ísť na jadro.
Už ste niekedy tento nástroj použili? Poznáte ďalšie tipy na riešenie problémov pre používateľov systému Windows? Podeľte sa s nami o svoje myšlienky a skúsenosti v komentári nižšie!
Joel Lee má titul B.S. v odbore informatiky a viac ako šesť rokov odbornej praxe v písaní. Je šéfredaktorom organizácie MakeUseOf.

