Reklama
Väčšina ľudí si veľmi dobre udržiava zálohy svojich cenných údajov na externých pevných diskoch. Čo sa však stane, ak dôjde k poškodeniu jednotky?
Je to lekcia, prečo by ste mali vždy zálohovať mimo pracoviska s poskytovateľom cloudu, ako aj s miestnou kópiou - na to je však už príliš neskoro.
Našťastie, ak použijete niekoľko malých riešení, môžete naformátovať externý pevný disk bez toho, aby ste na ňom stratili všetko.
Áno, je to možné!
Rýchly prehľad na mnohých technologických fórach na webe ukazuje, že príliš veľa ľudí si myslí, že „obnova dát“ a „formátovanie“ sú vzájomne sa vylučujúce pojmy. Nie sú.
Je úplne možné vymazať pevný disk bez straty všetkých údajov. Tento proces vyžaduje, aby ste naformátovali jednotku a potom pomocou nástrojov na obnovu údajov zachránili svoje údaje.
Metodika pre časť procesu formátovania sa líši v závislosti od toho, či používate počítač so systémom Windows alebo MacOS. Budeme pokrývať obe platformy; čítajte ďalej a dozviete sa viac.
Ako preformátovať disk v systéme Windows
Proces preformátovania externého pevného disku v systéme Windows je jednoduchý.
Najskôr pripojte externý pevný disk k počítaču pomocou portu USB. Počkajte, kým Windows nerozpozná pripojenú jednotku.
Ďalej otvorte Prieskumník súborov, prejdite na Tento počítač v ľavom stĺpci a kliknite na odkaz.
V Zariadenia a jednotky v časti hlavného okna by ste mali vidieť svoj externý pevný disk. Kliknutím pravým tlačidlom myši na ikonu jednotky zobrazíte kontextovú ponuku a potom vyberte položku formát zo zoznamu.
Uistite sa, že Rýchly formát je začiarknuté a všetky ostatné nastavenia zostanú rovnaké.
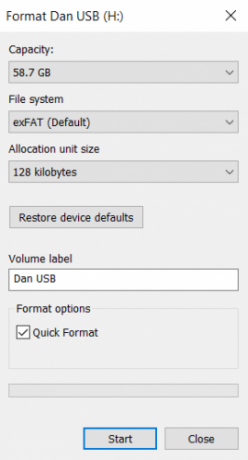
Nakoniec kliknite na ikonu formát a počkajte, kým sa proces dokončí.
Opakujem - je mimoriadne dôležité zabezpečiť, aby začiarkavacie políčko Rýchle formátovanie obsahovalo začiarknutie. Ak disk používate v plnom formáte, stratíte všetky svoje údaje.
Ako preformátovať disk v systéme Mac
MacOS nemá pole Quick Format, ale rovnaký výsledok môžete dosiahnuť vyladením konkrétneho nastavenia.
Ak chcete začať, otvorte nálezcu aplikáciu a vyberte aplikácia z ľavého panela.
Posúvajte zoznam aplikácií, kým sa nedostanete na stránku utilities zložky. Otvorte priečinok a vyhľadajte Disk Utility.
V aplikácii Disk Utility by sa mal váš externý pevný disk zobraziť pod externý na ľavej strane obrazovky. Kliknite na názov vašej jednotky.
Teraz obráťte svoju pozornosť na hornú časť okna a kliknite na ikonu Vymazať Tlačidlo. Operačný systém vás vyzve na vymazanie jednotky.
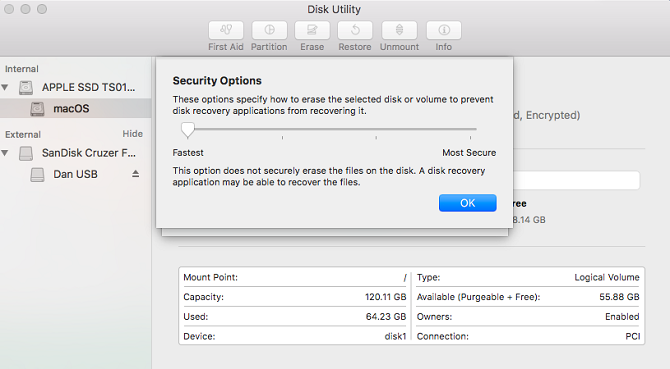
Nepokračujte - musíte kliknúť na ikonu Možnosti zabezpečenia link. Je dôležité zaistiť, aby sa posúvač posunul úplne na ľavú stranu stupnice. Ak jazdec nie je v správnej polohe, stratíte niektoré (alebo všetky) svoje súbory. Proces obnovy dát nebude možný.
Prečo je rýchly formát dôležitý?
Ak chcete používať softvér na obnovu dát, musíte vykonať rýchly formát (alebo Mac ekvivalent), ale prečo?
Mysli na svoje súbory ako na knihy v poličke. Systém súborov je ako katalóg, ktorý vám povie, kde sú knihy uložené. Vykonanie rýchleho formátu je podobné ako zahodenie katalógu, ale ponechanie samotných kníh. Knihy by ste neboli schopní nájsť tak ľahko, ale stále sú tam.
Z technického hľadiska rýchly formát vymaže len denník súborového systému. Neprepíše celú jednotku binárnymi nulami. Súbory zostanú, ale Prieskumník / vyhľadávač súborov ich už neuvidí, pretože nemajú žiadne informácie o tom, kde hľadať. Súbory tam zostanú, kým nebudú prepísané novými údajmi od používateľa.
Nepridávať ďalšie súbory
V tomto štádiu je nevyhnutné, aby ste na pevný disk nezapisovali žiadne nové údaje.
Ako sme práve vysvetlili, akékoľvek nové údaje priamo prepíšu staré (teraz skryté) súbory. A prepisovanie sa neuskutoční na základe jednotlivých súborov. Odoslaním nového súboru na externý pevný disk by ste mohli poškodiť stovky súborov, ktoré potrebujete načítať.
Stačí prejsť priamo na softvér na obnovu dát.
Používanie softvéru na obnovu dát
Teraz je čas prejsť na aplikáciu na obnovenie údajov. Je to špecializovaný softvér, ktorý dokáže nájsť súbory na pevnom disku bez katalógu, ktorý by mu povedal, kde hľadať.
Docela niekoľko aplikácií na obnovu údajov má bezplatnú úroveň. Bezplatná úroveň je niekedy obmedzená na určitý počet súborov alebo množstvo úložného priestoru. Ak sa snažíte získať späť veľa údajov, možno bude potrebné, aby ste dostali peňaženku.
Tu môžete vyskúšať tri aplikácie na obnovu dát:
1. Prosoft
K dispozícii na: Windows, Mac
Prosoft je aplikácia na obnovu dát, ktorá je k dispozícii v systémoch Windows aj Mac. Môže obnoviť viac ako 100 rôznych typov súborov, rozpoznať duplicitné súbory medzi tými, ktoré chcete obnoviť, a ponúka ukážku obnovenia pred začatím procesu.
Bezplatná skúšobná verzia vám umožní zobraziť ukážku, takže si môžete byť istí, že bude fungovať pred nákupom.
Stiahnuť ▼:Prosoft (Skúšobná verzia zdarma, 99 USD za plnú licenciu)
2. Sprievodca obnovením údajov EaseUS
K dispozícii na: Windows, Mac
Sprievodca obnovením údajov programu EaseUS je pravdepodobne najznámejšou aplikáciou na obnovenie údajov.
Na rozdiel od Prosoft vám umožňuje obnoviť 2 GB dát zadarmo. Podporované sú všetky typy bežných súborov.
Ak potrebujete obnoviť viac ako 2 GB údajov, budete musieť zaplatiť za verziu Pro. Za celoživotnú licenciu to stojí 69,99 dolárov.
Stiahnuť ▼:Sprievodca obnovením údajov EaseUS (Zadarmo, 69,99 dolárov pre profesionálov)
3. Recuva
K dispozícii na: Windows
Aplikácia Recuva iba pre Windows spadá pod dáždnik CCleaner. Sťahovanie a používanie je bezplatné a nemá žiadne dátové limity.
Verzia 19,95 dolárov Pro pridáva podporu pre virtuálne pevné disky a automatické aktualizácie.
Ak sa chcete dozvedieť viac, písali sme o Najlepšie aplikácie pre obnovu dát pre Windows Najlepšie bezplatné nástroje na obnovu dát pre WindowsStrata údajov sa môže vyskytnúť kedykoľvek. Zdôrazníme najlepšie bezplatné nástroje na obnovu údajov pre systém Windows, ktoré vám pomôžu získať späť vaše cenné súbory. Čítaj viac a Najlepšie aplikácie pre obnovu dát pre MacOS Najlepšie softvér pre obnovu dát pre Mac nájsť stratené dáta a súboryZomrelo vaše SSD? SD karta digitálneho fotoaparátu sa sama poškodila? Nezúfajte - tu je to, čo môžete urobiť, aby ste svoje súbory obnovili sami. Čítaj viac v samostatných článkoch.
Stiahnuť ▼:Recuva (Zadarmo, 19,95 dolárov pre profesionálov)
Vyhnite sa problémom, vytvorte viacnásobné zálohy
Ako sme uviedli na začiatku, všetkým týmto problémom sa dá ľahko vyhnúť, ak si vytvoríte viacnásobné zálohovanie údajov.
Prinajmenšom by ste si mali ponechať zálohu na mieste aj mimo pracoviska. Vo svete snov si zálohujte na jednotke NAS, u poskytovateľa cloudového úložiska, na externom pevnom disku a so špecializovaným poskytovateľom záložných aplikácií.
Prečítajte si náš článok o najlepšie online zálohovacie služby 7 najlepších zálohovacích služieb online, aby boli vaše údaje v bezpečíChcete pravidelne zálohovať svoje údaje? Najlepšie je uložiť ich online pomocou jednej z týchto online zálohovacích služieb. Čítaj viac naučiť sa viac.
Dan je britský vysťahovalec žijúci v Mexiku. Je výkonným editorom pre sesterskú stránku MUO Blocks Decoded. V rôznych časoch pôsobil ako sociálny redaktor, kreatívny redaktor a finančný editor pre MUO. Nájdete ho, ako každý rok putuje po výstavnej ploche v CES v Las Vegas (PR ľudia, oslovte!) A robí veľa pozaďových webov…
