Reklama
 Ak ste fanúšikom používania Mac OSX Applescript, pravdepodobne ste si všimli nejaké obmedzenia. Konkrétne, že nie všetky programy môžu byť manipulované priamo s Applescript. Ak však viete, na vyplnenie medzier môžete použiť skriptovanie používateľského rozhrania používateľského rozhrania (Applescript's User Interface, UI).
Ak ste fanúšikom používania Mac OSX Applescript, pravdepodobne ste si všimli nejaké obmedzenia. Konkrétne, že nie všetky programy môžu byť manipulované priamo s Applescript. Ak však viete, na vyplnenie medzier môžete použiť skriptovanie používateľského rozhrania používateľského rozhrania (Applescript's User Interface, UI).
Applescript je možné použiť na ovládanie používateľského rozhrania takmer všetkých programov na vašom počítači Mac. Niekedy je to trochu ťažké, ale skutočne sa to dá urobiť. Ukážem vám, ako to urobiť sami, a prevediem vás jednoduchým skriptom s použitím týchto techník.
Najprv začiarknite základné appletcript
Ak ste novým používateľom AppleScript alebo sa na to chvíľu nepozerali, oprášiť Čo je AppleScript? Písanie prvého skriptu automatizácie MacAppleScript vám môže pomôcť automatizovať opakujúce sa úlohy na vašom počítači Mac. Tu je prehľad a ako napísať prvý skript AppleScript. Čítaj viac na tvojom Znalosť jazyka Apple 6 Zdroje pre začiatočníkov na vzdelávanie v programovaní Mac Čítaj viac pred prečítaním tejto príručky.
Pridám snímky obrazovky, ktoré čo najviac pokrývajú, ale tento článok sa týka jemnejších detailov, nie základných appletov (ktoré sme už pokryli).
Povoliť skriptovanie používateľského rozhrania
Skôr ako budete môcť použiť skriptovanie používateľského rozhrania, prejdite na stránku Systémové preferencie, univerzálny prístup a začiarknite políčko umožniť prístup pre podporné zariadenia.
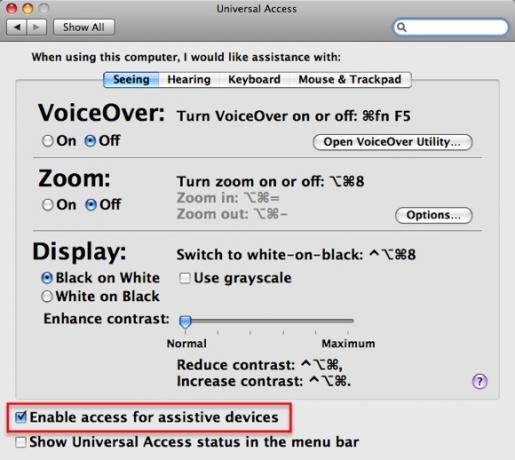
Používanie kľúčových ťahov
Najjednoduchší spôsob interakcie s používateľským rozhraním programu s programom Applescript je simulovať zadávanie klávesových skratiek, ako keby ste používali klávesové skratky a príkazy na písanie v systéme Mac.
Napríklad v TextEdit možno budete chcieť vyhľadať vyhľadávanie a nahradiť. Pravdepodobne už viete, že pre vyhľadávanie / nahradenie môžete zadať CMD-F, zadať hľadaný výraz, stlačením klávesu tab prejsť na ďalšie pole, zadať náhradný výraz a stlačiť kláves „Nahradiť všetko“Nahradiť text.
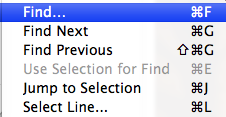
V aplikácii Applescript môžete tiež povedať používateľskému rozhraniu, aby tieto príkazy napísalo. Príkazom by ste oznámili CMD-F stlačenie klávesu „f“ pomocou {príkaz nadol} s Applescript. Tiež si uvedomte, že spôsob vykonania CMD-SHIFT-S je stlačenie klávesov pomocou {príkaz nadol, posun nadol}. Do používateľského rozhrania môžete zadať aj pomocou príkazu Applescript klávesová skratka „mytext“, kde sa váš text zadáva medzi obrátenými čiarkami. Nakoniec môžete napísať niektoré jednoduché stlačenia klávesov, ako napríklad TAB, ako je tento: karta stlačenia klávesov.
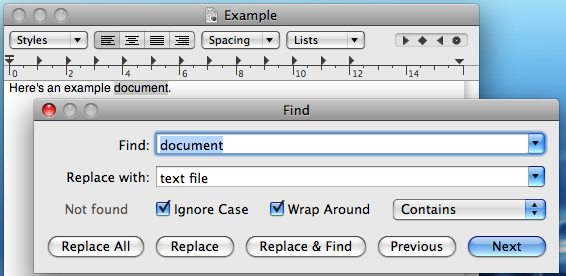
Pred použitím príkazu stlačenia klávesov musíte skontrolovať, či sa vyvoláva procesná trieda (a nezabudnite ich ukončiť neskôr).
povedzte aplikácii „Systémové udalosti“
povedzte proces „TextEdit“
Úplné príkazy pre túto základnú akciu vyhľadávania a nahradenia nájdete v poradí na obrazovke.
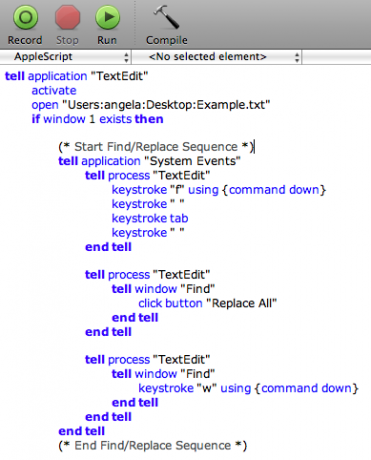
Kliknutím na tlačidlá
Ak má váš program na výber niekoľko tlačidiel, zvyčajne ich môžete ovládať jednoduchým príkazom Applescript. V prípade nájdenia / nahradenia môžete kliknúť na „Nahradiť všetko“. Príkaz na to je kliknite na tlačidlo „Nahradiť všetko“.
Zložitejšie manipulácia s GUI
Pretože mnoho programov Mac nebolo navrhnutých na to, aby ich zvládol program Applescript s skriptovaním používateľského rozhrania, niekedy musíte hľadať, aby ste našli to, čo hľadáte. Použite bezplatný program s názvom UIElementInspector.
Po spustení môžete skontrolovať ľubovoľný prvok používateľského rozhrania, ktorý chcete. Inšpektor elementu používateľského rozhrania vám bude nepretržite zobrazovať podrobnosti o akomkoľvek prvku, na ktorý umiestnite kurzor myši.
Pozrite sa na tento príklad a uvidíte hierarchiu. Kontextové menu je súčasťou skupiny, ktorá je súčasťou inej skupiny, ktorá je súčasťou hárku, ktorý je súčasťou okna. Upozorňujeme, že je to skôr popísané ako rozbaľovacie tlačidlo, nie ako ponuka.
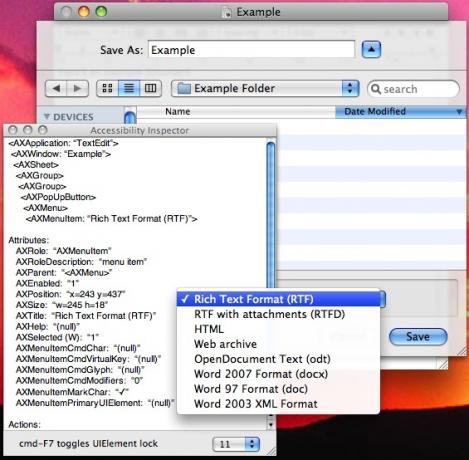
Teraz sa pozrite, ako je to vyjadrené v skripte:
povedzte skupine 1 skupiny 1 listu 1 okna 1
tlačidlo na vypnutie okna 1
cvaknutie
Ako vidíte, na to, aby skript fungoval, musíte pridať trochu zdravého rozumu a trochu pokusov a omylov.
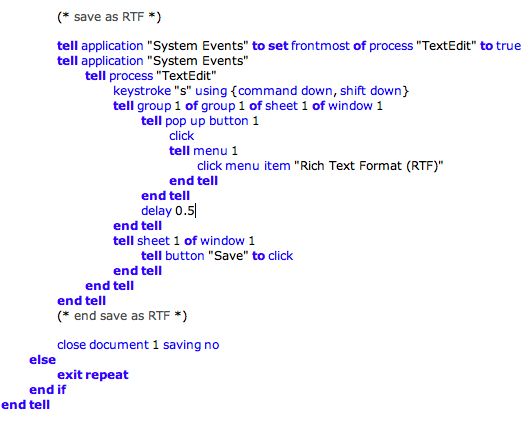
V tomto prípade som chcel dokument uložiť ako RTF. Na otvorenie príkazu „Uložiť ako“. Toto sa nachádza nad oknom „Príklad“ súboru, ale zdá sa, že inšpektor elementov používateľského rozhrania toto okno navyše ignoruje. Na vykonanie skriptu však musíte spustiť okno 1, nie okno „Príklad“.
Musíte tiež pamätať na každé malé kliknutie, ktoré by ste normálne urobili. V takom prípade musíte mať na pamäti, že musíte kliknúť na rozbaľovaciu ponuku, aby ste mohli dať tejto ponuke pokyn na výber položky ponuky.
Preskúmanie toho, čo je potrebné napísať do skriptu pre používateľské rozhranie, ktoré sa snažíte použiť, si vyžaduje trochu práce, ale s trpezlivosťou a trochou hádania to dokážete. Dúfam, že ak otvoríte svoje oči pred touto možnosťou, budete môcť vytvoriť užitočnejšie jablkové skripty na použitie samostatne alebo v nich Automator Naučte sa používať automat Mac so 6 praktickými príkladmi pracovných postupovTrochu trpezlivosti a kreativity je všetko, čo potrebujete na automatizáciu vášho počítača Mac - nemusíte poznať jediný riadok kódu. Čítaj viac .
Aké sú vaše obľúbené spôsoby použitia Applescriptu? Mohli by ste tieto skripty vylepšiť pomocou skriptov UI? Dajte nám vedieť v komentároch!
Ange je absolventka internetových štúdií a žurnalistiky, ktorá miluje prácu online, písanie a sociálne médiá.


