Reklama
Môžete mať to najlepšie z oboch svetov: spustiť Linux a stále mať pohodlný prístup k vašim aplikáciám iba pre Windows. Ešte lepšie, namiesto nastavenia a duálne bootovanie Už vás nebaví Windows 8? Ako Dual Boot Windows a UbuntuAk zistíte, že systém Windows 8 nie je celkom váš šálka čaju a nemáte žiadnu reálnu cestu k zníženiu úrovne, môže byť dobrý nápad duálne spustiť systém Linux, aby ste mali alternatívu ... Čítaj viac , môžete ich zlúčiť importovaním vašej aktuálnej inštalácie systému Windows so všetkými nainštalovanými programami do systému Windows virtuálny prístroj Čo je to virtuálny počítač? Všetko, čo potrebujete vedieťVirtuálne stroje vám umožňujú spúšťať na aktuálnom počítači ďalšie operačné systémy. Tu by ste o nich mali vedieť. Čítaj viac bežiaci v Linuxe. Ako je tento zázrak možný?
Odpoveď na vaše modlitby je softvér VMware vCenter Converter, ktorý dokáže prevádzať Windows (a Linux) inštalácie do virtuálnych počítačov, ktoré môžete zaviesť pomocou bezplatného hostiteľa virtuálneho počítača VMware Player.
Poznámky k licencii Windows
Priemerná licencia pre systém Windows platí iba pre jednu inštaláciu. Keď presuniete inštaláciu na nový hardvér alebo nový počítač, dokonca aj na virtuálny počítač, môže systém zistiť zmenu a spôsobiť tak váš počítač Aktivácia systému Windows Ako aktivovať systém Windows 8 po inštalácii alebo aktualizácii hardvéruTu je zhrnutie scenárov aktivácie a podrobný prehľad toho, ako môžete (opätovne) aktivovať systém Windows alebo zmeniť kód Product Key. Ukážeme vám tiež, ako získať prístup k skrytým možnostiam. Čítaj viac vyprší. Možno budete musieť kontaktujte podporu spoločnosti Microsoft Ako môžete získať pomoc v systéme Windows 10Potrebujete pomoc so systémom Windows 10? Tu sú najlepšie spôsoby, ako nájsť potrebnú pomoc, či už ide o operačný systém samotný alebo o nainštalované aplikácie. Čítaj viac na opätovnú aktiváciu kópie. Podľa našich skúseností nejde o problém, pokiaľ máte dôveryhodné vysvetlenie.
Stiahnite si softvér VMware
Stiahnutia z webovej stránky VMware sú bezplatné, ale pripravte sa na zriadenie účtu. Toto je softvér, ktorý budete musieť nasledovať v našom návode:
bežiaci systém Windows
- VMware vCenter Converter 6.0.0 (pre Windows, Používateľský manuál)
- VMware Player 7.0.x (pre systémy Linux alebo Windows, Príručka Začíname)
- cieľový systém, ktorým je Linux alebo Windows
Nainštalujte softvér VMware vCenter Converter do systému Windows a VMware do cieľového systému.
Preveďte inštaláciu systému Windows
Prvým krokom bude prevedenie inštalácie systému Windows na bitovú kópiu virtuálneho počítača pomocou nástroja VMware vCenter Converter. Ak chcete predísť problémom, spustite prevodník ako správca. Po spustení vyberte položku Prevedenie stroja spustiť konverzný stroj.
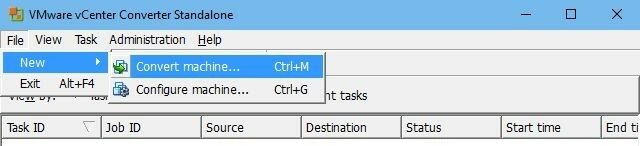
Na prvej obrazovke sa zobrazí výzva na výber Zdrojový systém. Ak chcete previesť bežiaci operačný systém, vyberte Stroj na zapínanie ako typ zdroja. Môžete buď previesť miestny stroj softvér je nainštalovaný alebo vzdialený stroj. Pokračujeme s miestnym strojom.
pod Zobraziť podrobnosti o zdroji… môžete získať snímku podrobností o vybranom zariadení. Zaujímavé, ako rozpozná systém Windows 10 ako Windows 8. Až budete hotoví, zatvorte podrobnosti o stroji a kliknite na tlačidlo Ďalšie.
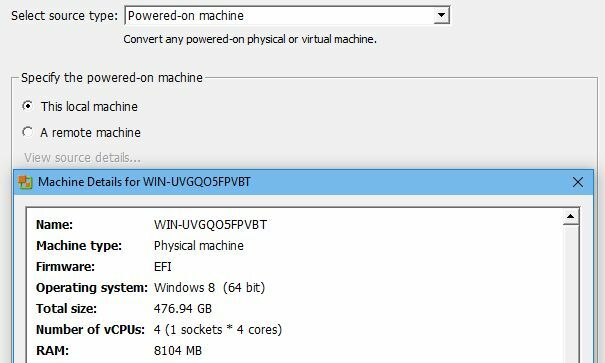
pod Cieľový systém, môžete vybrať a typ miesta určenia a ak idete s VMware Workstation alebo iným virtuálnym strojom VMware, Produkt VMware chceli by ste to spustiť. Vybrali sme VMware Player 7.0.x táto verzia je k dispozícii zadarmo pre systémy Windows aj Linux. Hoci sú k dispozícii novšie verzie prehrávačov pracovných staníc VMware, netestovali sme kompatibilitu.
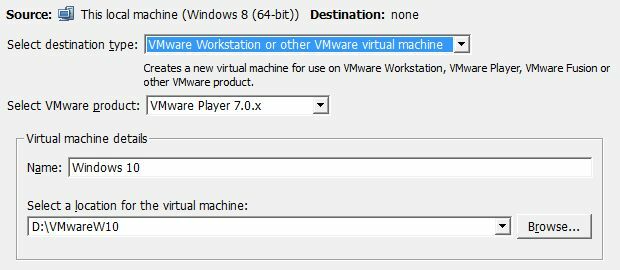
Na uskladnenie umiestnenie virtuálneho počítača, vybrali sme miestny oddiel, ale ak chcete, môžete ho uložiť na externý disk. Ak máte Virtuálny stroj VMware Infrastructure, môžete tiež zadať príslušné podrobnosti servera. cvaknutie Ďalšie keď skončíte.
Skontrolujte údaje v časti možnosti a kliknite na tlačidlo OK editovať vykonať zmeny v ktorejkoľvek z kategórií. Napríklad pod Údaje na kopírovanie odstránili sme niekoľko oddielov, ktoré sme nechceli zahrnúť, a pod prístroje znížili sme Pamäť a počet jadier dostupných pre virtuálny stroj (zatiaľ sa neodráža na nasledujúcom obrázku); rezervovanie iba časti vašich prostriedkov pre virtuálny stroj zvyšuje výkon hostiteľského systému.
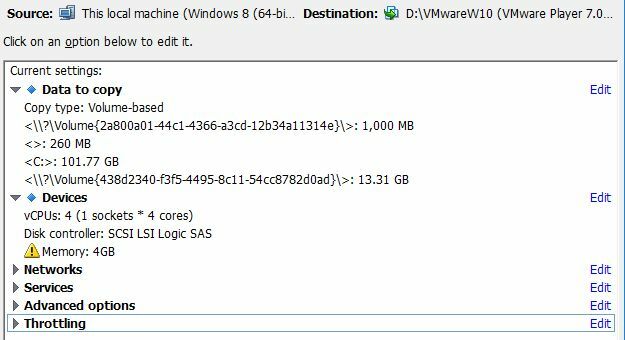
lis Ďalšie ak ste s nastaveniami spokojní, prečítajte si zhrnutie, potom kliknite na tlačidlo OK Skončiť začať konverziu. Odhadovaný čas na zálohovanie nášho systému, ktorý obsahoval približne 100 GB údajov, bol pôvodne viac ako hodinu, rýchlo sa však znížil. Celkovo to trvalo len asi pol hodiny. Závisí to od veľkosti systému, ktorý prevádzate, samozrejme.
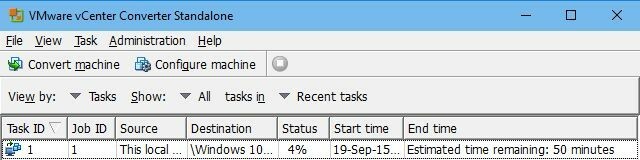
Spustite Windows v prehrávači VMware Player 7
Po prevedení inštalácie systému Windows na virtuálny počítač je čas na bootovať do Linuxu Spustenie systému Linux z USB: Robíte to dobre?Vedeli ste, že to môže udržiavať údaje na periférii USB alebo dokonca vykonať úplnú inštaláciu pre Linux? Vezmite počítač úplne do mobilu - vložte si vreckový počítač so systémom Linux USB. Čítaj viac , spustite program VMware Player 7 a otestujte svoj klon systému Windows.
Pri prvom spustení prehrávača VMWare Player 7 sa zobrazí upozornenie, že je zadarmo na nekomerčné použitie. Zadajte platnú e-mailovú adresu na potvrdenie vašej dohody. Bohužiaľ to vás nastaví na propagačné e-maily Čo by mal každý vedieť o riešení problému s nevyžiadanou poštouMôže byť takmer nemožné úplne zastaviť spam, ale určite je možné obmedziť jeho tok na pramienok. Načrtneme niektoré z rôznych opatrení, ktoré môžete prijať. Čítaj viac , vyberte e-mailovú adresu, ktorú budete zdieľať rozumne.
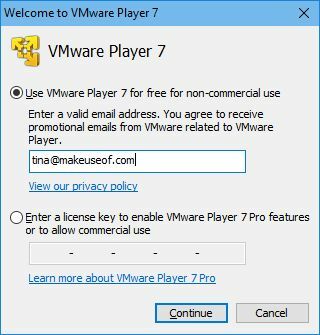
Na úvodnej obrazovke prehrávača vyberte položku Otvorte virtuálny počítač, potom vyhľadajte umiestnenie virtuálneho počítača, ktorý ste predtým uložili, a vyberte súbor .vmx. Späť v prehrávači môžete teraz Upravte nastavenia virtuálneho počítača alebo Zahrajte si virtuálny stroj ihneď.
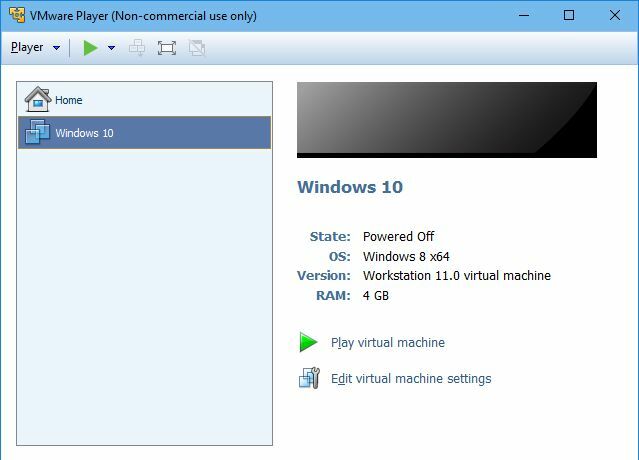
Keď sa hráč pripravuje na spustenie virtuálneho počítača, môžu sa objaviť rôzne správy. Dostali sme napríklad odporúčanie nainštalovať nástroje VMware Tools na zlepšenie pohybu myši, videa a výkonu. Virtuálny stroj nás nakoniec zaviedol do nášho klonovaného systému Windows, ktorý fungoval ako kúzlo.
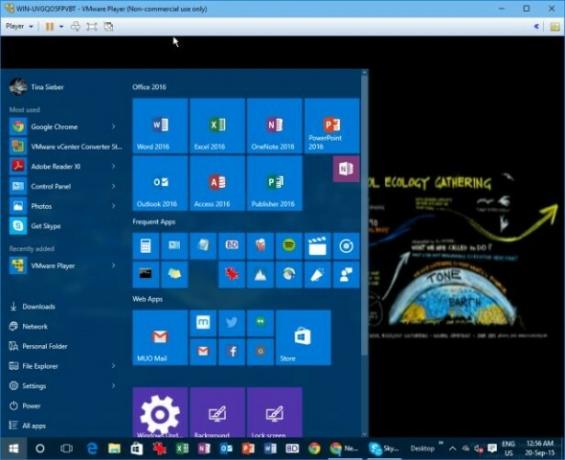
Tipy na riešenie problémov
Virtuálne stroje si nejaký čas zvyknú a nie všetko bude fungovať po vybalení z krabice. Predtým, ako vyskúšate čokoľvek iné, nezabudnite nainštalovať nástroje VMware Tools. Ísť do Prehrávač> Spravovať> Inštalovať nástroje VMWare… V systéme Linux ho tiež môžete nájsť v / usr / bin alebo ho vykonať manuálne pomocou príkazu vmware-toolbox-cmd v rovnakom adresári.
Ak sa zdá, že niektorý z vašich hardvérov nie je podporovaný, napríklad ak internet vo vašom virtuálnom počítači nefunguje, prejdite na adresu Prehrávač> Spravovať> Nastavenia virtuálneho počítača ... a skontrolujte, či je tu uvedený príslušný hardvér, napríklad sieťový adaptér. Ak nie, kliknite na Pridať ... a vyberte chýbajúci kus zo zoznamu.
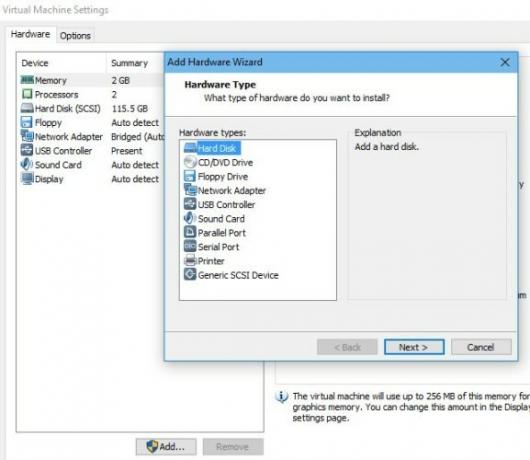
Spustite svoje staré Windows v systéme Linux
Zlúčenie starej inštalácie systému Windows s operačným systémom Linux nie je také ťažké, ako ste si mysleli, že? Aby sme boli spravodliví, narazili sme na problémy, keď sme to vyskúšali prvýkrát. Začínajúc od nuly, zdieľajú iba 2 zo 4 jadier a 2 z 8 GB RAM s virtuálnym strojom a nakoniec spustia prevodník ako správca Účet správcu Windows: Všetko, čo potrebujete vedieťPočnúc systémom Windows Vista je vstavaný účet správcu systému Windows v predvolenom nastavení zakázaný. Môžete to povoliť, ale robte to na svoje vlastné riziko! Ukážeme vám ako. Čítaj viac vyriešili sme však naše problémy.
Čo vás núti klonovať inštaláciu systému Windows tak, aby bola spustená v systéme Linux? Fungovalo to pre vás? Podeľte sa s nami v komentároch!
Tina píše o spotrebnej technológii už viac ako desať rokov. Je držiteľom doktorátu prírodných vied, diplomu z Nemecka a titulu MSc zo Švédska. Jej analytické zázemie jej pomohlo vyniknúť ako technologická novinárka v spoločnosti MakeUseOf, kde v súčasnosti riadi výskum a operácie s kľúčovými slovami.


