Reklama
Prečo sa držať zmätku ikon, ktoré ste dostali s dokom Mac, keď ich môžete vymeniť za veľa super užitočných skratiek?
Rýchly prístup k svojim obľúbeným webovým stránkam, aplikáciám, súborom a zložkám pomocou rýchlych odkazov z doku. Najprv sa uistite, že máte priestor pre tieto nové skratky pre doky zbaviť sa dokovacích ikon, ktoré nepotrebujete.
Každú ikonu, ktorú chcete odstrániť, potiahnite nahor a von z doku a uvoľnite ju, keď uvidíte ikonu Remove prompt.
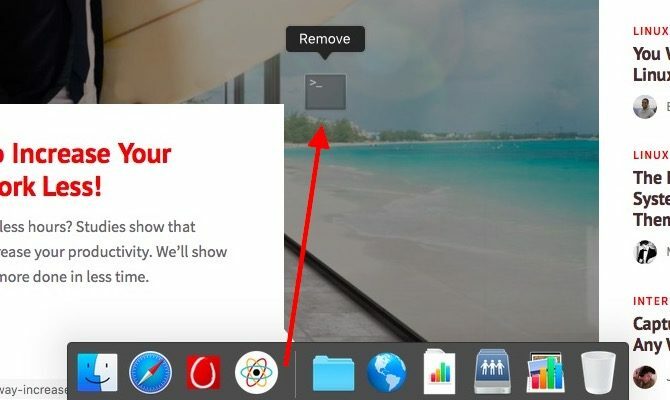
Teraz sa pozrime, čo môžete pridať do doku, aby bol pre vás relevantnejší.
1. Odkazy na vaše obľúbené webové stránky
Povedzme, že chcete pridať odkaz na MakeUseOf do svojho doku. Keď máš makeuseof.com otvorte v prehliadači Safari a kliknite a presuňte webovú adresu z panela s adresou na pravú stranu doku. Skratka sa teraz zobrazí v doku ako modrá ikona „zemegule“ a jediným kliknutím sa dostanete na našu webovú stránku.
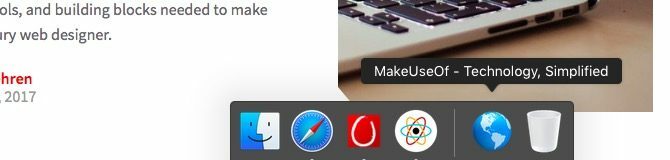
Poznámka: Pod „pravou stranou doku“ máme na mysli vpravo od oddeľovača, ktorý rozdeľuje dok do dvoch častí. Prečítajte si viac o tomto usporiadaní v
náš sprievodca dokom Mac Všetko, čo potrebujete vedieť o doku vášho počítača MacJe to primárny spôsob, ako veľa používateľov interaguje s Mac OS X, ale veľa ľudí stále nepozná niektoré z najzákladnejších a najužitočnejších vecí, ktoré dok dokáže dokovať. Čítaj viac .Zaujíma vás, či toto nastavenie kliknutia a ťahania bude fungovať v inom prehliadači? Aspoň to nefunguje v prehliadači Chrome, ale máte riešenie. Najskôr vytvorte záložku URL a pretiahnite jej odkaz do doku z lišty Záložky alebo Správcu záložiek.
Umožnite identifikáciu ikon skratiek
Takže ste pripravení pridať ďalšie odkazy na webové stránky. Ale počkaj! Naozaj chcete hrsť (alebo viac) modrých ikon „zemegule“, ktoré nemôžete od seba odlíšiť, pokiaľ sa nad nimi nepresuniete? Pravdepodobne nie.

Čo tak pomocou vlastnej ikony Ako používať vlastné ikony v systéme Mac OS X (a kde ich nájsť)Rozjasnite svoj Mac inštaláciou vlastných vlastných ikon pre obľúbený softvér a systémové komponenty - je to jednoduché! Čítaj viac pre každú skratku? Najprv presuňte webovú adresu webovej stránky na pracovnú plochu. Teraz nájdite obrázok, ktorý chcete použiť pre ikonu odkazu a skopírujte ho do schránky.
Ďalej choďte na pracovnú plochu, vyberte odkaz na URL a stlačte kláves Príkaz + I otvoriť zástupcu Dostať informácie inšpektor.
V inšpektore vyberte obrázok vľavo hore a vložte nový obrázok zo schránky. Keď presuniete odkaz na dok, zobrazí sa ikona, ktorú ste si vybrali. Tiež dostanete Otvorené pri prihlásení voľba v kontextovej ponuke pre skratky vytvorené pomocou tejto metódy.
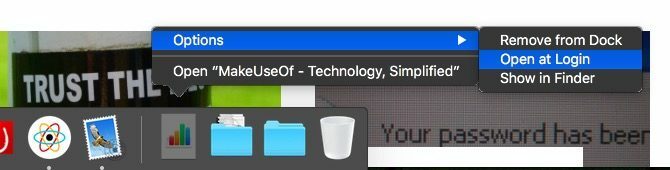
Tento postup opakujte, ak chcete nastaviť skratky pre doky s vlastnými ikonami pre vaše najpoužívanejšie webové stránky. Musíme vás upozorniť, že zástupca doku nebude fungovať, ak odstránite jeho odkaz na pracovnú plochu. Tento odkaz však môžete presunúť z pracovnej plochy do vyhradeného priečinka, ktorý môžete mať mimo dohľadu.
Mať samostatný priečinok pre odkazy na webové stránky sa tiež hodí, ak skončíte s príliš veľkým počtom obľúbených položiek. V takom prípade odporúčame odstrániť odkazy z doku a ponechať iba odkaz na doku v ich nadradenom priečinku.
2. Posledné aplikácie a dokumenty
Niektoré aplikácie sú rôznorodé v spôsoboch inštalácie a zabudnutia, najmä v ponukách panela s ponukami, ktoré ste nastavili pri prihlásení. Iné aplikácie, ktoré potrebujete vymieňať často, ručne, však môžu robiť skratky. Je celkom možné, že ide o aplikácie, ktoré ste nedávno použili. K týmto nedávno otvoreným aplikáciám môžete pristupovať z kontextového panela alebo zo zásobníka skrytého za ikonou doku.
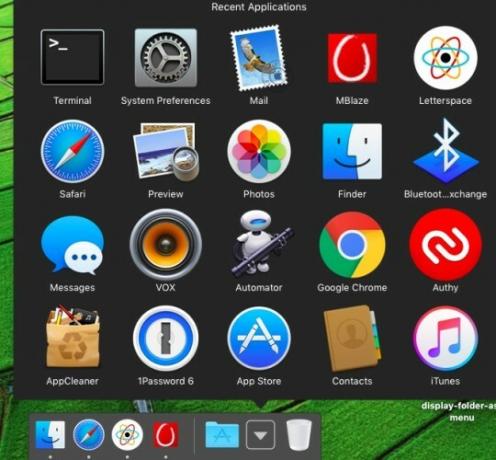
Ak chcete nastaviť odkaz pre Posledné aplikácie, otvorte aplikáciu Terminál z Aplikácie> Nástroje, prilepte príkaz uvedený nižšie a stlačte kláves vstúpiť:
predvolené hodnoty write com.apple.dock persistent-others -array-add '{"tile-data" = {"list-type" = 1; }; "dlaždice-typ" = "nedávne dlaždice"; }'V doku sa ešte neuvidia žiadne zmeny. Reštartujte dock pomocou nasledujúceho príkazu v termináli a potom by sa mala zobraziť nová skratka pre dock pre Posledné aplikácie.
killall DockAk kliknete na ikonu doku, ktorú ste práve vytvorili, uvidíte jej obsah rozložený v mriežke, ako na obrázku vyššie. Z kontextovej ponuky ikony doku môžete prepnúť na zoznam alebo usporiadanie položiek podobné fanúšikom.
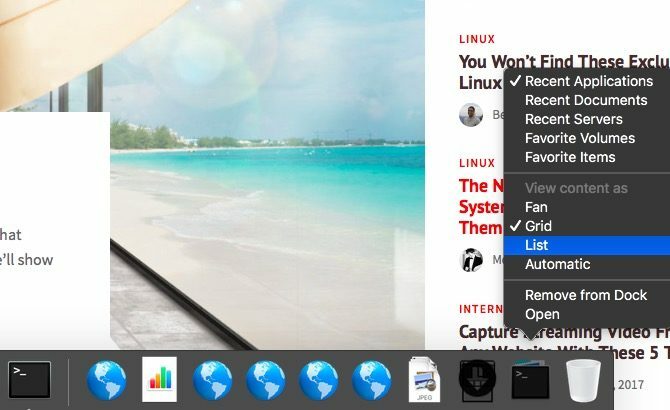
Na obrázku vyššie si všimnete, že môžete prepínať zo zobrazenia Posledné aplikácie do jedného z Posledné dokumenty, Posledné servery, Obľúbené zväzkyalebo Obľúbené položky. Čo ak chcete pre niektorú z týchto možností ikonu samostatného doku? Vytvorenie jedného príkazu je rovnako jednoduché ako opakovanie dvoch príkazov terminálu, ktoré sme spomenuli vyššie, pre každú novú inštanciu ikony, ktorú chcete zobraziť.
Poznámka: Obľúbené položky voľba sa týka položiek uvedených pod položkou Obľúbené na bočnom paneli Finder.
3. Priečinok „Favorites“
Ktorýkoľvek súbor (alebo priečinok) môžete presunúť myšou z aplikácie Finder do pravej časti doku. Aj keď vám to umožní rýchly prístup k súboru, je to tiež krok k chaotickému, nezvládnuteľný dok Vyrovnajte dok na urýchlenie vášho pracovného postupu v systéme MacAj keď nie je možné dok úplne vylúčiť, existuje veľa účinných alternatív, ktoré môžu znížiť vašu závislosť od používania doku ako spúšťača aplikácií. Čítaj viac , čo získate, keď ho napíšete odkazmi na svoje obľúbené súbory a priečinky.
Čistší spôsob, ako získať rýchly prístup k svojim obľúbeným položkám, je ich vloženie do jedného priečinka a jeho pretiahnutie do doku, čím sa vytvorí odkaz. Samotné súbory nemusíte presunúť do tohto spoločného priečinka. Presúvajte ich aliasy a získajte prístup ku všetkým v rámci zásobníka pomocou odkazového doku pre priečinok. Ak chcete vytvoriť alias pre súbor alebo priečinok, vyberte ikonu Make Alias z kontextovej ponuky.
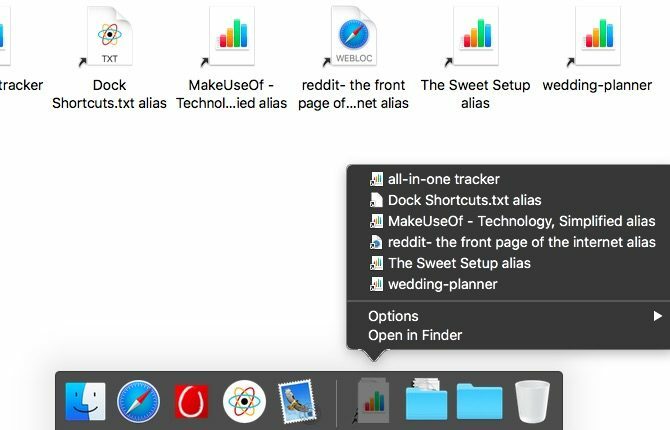
Zaujíma vás, čo je to prezývka? Je to trvalý odkaz na súbor alebo priečinok a je to viac ako skratka. Pomysli na alias ako na digitálny kompas - rovnako ako magnetický kompas vždy ukazuje na sever, alias vždy ukazuje na svoj aktuálny zdrojový súbor. Alias funguje, aj keď v počítači Mac presuniete zdrojový súbor do iného cieľa.
Tu je malý tip, ktorý oceníte: z kontextovej ponuky ikony doku pre priečinok „obľúbené“ vyberte mriežka pod Zobraziť obsah ako. Táto možnosť vám umožňuje navigovať v obsahu priečinka bez opustenia zásobníka.
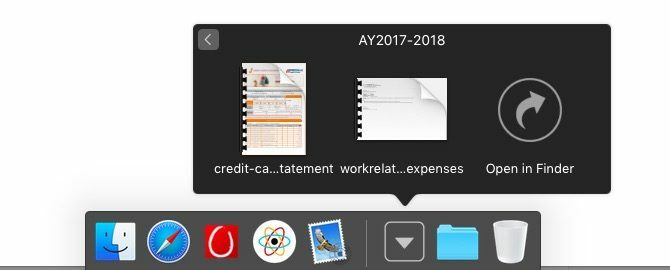
4. Predvoľby doku
Prečo som sa otváral Predvoľby systému> Dok zakaždým, keď sa chcem hrať s nastavením doku? Pretože som nemal potuchy, boli prístupné z kontextového menu pre oddeľovač dokov.
Ako sa ukázalo, môžete premiestniť dok, prepnúť skrytie a zväčšenie a prístup Predvoľby doku ak kliknete pravým tlačidlom myši na oddeľovací prvok v doku. Myslím, že kurzor môjho počítača Mac nebol nikdy dosť dlho na to, aby som si všimol obojstrannú šípku, ktorá sa objaví, keď prejdete kurzorom nad oddeľovač.
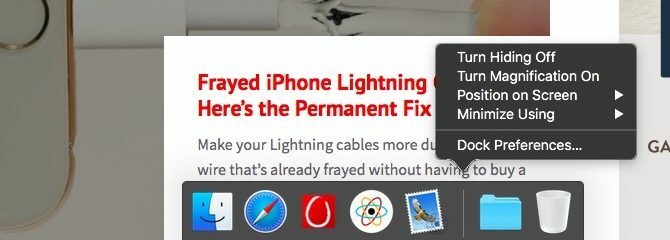
5. Skratky špecifické pre aplikáciu
Pravým tlačidlom myši kliknite na ikonu doku pre aplikáciu a nájdete skratky na spustenie niekoľkých najdôležitejších úloh alebo funkcií, ktoré pravdepodobne vy, používateľ v tejto aplikácii použijete. To znamená, že môžete skočiť do bežných úloh priamo z doku (t. J. Bez toho, aby ste museli najskôr prepnúť na správnu aplikáciu).
Napríklad kontextová ponuka pre klávesovú skratku doku aplikácie Mail vám umožňuje načítať novú poštu, napísať novú správu a otvoriť nové okno aplikácie.
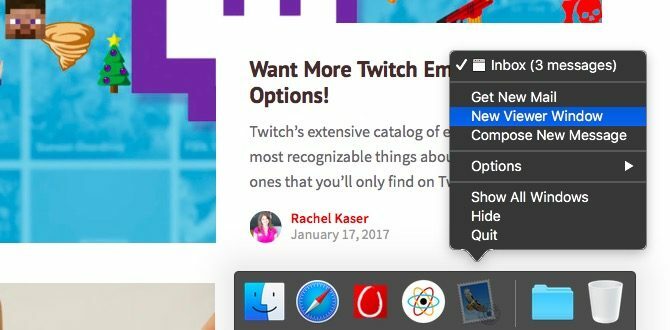
Kontextová ponuka pre odkaz na doku VLC prehrávača vám tiež poskytuje ovládacie prvky médií: hrať, Stop, predchádzajúca, Ďalšiea nemý. Z ponuky kliknite pravým tlačidlom myši správy odkaz na doku, môžete vytvoriť novú správu a zmeniť svoj stav.
Klávesové skratky pre konkrétne aplikácie nebudú pre používateľov klávesových klávesov veľmi nápomocné úspora času 10 inteligentných hackerov produktivity, ktoré môže použiť ktokoľvekJe vaša kancelária a vaše postupy navrhnuté tak, aby maximalizovali produktivitu? Využite maximum zo svojho pracovného dňa pomocou týchto inteligentných a ľahkých tipov. Čítaj viac ak sa viac spoliehate na kliknutia myšou.
Zistili ste nejaké ďalšie triky a skratky pre doky, ktoré by ste s nami chceli zdieľať?
Kredity obrázkov: gielmichal / Shutterstock
Akshata sa pred zameraním na technológiu a písanie školil v oblasti manuálneho testovania, animácie a dizajnu UX. To spojilo dve z jej obľúbených aktivít - zmysel pre systémy a zjednodušenie žargónu. Na MakeUseOf, Akshata píše o tom, ako čo najlepšie využiť vaše zariadenia Apple.
