Reklama
Zatiaľ čo väčšina používateľov PC by tvrdila, že ovláda kancelársky softvér ako slovo a Excel, ďalšie dosahy balíka sú možno trochu skľučujúce. Prístup a podobné kúsky databázového softvéru 5 najlepších bezplatných alternatív Microsoft Access pre databázyBezplatný databázový softvér nie je zlý. Tento článok obsahuje päť najlepších bezplatných a ľahko použiteľných alternatív k programu Microsoft Access. Čítaj viac môže byť obzvlášť nepriateľský softvér, s ktorým môžete začať pracovať, ale predstavujú oveľa menej problémov, ak viete, čo robíte.
Táto príručka vás prevedie základnými krokmi vytvorenia databázy, jej naplnenia informáciami a okamžitého prístupu pomocou dotazov. Keď pochopíte základy, budete na dobrej ceste k skutočnému prístupu k majstrovstvu v prístupe.
Vytvorte databázu
Po otvorení aplikácie Access sa vám zobrazí množstvo rôznych možností a šablón. vybrať Prázdna počítačová databáza Ak chcete začať, vyberte názov súboru a umiestnenie na pevnom disku, do ktorého sa má uložiť. Budem vytvárať databázu kníh, ktoré vlastním, ale rovnaké pojmy by mohli byť
používa sa pre zoznam adries The Swizzle: Odhláste sa zo zoznamov adries a znížte prichádzajúci spam Čítaj viac , váš telefónny zoznam alebo akékoľvek iné účely.Prvý stĺpec mojej databázy bude obsahovať názov každej knihy, takže budem používať Kliknite a pridajte tlačidlo určujúce, že ide o a Krátky text vstup - mali by ste si vybrať, aký typ záznamu vyhovuje vášmu projektu. Potom premenujte hlavičku stĺpca na niečo vhodné. V tomto bode je tiež potrebné premenovať svoju prvú tabuľku z predvolenej tabuľky „Tabuľka1“.

To isté urobte pre všetky rôzne stĺpce, ktoré chcete zahrnúť. V mojom prípade to bola ďalšia položka krátkeho textu pre meno autora, bunka číslo pre rok vydania a začiarkavacie políčko Áno / Nie, či bola daná kniha pevnou edíciou alebo nie. Vytvoril som tiež pole Dátum pridania, ktoré za chvíľu zautomatizujeme. Ak potrebujete po vytvorení upraviť akýkoľvek typ údajov, prejdite na položku Fields na páse s nástrojmi, zvýraznite požadovaný stĺpec a zmeňte ho pomocou Dátový typ rozbaľovacia ponuka.
Teraz prepnite na Dizajnové zobrazenie pomocou ikony v pravom dolnom rohu obrazovky. Ak chcete automatizovať časovú pečiatku, vyberte požadovaný názov poľa, v rozbaľovacej ponuke vyberte formát dátumu a zadajte = Now () v Predvolená hodnota pole nižšie. Týmto sa automaticky vyplní bunka s dátumom, kedy bola položka pridaná, vždy, keď je do databázy vložená nová položka. Rovnakú metódu je možné použiť na stanovenie ďalších predvolených nastavení, či už ide o štandardný textový záznam alebo vzorec, ako je tento Potrebujete pomoc s programami Excel? 7 Zdroje na konzultáciuExcel je zlatý štandard tabuľky. Ak ste povinní používať program Excel a napriek tomu sa s ním musíte oboznámiť, tieto zdroje vás rýchlo zoznámia so základmi a ďalšími informáciami. Čítaj viac .
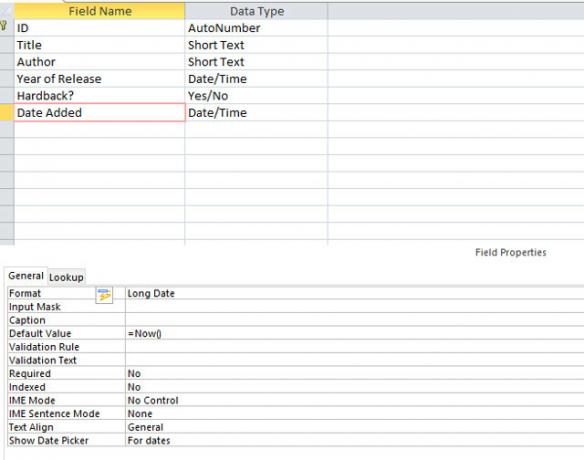
Vytvorenie primárneho kľúča
Ak vytvárate databázu, ktorá bude rásť a rásť, je nevyhnutný primárny kľúč - je však dobré sa doňho zapojiť, aj keď pracujete v menšom rozsahu. K zámene môže dôjsť, keď dve položky zdieľajú rovnaké meno, ale primárny kľúč zaisťuje, že vždy existuje iný jedinečný identifikátor.
Aplikácia Access 2013 v predvolenom nastavení vytvorí pole ID, ktoré potom automaticky doplní číselným identifikátorom. Ak si však myslíte, že je to potrebné, môžete určiť iný primárny kľúč. Stačí kliknúť pravým tlačidlom myši na požadovaný názov poľa v návrhovom zobrazení a vybrať Primárny kľúč. Musí to však byť skutočne jedinečný záznam, aby sa zabezpečilo, že veci fungujú tak, ako by mali.
Pridávanie údajov pomocou formulárov
Ak hľadáte, aby ste do svojho prístupového dokumentu zadali veľa údajov, je to tak oplatí sa vytvoriť formulár Stručný návod na formulároch v aplikácii Microsoft Access 2013Aký je rozdiel medzi dobre udržiavanou a zanedbávanou databázou? Potenciálne ľahko použiteľný formulár na zadávanie údajov. Vytvorenie prístupového formulára je jednoduché, ak budete postupovať podľa nášho tutoriálu. Čítaj viac . Najprv prejdite na stránku vytvoriť na páse s nástrojmi a kliknite na formulár. Vytvorí pre vás predvolené rozloženie, ktoré potom môžete upraviť pretiahnutím jednotlivých komponentov na príslušné miesto.

Ak chcete vyskúšať svoj formulár, prepnite na možnosť Zobraziť na ľavej strane pásky Zobrazenie formulára. Tu budete môcť pridať záznam vyplnením rôznych polí - urobte to teraz a uistite sa, že všetko funguje tak, ako bolo zamýšľané. Ak chcete skontrolovať svoj postup, vráťte sa späť do tabuľky z formulára a vyberte položku Zobrazenie údajového listu. Ak sa váš prvý záznam zobrazuje podľa plánu, vráťte sa späť do formulára a uložte svoju prácu.
Iné metódy vkladania údajov
Formulár je dobrý spôsob štandardizácie vkladania údajov, najmä ak viac ako jedného používateľa 8 najlepších bezplatných nástrojov spolupráce pre programátorovAk ste programátor a ešte nezdieľate alebo nespolupracujete, ste za krivkou. Využite výhody spolupráce so správnymi webovými aplikáciami. Čítaj viac bude používať databázu. Nie je to však jediný spôsob naplnenia súboru v programe Access. Najjednoduchšou metódou je jednoducho pridať položky ručne v zobrazení údajov.

Prípadne môžete importovať súbor, ktorý obsahuje už existujúce údaje. Aplikácia Access 2013 poskytuje podporu pre niekoľko typov súborov, vrátane tabuliek programu Excel Excel Vs. Prístup - Môže databázu nahradiť tabuľka?Ktorý nástroj by ste mali použiť na správu údajov? Prístup a Excel majú funkciu filtrovania, porovnávania a dotazovania údajov. Ukážeme vám, ktorý z nich je najvhodnejší pre vaše potreby. Čítaj viac , Súbory CSV, dokumenty XML a HTML. Ak chcete importovať údaje zo zdroja, vyberte z pásu kariet kartu Externé údaje a vyberte požadovaný typ súboru. Prístup vás prevedie krokmi potrebnými na jeho importovanie do vašej databázy.
Je potrebné poznamenať, že program Access rozlišuje medzi importom a prepojením údajov. Prvý prípad je správna metóda, ak sa vaše údaje nezmenia, ale druhý umožňuje kontinuálne aktualizovanie samostatného dokumentu, ktorý odráža tieto zmeny v prístupe. V závislosti od vašich potrieb to môže chvíľu trvať.
Používanie dopytov
Akonáhle bude vaša databáza dostatočne zaplnená, je čas začať využívať výhody usporiadania veľkého množstva informácií. Dotazy sú jednoduchým, ale výkonným spôsobom triedenia databázy rýchlo a efektívne. Na ilustráciu ich použitia uvádzame jednoduchý dotaz, ktorý v mojej databáze vyhľadá knihy z určitého časového obdobia.
Ak chcete vytvoriť nový dotaz, prejdite na vytvoriť na páse s nástrojmi a vyberte položku Sprievodca dopytom, potom vyberte Jednoduchý sprievodca dopytom. Vyberte požadovanú tabuľku, ako aj polia, ktoré vás zaujímajú. V tomto prípade je to rok vydania a názov, takže viem, na ktorú položku sa pozerám.

Na nasledujúcej obrazovke sa rozhodnite, či chcete zobraziť podrobné zobrazenie s každým poľom každého záznamu alebo iba zhrnutím. Potom ukončite proces výberom možnosti Dokončiť. Zobrazí sa vám vybrané údaje a rozbaľovaciu ponuku v hlavičke stĺpca môžete ešte viac zúžiť. Hľadám knihy napísané v sedemdesiatych rokoch, takže kliknem na rozbaľovaciu ponuku Rok vydania a potom prejdem na Filtre čísel> Medzi.
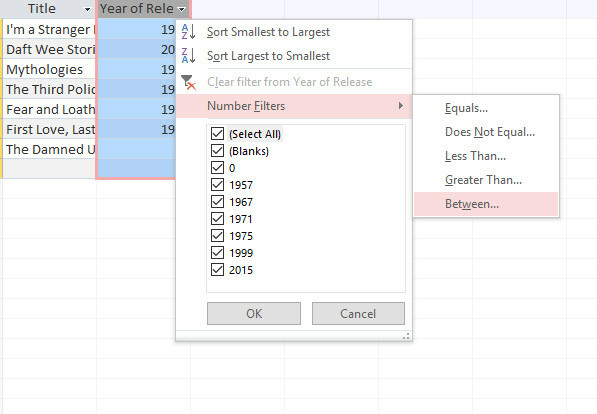
Potom som stanovil hornú a dolnú hranicu svojich údajov a dostal som zoznam kníh, ktoré vyšli v rokoch 1970 až 1980. Rovnakú metódu je možné samozrejme použiť na porovnanie textových reťazcov, zaškrtávacích políčok alebo akýchkoľvek iných informácií, ktoré ste mohli zadať do svojej databázy.
Máte nejaké tipy, ako začať s prístupom? Bojujete s konkrétnym aspektom tvorby databázy a potrebujete nejakú pomoc? Dajte nám vedieť o svojich radách a problémoch v časti s komentármi nižšie.
Anglický spisovateľ, ktorý momentálne sídli v USA. Nájdite ma na Twitteri cez @radjonze.