Reklama
Ak ste nikdy nepoužili Príkazový riadok predtým, možno je na čase skúsiť to. Koľko by ste boli prekvapení spoločné úlohy sú rýchlejšie 7 Bežné úlohy Príkazový riadok Windows je rýchly a ľahkýNenechajte sa zastrašiť príkazovým riadkom. Je to jednoduchšie a užitočnejšie, ako ste očakávali. Možno vás prekvapí, čo môžete dosiahnuť len niekoľkými stlačeniami kláves. Čítaj viac s príkazovým riadkom. Najprv to vyzerá zastrašujúco, ale je to jednoduchšie, ako si myslíte.
Začnite s nimi základné príkazy, ktoré by mal každý poznať 15 Príkazy Windows Command Prompt (CMD), ktoré musíte poznaťPríkazový riadok je stále výkonným nástrojom Windows. Tu sú najužitočnejšie príkazy CMD, ktoré musí každý používateľ Windows poznať. Čítaj viac , čo vám pomôže zoznámiť sa s príkazovým riadkom a zmierniť nepohodlie. Kto vie, možno zistíte, že sa vám páči - alebo dokonca dávate prednosť - prístup k príkazovému riadku!
Ale či už ste nováčik alebo veterán z príkazového riadka, existuje niekoľko tipov a trikov, ktoré môžete použiť na zjednodušenie času v príkazovom riadku. Začnite ich používať a už sa nikdy nebudete obzerať.
1. „Otvoriť okno príkazov“
Jednou z nepríjemnejších vecí na príkazovom riadku je to, že sa vždy spúšťa v domovskom adresári používateľského účtu aktuálne prihláseného do systému. Zvyčajne to znamená C: \ Users \.
Ide o to, že v domovskom adresári je zriedka potrebný príkazový riadok, takže vždy, keď spustíte príkazový riadok, Prvým krokom je zvyčajne prechod do skutočného adresára, v ktorom musíte pracovať - a to môže byť dosť nepríjemné.
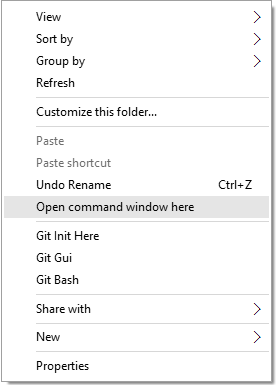
Našťastie používam jeden z jednoduché triky vo Windows 9 jednoduchých trikov, o ktorých ste nevedeli, boli v systéme Windows možnéWindows má na rukáve veľa jednoduchých trikov, ktoré sa ľahko prehliadajú. Všetko, čo vám tu ukážeme, je pôvodné vo Windows, bez trikov. Koľko z nich vieš? Čítaj viac , môžete okamžite spustiť príkazový riadok z ľubovoľného miesta. Podržte stlačené smena kliknite pravým tlačidlom myši a potom vyberte položku Tu otvorte okno príkazov.
2. Spustite príkazový riadok ako správca
Ďalším nedostatkom pri návrhu príkazového riadka je, že rýchle príkazy majú rovnaké systémové privilégiá ako užívateľ účet - čo je teoreticky skvelé, ale trochu nepríjemné, pretože nie je jednoduchý spôsob, ako zvýšiť oprávnenie nevyhnutné.
Napríklad Linux má rovnaké obmedzenia privilégií v príkazovom riadku, ale ponúka jednoduchý spôsob spustiť ľubovoľný príkaz s oprávneniami superužívateľa Čo je SU a prečo je dôležité efektívne používať Linux?Používateľské konto systému Linux SU alebo root je výkonným nástrojom, ktorý môže byť užitočný pri správnom používaní alebo zničujúcom, ak sa používa bezohľadne. Pozrime sa, prečo by ste mali byť pri používaní SU zodpovední. Čítaj viac : všetko, čo musíte urobiť, je predpona každého príkazu sudo.
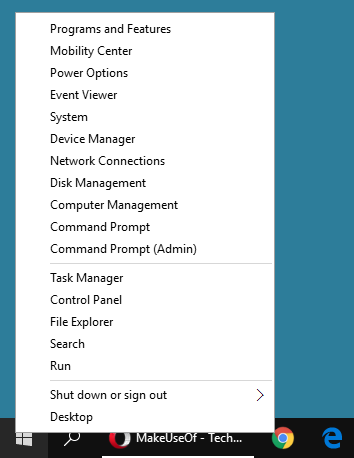
V systéme Windows musíte ako správca spustiť samostatný príkazový riadok. Našťastie to nie je príliš ťažké: stačí použiť Win + X klávesová skratka s klávesom Windows Ak chcete otvoriť alternatívnu ponuku Štart, vyberte položku Príkazový riadok (administrátor).
Ďalšou možnosťou v systéme Windows 10 je otvorenie systému Windows Úvodná ponuka, nájsť Príkazový riadok aplikáciu a stlačte Ctrl + Shift + Enter spustiť ho ako správca. (Toto tiež funguje s akýmkoľvek programom.)
3. Karta na automatické dokončovanie
Použite príkazový riadok na ľubovoľný čas a čoskoro budete unavení zo všetkých písaní, ktoré musíte urobiť. Tu je rýchly tip na zníženie množstva všetkého napísaného textu na polovicu.

Stačí stlačiť pútko Kľúč. Kláves Tab sa prepína medzi všetkými súbormi a priečinkami v aktuálnom adresári, ale ak zadáte niekoľko klávesov a potom stlačíte kláves Tab, bude cyklovať iba súbory a priečinky, ktoré sa zhodujú s tým, čo ste zadali.
4. Drag & Drop (súbory a priečinky)
Často je potrebné zadať úplnú cestu k súboru alebo priečinku, čo môže veľmi rýchlo starnúť. Tu je návod, ako to môžete urobiť v mihnutia oka.
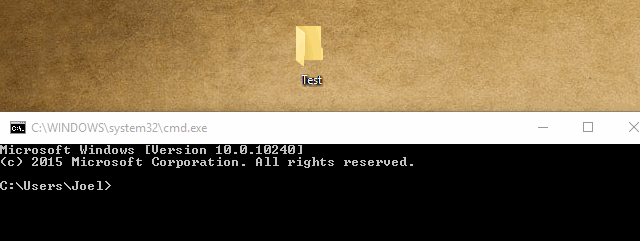
Presuňte ľubovoľný súbor alebo priečinok do príkazového riadka a prevedie sa do úplnej cesty k súboru alebo priečinku. Vážne to funguje akýkoľvek súbor a akýkoľvek zložky.
5. Zobraziť celú históriu príkazov
Pri práci s príkazovým riadkom je bežné zadávať určité príkazy znovu a znovu - najmä ak testujete funkciu alebo riešite problém.
Jednou z možností je stlačiť hore klávesa, ktorá bude postupne prechádzať predtým zadanými príkazmi. Funguje to dobre, ak chcete iba zopakovať posledný príkaz (alebo ten, ktorý nebol zadaný prednedávnom), ale nie je to také skvelé, keď sa musíte kopať dosť ďaleko.
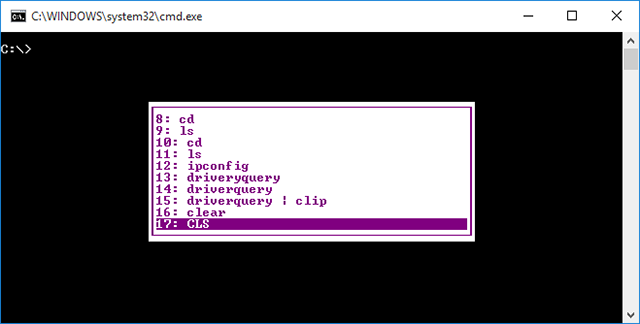
Druhou možnosťou je stlačiť F7, ktoré vyvolá prekryvné okno v samotnom okne výzvy, v ktorom sú uvedené všetky príkazy, ktoré boli použité od otvorenia príkazového riadka. To je vynikajúce na prezeranie minulých príkazov na prvý pohľad.
6. Výstup priamo do schránky
Niektoré príkazy v príkazovom riadku existujú predovšetkým na výstup informácií. Napríklad, ipconfig výstup informácií o adrese IP systému driverquery výstup informácií o vodičovi.
Ak chcete zdieľať tieto výstupy s niekým iným - možno s niekým na online fóre, ktorý vám pomáha vyriešiť problém - môže byť nepríjemnosťou vybrať všetko a skopírovať ho. Nie je to ťažké, ale nepríjemnosť.
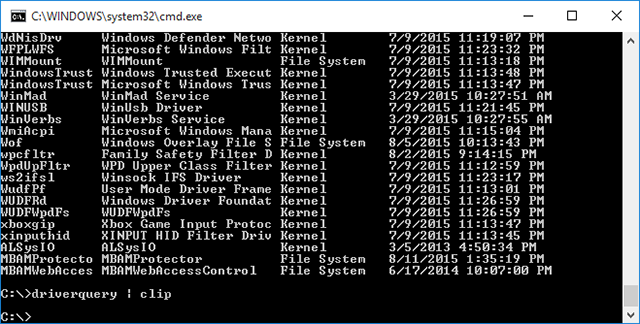
Príkaz môžete upraviť pomocou ľubovoľného príkazu | klip a výstup bude automaticky presmerovaný do schránky. Tým sa preskočí medzikrok a umožní vám to pokračovať a okamžite ho vložiť kamkoľvek budete potrebovať.
7. Spustiť v režime celej obrazovky
Bohužiaľ, možnosť celej obrazovky pre príkazový riadok v systéme Windows Vista alebo Windows 7 neexistuje, existuje však rýchly odkaz, ktorý funguje v systéme Windows XP aj Windows 10: Alt + Enter. To je všetko!
V systéme Windows 8.1 je to trochu zložitejšie. Príkazový riadok otvorený v režime na celú obrazovku vyplní iba asi polovicu obrazovky, čo nie je všetko užitočné a vyzerá jednoducho škaredo. Existuje však riešenie - nie pre skutočný režim na celú obrazovku, ale pre maximalizované okno.
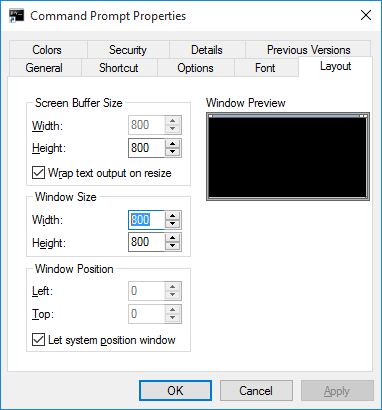
Otvor Úvodná ponuka, nájsť Príkazový riadok kliknite na ňu pravým tlačidlom myši a vyberte položku Otvorte umiestnenie súboru. V Prieskumník súborov okno, ktoré sa objaví, kliknite pravým tlačidlom myši Príkazový riadok odkaz a vyberte vlastnosti. Prejdite na stránku dispozície kartu a pozrite sa do Veľkosť okna oddiel. Pre oba šírka a výška, nastavte hodnoty na 800. Keď nabudúce spustíte príkazový riadok, bude to maximalizované okno.
Čo je nové v systéme Windows 10?
Poznáme veľa presvedčivé dôvody pre inováciu na Windows 10 10 Presvedčivé dôvody pre inováciu na Windows 10Windows 10 prichádza 29. júla. Vyplatí sa aktualizácia zadarmo? Ak sa tešíte na Cortanu, najmodernejšie hry alebo lepšiu podporu pre hybridné zariadenia - áno, určite! A ... Čítaj viac , ale jedným z menších dôvodov by mohli byť vylepšenia príkazového riadka. Konečne prišlo veľa dlho očakávaných funkcií, vďaka ktorým bude zážitok z príkazového riadku oveľa lepší.
Priehľadnosť. Ak je príkazový riadok otvorený, jednoducho použite príkaz Ctrl + Shift + kláves mínus znížiť priehľadnosť okna. Naopak, použitie Ctrl + Shift + Plus zvýšiť priehľadnosť okna.
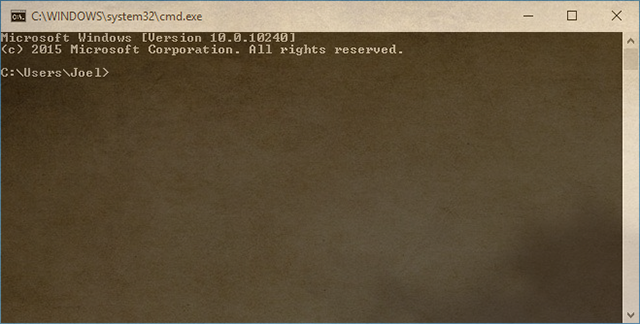
Kopírovanie a vkladanie. Je to čudné, že veleniu príkazového riadku trvalo tak dlho natívne podporovať kopírovanie a vkladanie, ale lepšie neskoro ako nikdy, nie? Ctrl + V a Ctrl + C sú príslušné skratky.
Vyhľadajte text. Vyhľadávanie v príkazovom riadku je dôležité, najmä ak používate veľa informatívnych výstupných príkazov, ako sú uvedené vyššie. Teraz, keď to príkazový riadok podporuje, môžete použiť Ctrl + F otvorí okno vyhľadávania.
Ako používate príkazový riadok?
Ak ste sa dostali tak ďaleko a máte pocit, že príkazový riadok je príliš obmedzený, možno by ste mali byť lepší pokročilejší nástroj PowerShell Príkazový riadok vs. Windows PowerShell: Aký je rozdiel?Používatelia Windows sa môžu dostať bez použitia príkazového riadka alebo PowerShell. Ale so systémom Windows 10 a novými funkciami za rohom je možno čas naučiť sa. Čítaj viac , ktorý je dodávaný so systémom Windows 10, ale je k dispozícii ako samostatné stiahnutie pre staršie verzie systému Windows.
Tu je napríklad niekoľko chytré triky PowerShell 3 Funkcie inteligentného systému PowerShell po inovácii na systém Windows 10Windows 10 nám prináša nový PowerShell, hlavne príkazový riadok pre steroidy. Tento článok vám ukáže, ako robiť inak nemožné s PowerShell. A je to jednoduchšie, ako si myslíte! Čítaj viac že by vám mohli byť užitočné základné príkazy PowerShell 6 základných príkazov PowerShell na lepšie využitie systému WindowsPowerShell je to, čo získate, keď dávate steroidy do príkazového riadka systému Windows. Poskytuje vám kontrolu nad takmer všetkými aspektmi systému Windows. Pomôžeme vám vyskočiť z jeho krivky učenia. Čítaj viac vás zoznámia s tým, čo môže PowerShell urobiť.
V opačnom prípade by sme radi počuli, ako používate príkazový riadok a či máte nejaké vlastné tipy alebo triky. Podeľte sa s nami v komentároch nižšie!
Joel Lee má titul B.S. v odbore informatiky a viac ako šesť rokov odbornej praxe v písaní. Je šéfredaktorom organizácie MakeUseOf.