Reklama
Väčšina počítačových nadšencov sú veľkými fanúšikmi klávesových skratiek az dobrého dôvodu - umožňujú obísť systém Windows bez zbytočného plytvania časom pomocou myši. Operačný systém je plný ich funkcií; nedávno sme zostavili dlho zoznam užitočných skratiek systému Windows, a Christian ukázal ako obísť počítač bez klávesnice, myši alebo monitora pomocou niekoľkých skratiek - ideálne pre núdzové situácie.
Dnes budeme kombinovať tieto dva prístupy. Či už by ste chceli obísť systém Windows pomocou svojej klávesnice, aby ste zvýšili efektivitu, alebo sa tak môžete predviesť svojim priateľom, je to pekný podivínsky trik, ktorý máte v zadnej kapse.
Hlavný klávesový trik
V závislosti od toho, ako pozorný ste, možno ste si všimli určité písmená podčiarknuté v ponukách systému Windows. Nejde len o predstavenie; predstavujú klávesy, pomocou ktorých môžete prejsť na určité možnosti. Po zobrazení menu stlačte ALT, potom správne podčiarknuté písmeno na vykonanie požadovaného príkazu.
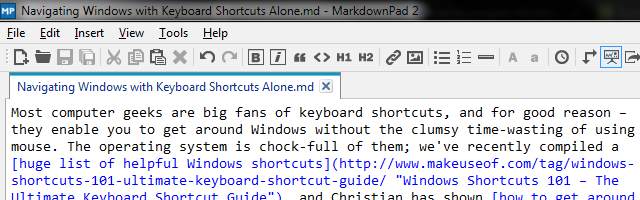
Väčšina aplikácií má na tejto lište štandardnú sadu príkazov, záleží však na tom, ktorý príkaz používate. Iní nebudú mať toto menu vôbec k dispozícii; Firefox je jedným z takýchto prípadov, ktorý udržuje možnosti skryté pre estetické účely. Ak to nevidíte, rýchlo klepnite na ikonu
ALT kláves zobrazí ponuku, potom sa môžete vydať do ľubovoľnej požadovanej možnosti. Urobme príklad: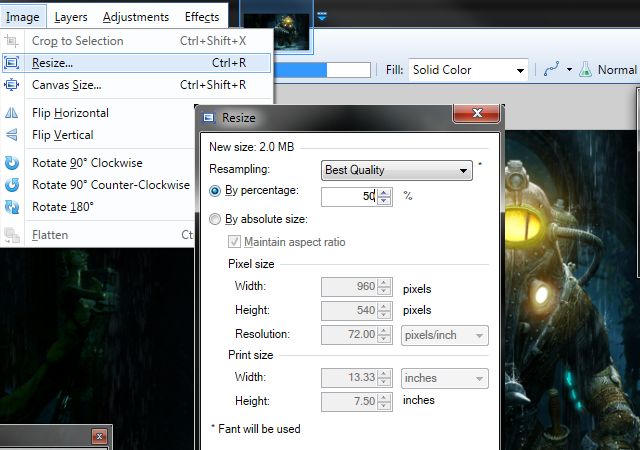
Práve som otvoril obrázok Maľovať. NET (AN vynikajúci bezplatný editor fotografií Maľovať. NET: Najlepšie dostupný editor obrázkov, ktorý by ste si mali stiahnuťVšetci do istej miery upravujeme obrázky. Či už ide o jednoduché orezanie alebo zmenu veľkosti, alebo možno len o pridanie textu, je dobré mať editor obrázkov, ktorý je spoľahlivý, rýchly, ľahko navigovateľný a ... Čítaj viac ) a chcem to ihneď zmeniť veľkosť. Namiesto toho, aby som prekonal ťažkosti s uchopením myši, nájdením kurzora, jeho posunutím nahor a kliknutím v ponukách, stlačím ALT> I [mág]> R [esize] otvoriť resize menu, potom odtiaľ môžem kartu ALT + B [y percento]> 50> ENTER zmenšiť veľkosť obrázka na polovicu. Nie je dôležité, aby ste boli s týmto programom oboznámení, aby ste mohli používať tieto skratky; Chceme iba ilustrovať, že môžete ísť hlboko do niekoľkých ponúk a stále používať klávesové skratky.
Všimnite si, že môžete stlačiť ALT a príslušný kláves súčasne na vstup do prvej vrstvy menu (v tomto prípade obraz kartu) alebo ich môžete vykonávať naraz. Po otvorení prvého zoznamu však klepnite iba na písmeno požadovanej možnosti. Ak stlačíte ALT znova budete proces reštartovať.
Ak chcete tieto skratky trochu zjednodušiť, najmä pri prvom spustení, môžete povoliť a Možnosť prístupu Windows Ste krátkozrakí alebo ďalekozrakí? Tipy na zvýšenie dostupnosti systému Windows pre mladých a starýchPočítače používajú tlač, ktorá je príliš malá, mení sa zrak, máte bolesti hlavy a počítač sa nazýva veľa špinavých mien. V tejto príručke nájdete informácie o nástrojoch na zjednodušenie ovládania systému Windows. Čítaj viac aby som ti pomohol. Vyhľadajte Centrum jednoduchého prístupu a nájsť Zjednodušte používanie klávesnice kategórie. Nakoniec začiarknite políčko Podčiarknite klávesové skratky a prístupové klávesy dostupné skratky podčiarkne stále, nielen keď stlačíte ALT. Je skvelé, ak chcete zistiť, čo je k dispozícii za všetkých okolností, alebo ak ste doteraz nespomínali svoje najpoužívanejšie kombinácie na zapamätanie.
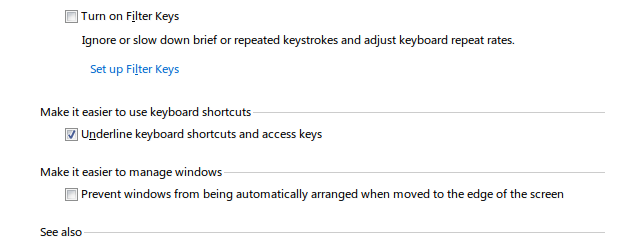
V kancelárii Microsoft Office
Keď si pomocou balíka Microsoft Office 10 jednoduchých tipov pre balík Office 2013, vďaka ktorým budete produktívnejšíZručnosti MS Office zostávajú zakorenené v najlepších bežných zručnostiach, ktoré zamestnávatelia hľadajú. Buďte teda dôvtipnejší s týmito desiatimi jednoduchými tipmi balíka Office 2013 a získajte viac voľného času okolo chladiča vody. Čítaj viac (a dúfajme, že využijete výhody Najdôležitejšie funkcie aplikácie Word 10 skrytých funkcií aplikácie Microsoft Word, ktoré vám uľahčia životProgram Microsoft Word by nebol nástrojom, ktorý je bez jeho produktívnych funkcií. Tu je niekoľko funkcií, ktoré vám môžu každý deň pomôcť. Čítaj viac ), môžete si všimnúť, že ponuky neobsahujú podčiarknuté slová. Nebojte sa; jednoduchým poklepaním na ALT kláves vyvolá plávajúce písmená, aby vám poskytol správne klávesy pre každý príkaz. Odtiaľto môžete prechádzať ponukami rovnako ako v inom softvéri Windows.
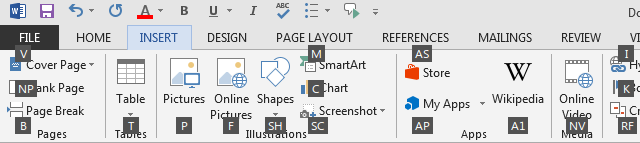
Pravdepodobne narazíte na nejaké bubliny s dvoma písmenami. Jediné, čo musíte urobiť, je poklepať na písmená po jednom. Po stlačení prvého tlačidla zmizne každý príkaz, ktorý nezačína týmto písmenom, a poskytne vám jasný pohľad na to, čo zostalo.
ALT nefunguje?
Bohužiaľ, niekedy vývojári softvéru zle kódujú svoju prácu, a preto určité programy nemusia mať ALT kódy ako vyššie. V takom prípade skúste stlačiť F10 (čo v skutočnosti robí to isté ako ALT v kancelárii), aby ste kurzor zvyčajne zamerali na prvú položku na paneli s ponukami súbor. Odtiaľ môžete používať klávesy so šípkami a ENTER obísť sa bez myši. ak F10 nefunguje, nemôžete vyskúšať nič iné; dúfajme, že sa tak nestane často.
Všeobecné klávesové skratky nahradzujúce myš
Už sme písali o najrôznejších trikoch obísť systém Windows pomocou klávesnice Klávesové skratky systému Windows Čítaj viac , ale sú tu niektoré konkrétne, ktoré stoja za preskúmanie. Aby ste sa vyhli zbytočnosti, prečítajte si ďalšie komplexné príručky v našich podrobnejších príručkách.
- Pomocou windows klávesom sa okamžite otvorí ponuka Štart (vo Windows 7 a 10) alebo Úvodná obrazovka (pre používateľov Windows 8 a 8.1). To, čo sa bude diať ďalej, sa v závislosti od vašej verzie trochu líši, ale pomocou klávesov so šípkami sa môžete pohybovať a začať písať prehľadajte počítač Top 7 Windows Search Triky, ktoré používajú profesionálni používatelia Čítaj viac vo Windows 7 a 10.
- Pomocou TAB umožňuje prepínať medzi ikonami na pracovnej ploche, ikonami na paneli úloh a systémovou lištou (alebo vyskúšať WIN + B skočiť priamo do oblasti oznámení; nezabudnite vyčistite systémovú lištu Spravujte a upravujte systémovú lištu systému Windows 7Každý používateľ systému Windows videl, že systémová lišta systému Windows (známa tiež ako oblasť oznámení) sa postupom času zaplní. V minulosti sme zakazovali rušivé rušenie upozornení na pracovnej ploche. Čo ak však samotné ikony sú ... Čítaj viac ak sa to vymkne z rúk). TAB tiež preskočí medzi textovými poľami a odkazmi na webových stránkach.
- ALT + TAB prepína medzi otvorenými programami; CTRL + TAB na prepínanie medzi kartami v prehliadači.
- použitie SPACE prejdite nadol na webovej stránke alebo podržte SHIFT s tým ísť späť hore. Použitím STRANA HORE alebo O STRANU NIŽŠIE tiež fungujú a sú obe rýchlejšie ako iba šípky.
- ALT + F4 zatvorí aktuálne okno Windows + UP maximalizuje to.
Predvádzanie myši
Keďže sa snažíme úplne vyhnúť použitiu myši, je rozumné, že potrebujeme spôsob, ako napodobniť jej funkcie na klávesnici. Bohužiaľ neexistuje dokonalý spôsob vykonania ľavého kliknutia. niekedy SPACE alebo ENTER bude fungovať tak, že kliknete na tlačidlo alebo potvrdíte dialógové okno, ale nemáte žiadnu záruku.
Pre kliknutie pravým tlačidlom myši máte dve možnosti. Kombinácia SHIFT + F10 by mal poslať príkaz pravým tlačidlom myši. Avšak, ako Vysvetľuje prispievateľ SuperUser Tergiver, veľa programov nereaguje na požiadavky klávesnice týkajúce sa kontextovej ponuky kliknutím pravým tlačidlom myši, takže pri tejto metóde môžete mať šťastie. Ďalším spôsobom je použitie internetu PONUKA kľúč, obvykle sa nachádza medzi pravou stranou ALT a CTRL kľúča. Jedinou funkciou tohto klávesu je vykonať kliknutie pravým tlačidlom myši, nenájdete ho však na každom notebooku alebo klávesnici.

Ak chcete plnú moc, budete musieť použite AutoHotKey na opätovné priradenie kľúčov Ako pasovať Windows pomocou skriptov AutoHotkey Použitie Čítaj viac . Možno by si mohol dal tento zbytočný kľúč Caps Lock na použitie Nie je čas využiť Caps Lock?Kláves CAPS LOCK je pravdepodobne najužitočnejší kláves na klávesnici. Netiquette vám zakazuje používať ho, pretože sa to považuje za kričanie, ktoré je jednoducho neslušné. A na čo by ste ju použili ... Čítaj viac opätovným priradením kliknutia myšou alebo vytvorením vlastnej skratky podobnej SHIFT + F10 ktoré nedokážu pracovať v polovici programov, ktoré vyskúšate. S funkciou AutoHotKey je možné všetko, čo chcete vo svojom počítači automatizovať, takže ak sa domnievate, že by sa vám mohlo hodiť vytvorenie iných vlastných kombinácií, nenechajte svoje primovanie zastaviť.
Toto podvádzanie by ste mohli zvážiť trochu, ale môžete vlastne ovládať kurzor myši (nielen vykonávať rovnaké funkcie) pomocou vstavanej možnosti prístupu. Zamierte späť na Centrum jednoduchého prístupu pod Zjednodušte používanie klávesnice ešte raz; tentoraz začiarknite políčko Zapnite tlačidlá myši. To vám umožní pomocou číselnej klávesnice posúvať ukazovateľ; nezabudnite skontrolovať možnosti, aby ste mohli zmeniť zrýchlenie a prepnúť niekoľko ďalších funkcií. Pre spätný trik môžete tiež aktivujte klávesové skratky pomocou myši Ako spustiť klávesové skratky systému Windows pomocou myši Čítaj viac .
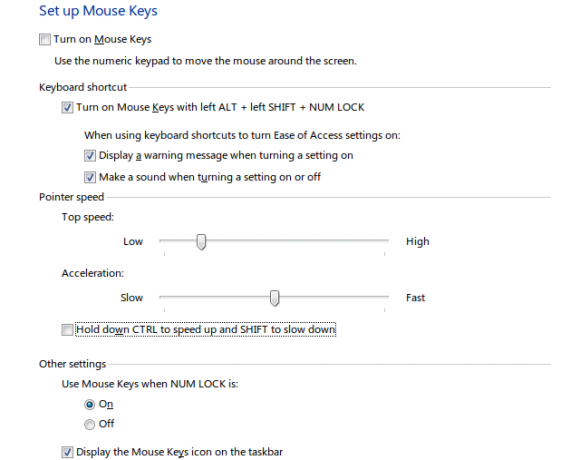
Vytvorte si svoj vlastný
Hlavné spôsoby, ako sa pohybovať v systéme Windows, sme prebrali iba pomocou klávesov. Možno však ešte nie ste spokojní a chcete si urobiť ešte ľahšie použiteľné klávesové skratky. Premapovaním tlačidiel môžete priradiť menej často používané klávesy iným kľúčom, ktoré vám ušetria čas. Možno by ste to použili na uľahčenie dosiahnutia určitých skratiek alebo si dali duplikát kľúča (možno navyše) backspaceak urobíte veľa chýb pri písaní Naučte sa písať skutočne rýchlo pomocou inteligentného dotykového učiteľa písania TIPP10 [Cross Platform]Naučiť sa písať rýchlo je v Darwinovskej digitálnej džungli takmer prežitie. Súvisí to priamo s úsporou času na prácu a so zvýšením produktivity. Musíte byť len metodickí ... Čítaj viac , napríklad).
Ak chcete ísť ešte ďalej, nejaký čas trvať nastaviť vlastné odkazy na najpoužívanejšie programy Windows Ako spustiť ľubovoľnú aplikáciu Windows stlačením jediného tlačidla Čítaj viac alebo nechajte Launchy dať prístup na jeden dotyk Ako byť produktívnejší s Launchy Program Launcher Čítaj viac takmer vo vašom systéme. Akonáhle sa dostanete do zvyku, budete lietať nad klávesnicou tak rýchlo, že ani neuvažujete o dotyku myši!
Teraz môžete byť myš zadarmo
Pravdepodobne nebudete vždy chcieť robiť bez svojej šikovnej myši, ale je dobré poznať svoju cestu, keď ju nemáte. Nútte sa obísť pomocou klávesnice iba jednu hodinu za hodinu; je to zábavná malá výzva!
Nedovoľte, aby tu prestal hľadať skrátenú nadvládu. vyskúšať pridanie odkazov do ponuky s pravým tlačidlom myši 10 najlepších skratiek, ktoré môžete pridať do ponuky, ktorá sa zobrazí po kliknutí pravým tlačidlom myšiKontextová ponuka, ktorá sa objaví vždy, keď kliknete pravým tlačidlom myši, vám môže pomôcť zvýšiť produktivitu. So správnym nástrojom je prispôsobenie odkazov v ňom hračkou. Čítaj viac , a ak húpate Mac, je ich veľa odkazy, ktoré môžete ovládať Všetko, čo potrebujete vedieť o klávesových skratkách Mac OS XBez ohľadu na to, aký operačný systém alebo program používate, klávesové skratky sú nástrojom, pomocou ktorého môžete veci trochu zjednodušiť. Jednoducho nemusíte zložiť ruky ... Čítaj viac , tiež.
Potrebujete často obísť počítač bez myši?Aké sú vaše skratky a programy na šetrenie času? Ak chcete prispieť, napíšte komentár nižšie!
Kredity obrázkov: biela klávesnica Cez Shutterstock
Ben je zástupcom redaktora a sponzorovaným post manažérom na MakeUseOf. Je držiteľom titulu B.S. v odbore počítačových informačných systémov z Grove City College, kde absolvoval štúdium Cum Laude as titulom Honours. Rád pomáha druhým a je vášnivým hráčom videohier ako média.
