Reklama
Ak použijete možnosť vypnutia režimu dlhodobého spánku, Windows 7 Windows 7: Ultimate GuideAk sa bojíte upgradovať z Vista alebo XP, pretože si myslíte, že je úplne odlišný od toho, na čo ste zvyknutí, prečítajte si tohto nového sprievodcu. Čítaj viac uloží obsah pamäte počítača na disk a vypne počítač. Pri nasledujúcom spustení počítača stlačením tlačidla napájania systém Windows obnoví počítač zo stavu hibernácie a obnoví všetky otvorené programy a dokumenty. To sa líši od režimu spánku, ktorý využíva malé množstvo energie na udržanie stavu systému.
Ak sa váš počítač nedá spať alebo sa z režimu dlhodobého spánku neobnoví správne, existuje množstvo možných problémov 5 najčastejších problémov so systémom Windows 7 a ich riešenie Čítaj viac - vrátane zvlášť nejasnej chyby, ktorú by ste nikdy nenapadlo skontrolovať.
Zakázať automatické skrytie panela úloh
Verte tomu alebo nie, chyba s automatickým skrytím na paneli systému Windows 7 môže spôsobiť, že váš systém zamrzne alebo sa uzamkne, keď sa vrátite z režimu dlhodobého spánku. Toto je chyba, ktorú musí spoločnosť Microsoft vyriešiť - pravdepodobne bude opravená
Windows 8 Čo chýba v systéme Windows 8?V systéme Windows 8 došlo k odstráneniu mnohých funkcií, ktoré boli v priebehu rokov pre systém Windows kľúčové, vrátane tlačidla Štart, ponuky Štart a Windows Aero. Máme tendenciu zameriavať sa na nové funkcie ... Čítaj viac - medzitým však budete musieť vypnúť automatické skrývanie na paneli úloh, aby obnovenie fungovania režimu dlhodobého spánku fungovalo správne.Môžete to zakázať automatické skrytie panela úloh 3 spôsoby, ako zastaviť multitasking a zostať zameraný, aby bol efektívnejší a produktívnejší [Windows]Na MakeUseOf sme napísali nespočetné články o tom, ako multitaskovať. Ako sa však ukázalo, multitasking zmätky s mozgom. Výskum ukazuje, že ľudia, ktorí viac vecí naraz veľa „náchylnejšie k rušeniu ... Čítaj viac z okna vlastností na paneli úloh - otvorte ho kliknutím pravým tlačidlom myši na panel úloh a výberom položky Vlastnosti. Potom, čo máte, zrušte začiarknutie Automatické skrytie panela úloh a kliknite na OK.
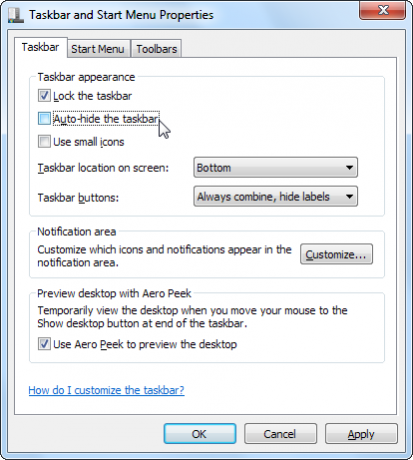
Aktualizujte ovládače hardvéru
Na úspešné spánok musí systém Windows uložiť stav hardvéru na disk a potom ho obnoviť neskôr bez toho, aby prešiel bežným procesom zavádzania a inicializácie hardvéru. Tento proces závisí od ovládača, takže problémy s hardvérovými ovládačmi vášho počítača môžu spôsobiť, že režim spánku nebude správne fungovať. Problémy s ovládačmi môžu tiež viesť k tomu, že hardvér nebude fungovať správne po obnovení režimu spánku.
Ak máte problém so spánkom, mali by ste aktualizovať hardvérové ovládače vášho systému. Aktualizované ovládače si môžete stiahnuť z webových stránok výrobcu vášho počítača - alebo z webových stránok každého jednotlivého výrobcu hardvéru, ak ste si vytvorili vlastný počítač. Všetko od ovládačov čipovej sady základnej dosky počítača po jeho grafické ovládače Ako bezpečne a jednoducho aktualizovať ovládače grafickej kartyLov na ovládače zariadení už nie je takou úlohou. Väčšina vašich ovládačov Windows sa nikdy nebude musieť dotknúť hneď po vybalení z krabice. Vaša grafická karta je na vlastnom posvätnom území ... Čítaj viac možno bude potrebné aktualizovať. Aktualizované ovládače môžete nainštalovať aj priamo z aktualizácia systému Windows 3 dôvody, prečo by ste mali používať najnovšie opravy a aktualizácie zabezpečenia systému WindowsKód, ktorý tvorí operačný systém Windows, obsahuje otvory bezpečnostnej slučky, chyby, nekompatibilitu alebo zastarané softvérové prvky. Stručne povedané, systém Windows nie je dokonalý, všetci to vieme. Opravy zabezpečenia a aktualizácie opravujú zraniteľné miesta ... Čítaj viac , hoci mnohí výrobcovia hardvéru neponúkajú najnovšie verzie svojich ovládačov prostredníctvom služby Windows Update.
Opravte problémy s Hiberfil.sys
Keď hibernácia, systém Windows uloží systémovú pamäť do súboru Hiberfil.sys na vašej jednotke C: \. Ak je tento súbor poškodený, režim dlhodobého spánku nemusí pracovať správne. Ak chcete opraviť poškodený súbor Hiberfil.sys, môžete vypnúť a znova povoliť režim dlhodobého spánku v systéme Windows. Systém Windows odstráni súbor Hiberfil.sys a po vykonaní tohto procesu ho znova vytvorí.
Ak to chcete urobiť, musíte otvoriť Príkazový riadok Príručka pre začiatočníkov k príkazovému riadku systému WindowsPríkazový riadok vám umožňuje priamo komunikovať s počítačom a dať mu pokyn na vykonávanie rôznych úloh. Čítaj viac okno ako správca. Kliknite na tlačidlo Štart, vyhľadajte Príkazový riadok, kliknite pravým tlačidlom myši na zobrazenú skratku príkazového riadka a vyberte položku Spustiť ako správca. Spustite tieto dva príkazy v okne Príkazový riadok:
powercfg.exe / hibernácia vypnutá
powercfg.exe / hibernácia zapnutá
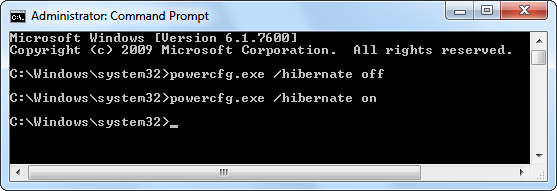
Ak je vaša jednotka C: \ plná a nie je miesto na vytvorenie súboru C: \ Hiberfil.sys, môže to tiež spôsobiť problémy so spánkom. Pred režimom dlhodobého spánku sa uistite, či máte na jednotke C: \ dostatok voľného miesta - dosť na to, aby sa zmestil obsah pamäte systému (RAM).
Zabráňte zariadeniam, aby prebudili počítač
Niektorí ľudia uviedli, že sa pokúšali hibernáciu svojich počítačov dosiahnuť, aby ich okamžite prebudili namiesto toho, aby prešli procesom hibernácie. Ak k tomu dôjde, hardvérové zariadenie môže udržiavať váš počítač nahor. V Správcovi zariadení môžete určiť, ktoré zariadenia môžu prebudiť váš systém.
Otvorte správcu zariadení kliknutím na tlačidlo Štart a napísaním Správca zariadenía stlačte kláves Enter. V okne Správca zariadení rozbaľte sieťadaptéry kliknite pravým tlačidlom myši na sieťový adaptér a vyberte položku Vlastnosti. Na karte Správa napájania zrušte začiarknutie políčka Umožnite tomuto zariadeniu prebudiť počítač voľba. Môžete tiež skúsiť zmeniť toto nastavenie pre iné zariadenia, ako je napríklad myš a klávesnica. (Malo by sa tým umožniť, aby sa zariadenia prebudili zo spánku, ale niektorí používatelia ich nahlásili, že prerušujú proces hibernácie.)
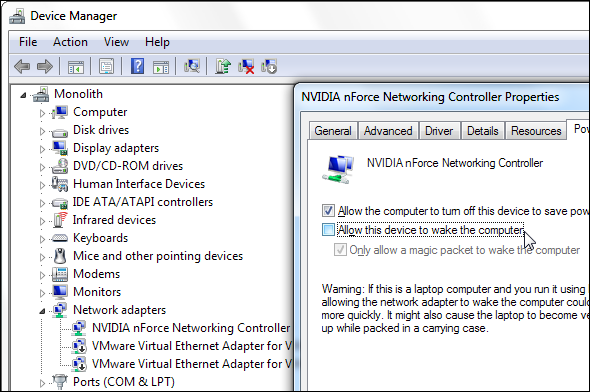
Môžete tiež spustiť powercfg -devicequery wake_armed príkaz v okne Príkazový riadok na zobrazenie zariadení, ktoré môžu prebudiť váš počítač.
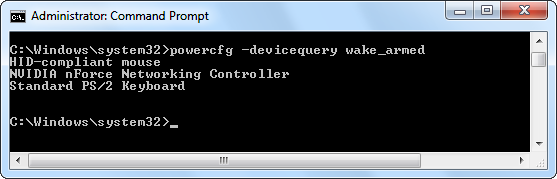
Niektoré periférne zariadenia môžu spôsobiť zlyhanie režimu dlhodobého spánku, ak sú pripojené - pred režimom spánku odpojte nepodstatné zariadenia, ako sú tlačiarne a USB kľúče, a skontrolujte, či funguje správne.
Konfigurácia profilu výkonu
Ak zistíte, že váš hibernácia je v počítači, keď ho nechcete - alebo nie, keď to chcete, môžete ho ovládať v okne Možnosti napájania Windows 7. typ Možnosti napájania do ponuky Štart stlačte kláves Enter, vyberte profil napájania a použite kláves Zmeňte rozšírené nastavenia napájania link.
Dajte si pozor na „hybridný spánok“ - funkciu, ktorá váš počítač automaticky prepína do režimu dlhodobého spánku po chvíli, keď už spal. Ak zistíte, že váš počítač je v režime spánku, keď ho nechcete (alebo ak režim spánku nefunguje správne, ale spánok nefunguje), budete chcieť vypnúť hybridný spánok.
Ďalšie informácie o vylepšení možností napájania nájdete na stránke náš sprievodca po možnostiach napájania systému Windows 7 Vysvetlenie možností napájania systému Windows 7 a režimov spánkuPri spustení systému Windows 7 bolo jedným z predajných miest spoločnosti Microsoft to, že bol navrhnutý tak, aby vám pomohol vydržať batériu dlhšie. Jednou z hlavných funkcií, ktorú si používatelia v skutočnosti všimnú, je, že obrazovka sa pred ... Čítaj viac .
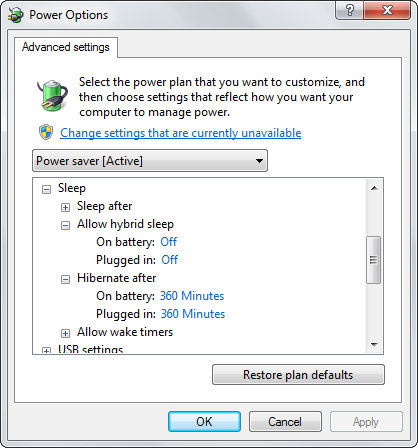
Bohužiaľ, ak sa váš počítač nikdy nesprístupnil správne, nemusí byť kompatibilný s funkciou dlhodobého spánku systému Windows 7. Aj keď aktualizované ovládače môžu v niektorých prípadoch tento problém vyriešiť, niektorí výrobcovia počítačov nemuseli vynaložiť úsilie, aby všetko fungovalo správne.
Tento príspevok bol inšpirovaný používateľom Vynikajúca odpoveď spoločnosti Jeffery Fabish na odpovede od MakeUseOf - chceli sme priniesť informácie širšiemu publiku.
Už ste niekedy narazili na problémy so spánkom v systéme Windows 7? Ako ste ich opravili? Použili ste tu neuvedené riešenie? Zanechajte komentár a dajte nám vedieť!
Obrázok Kredit: Laptop s čiernou obrazovkou cez Shutterstock
Chris Hoffman je technologický bloger a všestranný závislý na technológiách, ktorý žije v Eugene v štáte Oregon.


