Reklama
 Od roku Vista sme my používatelia Windows obťažovaní, bugovaní, otrávení a unavený z Kontrola použivateľského konta (UAC), ktoré nám oznamujú, že sa začína program zámerne vypustený. Iste, zlepšila sa, ale nie do tej miery, v akú sme dúfali. Stále prichádza pre dobré a seriózne programy ako Geek Uninstaller GeekUninstaller odinštaluje programy, o ktorých ste si mysleli, že ste ich nemohli [Windows]Pokiaľ ide o odinštalačný softvér tretích strán, každý vie o Revo. Často sa považuje za vrchol tejto triedy. Existuje však veľa alternatív a je skvelé ponúknuť publiku MUO na výber ... Čítaj viac , všetko Prenosné všetko umožňuje okamžité vyhľadávanie súborov na vašom počítači Čítaj viac , CCleaner Optimalizujte svoj systém tak, aby bežal čo najlepšie pomocou CCleanerPočas posledných dvoch rokov sa CCleaner v čase písania zmien trochu zmenil, pokiaľ ide o čísla verzií... až po verziu 3.10. Aj keď program vizuálne nezmenil veľa (je to ... Čítaj viac (hoci zahrnuli možnosť zakázať výzvu), a ďalšie.
Od roku Vista sme my používatelia Windows obťažovaní, bugovaní, otrávení a unavený z Kontrola použivateľského konta (UAC), ktoré nám oznamujú, že sa začína program zámerne vypustený. Iste, zlepšila sa, ale nie do tej miery, v akú sme dúfali. Stále prichádza pre dobré a seriózne programy ako Geek Uninstaller GeekUninstaller odinštaluje programy, o ktorých ste si mysleli, že ste ich nemohli [Windows]Pokiaľ ide o odinštalačný softvér tretích strán, každý vie o Revo. Často sa považuje za vrchol tejto triedy. Existuje však veľa alternatív a je skvelé ponúknuť publiku MUO na výber ... Čítaj viac , všetko Prenosné všetko umožňuje okamžité vyhľadávanie súborov na vašom počítači Čítaj viac , CCleaner Optimalizujte svoj systém tak, aby bežal čo najlepšie pomocou CCleanerPočas posledných dvoch rokov sa CCleaner v čase písania zmien trochu zmenil, pokiaľ ide o čísla verzií... až po verziu 3.10. Aj keď program vizuálne nezmenil veľa (je to ... Čítaj viac (hoci zahrnuli možnosť zakázať výzvu), a ďalšie.
Čo robíte, aby ste zastavili výzvy UAC - zakázať to? Neodporúčam to. UAC má stále dobrý účel a pravdepodobne by nemal byť úplne vyradený. Čo keby som vám povedal, že existujú tri rôzne techniky, pomocou ktorých môžete spúšťať programy s najvyššími oprávneniami a obísť výzvu UAC? No, môžete. Existuje však jedna požiadavka - musíte mať skratky.
Metóda plánovača úloh
Metóda Plánovač úloh je vynikajúca pre tých, ktorí sa nechcú spoliehať na program tretích strán. Pravdepodobne najrýchlejším spôsobom prístupu k Plánovači úloh je prechod do ponuky Štart a napísanie Plánovač úloh do vyhľadávacieho poľa. Alebo ak máte Windows 8 a nemáte nainštalovaný a Alternatíva ponuky Štart Menu Štart, Ako mi chýba: 4 spôsoby, ako vytvoriť ponuku Štart vo Windows 8Windows 8 priniesol sekeru v ponuke Štart. To je vlastnosť, ktorú roky nikto nevenoval osobitnú pozornosť, ale jej predčasný zánik spôsobil najrôznejšie zúfalstvo. Nie len... Čítaj viac ešte (všimnite si, hovorím ešte pretože nakoniec), môžete umiestniť kurzor myši nad pravý dolný roh a spustiť panel Charms, kliknúť na Hľadať (zväčšovacie sklo) a napísať Plánovač úloh.
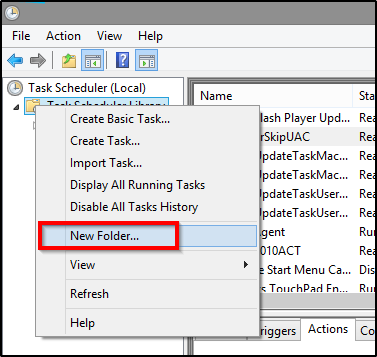
Ďalej budete musieť vytvoriť nový priečinok pre úlohy, ktoré sa chystáte vytvoriť v Plánovači úloh. Na ľavej strane uvidíte Knižnica plánovača úloh, kliknite pravým tlačidlom myši a vyberte možnosť Nový priečinok. Odtiaľto môžete pomenovať priečinok napríklad myTasks alebo Whitelist UAC. V tomto článku používam tento článok, ale môžete použiť, čo chcete. Pravdepodobne je to zrejmé, ale v tomto priečinku budete vytvárať všetky úlohy.

Na pravom bočnom paneli kliknite na Vytvoriť úlohu ... (nieVytvorte základnú úlohu). V názov do poľa zadajte, ako chcete úlohu pomenovať. Je dobré uviesť názov programu. Potom začiarknite políčko Beží s najvyššími oprávneniami - je nevyhnutné, aby ste to urobili. Bez tohto kroku to nebude fungovať vôbec. Potom vyberte ľubovoľný operačný systém, ktorý používate v systéme Windows Konfigurovať pre: rozbaľovacia ponuka.

Ďalej kliknite na ikonu Akcia na obrázku vyššie. Potom kliknite na ikonuNový… v ľavom dolnom rohu. akčné rozbaľovacia ponuka by sa mala automaticky zobraziťSpustite program, ale ak to tak nie je, musí byť. Ďalej prejdite na stránku Programuje súbory priečinok pre váš program.
Ak máte 64-bitový operačný systém, môžete mať dva - záleží len na vás, kde hľadáte program, ktorý hľadáte. Chcete sa ubezpečiť, že ste vybrali spustiteľný súbor (.exe). cvaknutie OK.
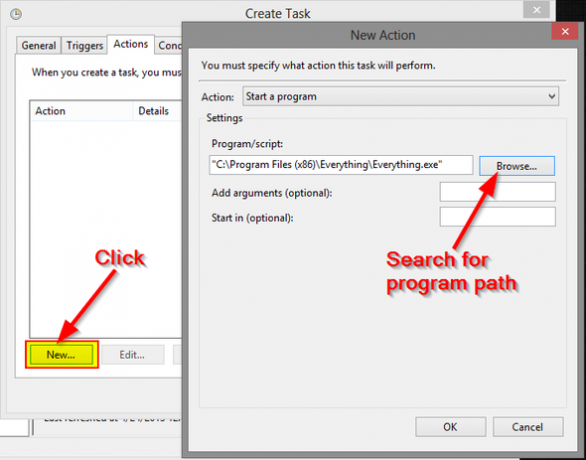
POZNÁMKA: Ak používate prenosný počítač, môžete tiež navštíviť web podmienky kartu a zrušte začiarknutie políčok pod Moc, pretože týmto zabránite spusteniu programu, ak váš prenosný počítač spadá pod tieto podmienky. Pozri obrázok nižšie.

Ďalej budete musieť vytvoriť odkaz na program na pracovnej ploche alebo kdekoľvek, kde uprednostňujete usporiadanie odkazov na aplikácie. Kliknite pravým tlačidlom myši a umiestnite kurzor myši Novýa kliknite na skratka.
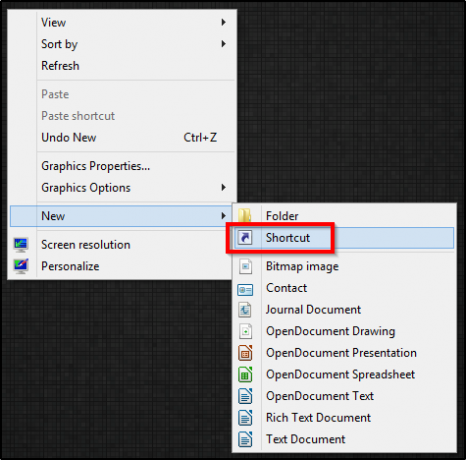
Zobrazí sa okno s textovým poľom na zadanie umiestnenia skratky.
Formát textu:
C: \ Windows \ System32 \ schtasks.exe / RUN / TN “Názov priečinka \ Názov úlohy“
Príklad:
C: \ Windows \ System32 \ schtasks.exe / RUN / TN “Whitelist UAC\EverythingSkipUAC“
Jedinou vecou, ktorú si musíte zmeniť, sú názvy priečinkov a programov (tučným písmom). A teraz môžete spustiť program bez výzvy UAC.
TIP:Možno ste si všimli, že sa ikona programu neprenesie... nanešťastie. Ak chcete, aby vaše skratky vyzerali trochu krajšie a odlíšili ich od ostatných, ktoré vytvoríte, odporúčam nasledujúce kroky:
Kliknite pravým tlačidlom myši na ikonu a kliknite na ikonu vlastnosti. Mali by ste byť automaticky pod skratka tab. Kliknite na spodné, stredné tlačidlo Zmeniť ikonu. Tam, kde kliknete, sa zobrazí ďalšie okno Prehliadať a potom prejdite na miesto, kde sa nachádza váš program Programové súbory zložky. Vyberte súbor aplikácie a kliknite na Otvoriť. Potom vyberte ikonu a kliknite na tlačidlo OK v oboch existujúcich oknách.
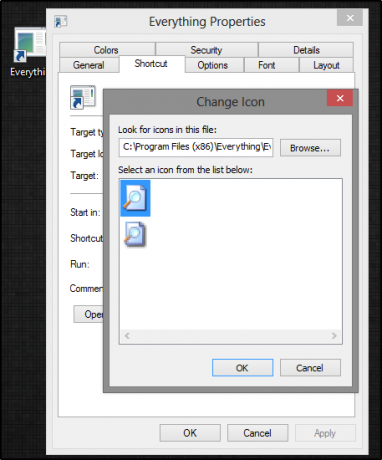
VEĽKÝ PORÁŽOK! A... hotovo! S týmto - áno, budete to musieť urobiť každý program, ktorý chcete. Z tohto dôvodu odporúčam robiť iba programy, ku ktorým pravidelne pristupujete.
výhody: Táto metóda nevyžaduje žiadny program tretích strán, aby fungovala - všetko je hotové priamo v systéme Windows.
ZÁPORY: Proces je zdĺhavý a proces si vyžaduje čas a aj po jeho „výpadku“ je to stále trochu časovo náročné.
zElevator Prostredníctvom kontextovej ponuky
Ďalšou možnosťou je jednoducho spustiť niekoľko rôznych programov s malou aplikáciou s názvom zElevator ktorý sa nachádza v kontextovej ponuke. Po stiahnutí komprimovaného súboru extrahujte obsah pomocou programu, napr 7-Zip 7Zip: Program zadarmo na rozbalenie nezvyčajných archívnych formátov Čítaj viac a kliknite na názov súboru zElevatorConfig. Potom sa objaví správa ako tá dole.
![Zastavenie nepríjemných výziev UAC - Ako vytvoriť zoznam povolených ovládacích prvkov používateľského účtu [Windows] Okno aktivácie zElevator](/f/4ed7a11bc745f23168b9f0d185709bbe.png)
Dokončite proces aktivácie a je dobré ísť. Nemali by ste znova potrebovať manuálny prístup k žiadnemu z týchto súborov.
POZNÁMKA: Proces nastavenia do vášho automatu automaticky neumiestni zElevator Programuje súbory priečinok, takže by to mohol byť dobrý nápad presunutím celého priečinka pred spustenie systému Windows zElevatorConfig file. Tým sa zabezpečí, že sa programu nič nestane, ak bol jednoducho extrahovaný do rovnakého priečinka, do ktorého bol komprimovaný súbor stiahnutý.
Teraz môžete kliknúť pravým tlačidlom myši na ľubovoľnú aplikáciu, kliknite na položku Zdvihni ma a spustite ho bez výzvy UAC.
![Zastaviť nepríjemné výzvy UAC - Ako vytvoriť zoznam povolených na kontrolu používateľských účtov [Windows] Kontextová ponuka Elevate me](/f/fd005253556d422c7be11afd7a4a49dd.png)
Existujú aj iné formy tej istej aplikácie Výťah, ale táto sa zdala najstabilnejšia a najspoľahlivejšia.
PROS: Pomerne rýchle nastavenie a jednoduché vykonanie.
ZÁPORY: Spolieha sa na ďalší program a vyžaduje si ďalší krok na jeho spustenie, čo v podstate znamená, že sa rovná rovnako času na spustenie programu s výzvou UAC ako bez programu.
STIAHNUŤ zElevator.
Skratka dôveryhodnosti UAC je malá aplikácia, ktorá vám umožňuje vytvárať odkazy na pôvodné aplikácie a obchádzať UAC. Predstavte si to ako omnoho jednoduchšiu verziu techniky plánovania úloh. Pri návšteve stránky na stiahnutie je potrebné rozhodnúť sa medzi stiahnutím verzie pre 32-bitový operačný systém (x86) alebo verziou pre 64-bitový operačný systém (x64) Prečítajte si viac tu, aby ste pochopili rozdiel Aký je rozdiel medzi 32-bitovým a 64-bitovým systémom Windows?Aký je rozdiel medzi 32-bitovým a 64-bitovým systémom Windows? Tu je jednoduché vysvetlenie a ako skontrolovať, ktorú verziu máte. Čítaj viac .
![Zastavenie nepríjemných výziev UAC - Ako vytvoriť zoznam povolených ovládacích prvkov používateľského účtu [Windows] Stránka na prevzatie dôveryhodnosti UAC v systéme Windows](/f/9df15334dc3314e9d96d0034da6df2ad.png)
Program sa stiahne v komprimovanom súbore, ktorý musíte rozbaliť. Keď to urobíte, spustite inštaláciu. Tu je stručná poznámka o nastavení (lekciu, ktorú som sa naučil po vykonaní tejto presnej chyby). Nemeňte umiestnenie programu v nastavení. Ak tak urobíte, nebude to fungovať.
![Zastavenie nepríjemných výziev UAC - Ako vytvoriť zoznam povolených ovládacích prvkov používateľského účtu [Windows] UAC Trust Shortcut Installation](/f/ac653d57bbe4822362b659fd2e138542.png)
Akonáhle spustíte UAC Trust Shortcut, zadajte názov programu do Názov: a potom kliknite na tlačidlo OK Prehliadať a nájdite spustiteľný súbor pre požadovaný program. Potom kliknite na podivne malý Pridať teraz odkaz pod Prehliadať Tlačidlo. A potom opakujte toľko programov, koľko chcete.
![Zastavenie nepríjemných výziev UAC - Ako vytvoriť zoznam povolených na kontrolu používateľských účtov [Windows] UAC Trust Shortcut](/f/c8c018f26f9972a55031f5e0970e5be3.png)
výhody: Automatizuje mnoho úloh, ktoré by ste vykonávali manuálne, pre techniku Plánovač úloh, čím sa stáva oveľa rýchlejšou a ľahšou.
ZÁPORY: Stále program tretích strán. Ak sa niečo stane, všetky vaše skratky sú preč, zatiaľ čo vaše úlohy v Plánovači úloh je možné zálohovať.
TweakUAC, podľa WinAbility, nie je cudzie pre užívateľov Windows, pretože Vista prvýkrát predstavil UAC. V skutočnosti by ma prekvapilo, keby ste o tom nepočuli, aj keď to nie je v poriadku. TweakUAC technicky nevytvára bielu listinu, ale skôr spôsob jej podmanenia.

Ako vidíte na obrázku vyššie, máte tri možnosti. Prvá vypína úplne UAC - neodporúča sa. Druhá možnosť ho prepne do „tichého režimu“, čo v podstate znamená, že výzvy na zvýšenie UAC budú potlačené pre administrátorov. A poslednou možnosťou je, samozrejme, nechať ju a plne funkčnú.
V skutočnosti tu nie sú žiadne „klady a zápory“, pretože je to úplne iný nástroj, ale myslím si, že stojí za zmienku, ak sa rozhodnete, že vám vyhovuje najlepšie.
Ak sa obávate „hrozieb“, ktorým by ste mohli byť vystavení v dôsledku potlačenia UAC, pozrite si túto ponuku spoločnosti WinAbility / TweakUAC:
Ak sa spoliehate výlučne na UAC, aby vás chránili pred škodlivým softvérom, potom áno, vaše riziko sa zvyšuje av takom prípade by ste nemali používať „tichý“ režim. Ak však používate antivírusový program, máte povolenú bránu firewall a pravidelne aktualizujte systém Windows, potom sa kontextové okná UAC stávajú viac nepríjemné bez toho, aby ste pridali väčšie zabezpečenie. Antivírus a brána firewall by mali zastaviť akýkoľvek malware. Ak je to v momente, keď vás požiadame o potvrdenie jeho vykonania, je už príliš neskoro!
záver
jeden veľký con je, že všetky tieto stále vyžadujú skratku (okrem TweakUAC, ale nie je to pravdivý metóda bielej listiny). V ideálnom prípade by existovalo riešenie na vytvorenie whitelistu pre internet pôvodné spustiteľné súbory, namiesto týchto nepríjemných riešení. Osobne nie som veľkým fanúšikom skratiek, pretože som hlavným zástancom a čistý a usporiadaný desktop Ako vyčistiť plochu systému Windows raz a navždyNeporiadok je škodlivejší, než si uvedomujete. Upravená pracovná plocha systému Windows uľahčuje vyhľadávanie, príjemnejšie nazeranie a zníženie stresu. Ukážeme vám, ako si zaistiť poriadok svojho počítača. Čítaj viac a klávesové skratky (najmä tie, ktoré majú škaredé ikony) nevykonávajú tú najlepšiu prácu, aby mi to pomohli.
Teraz budete môcť tieto skratky použiť v aplikáciách ako ploty Premeňte svoju pracovnú plochu Windows z preplneného na užitočné zadarmo pomocou plotovChcel by som začať tento príspevok s malou požiadavkou: Hit Win + D pre mňa. Počkám tu. Do toho, urob to. Dobre, hotovo? Čo si videl? Bol to horúci chaos preplnených ikon ... Čítaj viac alebo doku (napr. RocketDock RocketDock + Docklet Stacks: Nielen Dock, ale kompletné riešenie pre organizáciu pracovnej plochy [Windows]RocketDock je už niekoľko rokov jednou z najlepších možností doku podobného Macu v systéme Windows. Preto je to na našej stránke Best of Windows Software. Pravdepodobne ste o tom už počuli. Ale je tu ... Čítaj viac , ObjectDock ObjectDock: Rýchle prispôsobenie pracovnej plochy a zvýšenie jej funkčnosti [Windows]Už ste možno už počuli o ObjectDock - nie je divné tým, ktorí sa zaujímajú o prispôsobenie systému Windows. Skutočne to bolo už nejaký čas, takže by ste mohli zvážiť ... Čítaj viac ). Keď som testoval tento nápad pomocou ObjectDock, skratka Plánovač úloh sa úspešne spustila, zElevate samozrejme nefunguje pretože vyžaduje, aby sa nachádzal v kontextovej ponuke, a skratka UAC Trust Shortcut nedokázala spustiť túto skratku s tvrdením, že súbor nemožno nájdené.
Dúfajme, že tieto možnosti pomôžu zmierniť bolesť výziev UAC. Používate už jednu alebo viac z týchto metód? Našli ste úspech v a rozdielny metóda? Neváhajte a podeľte sa o svoje myšlienky, komentáre a akékoľvek relevantné otázky, ktoré môžete mať v komentároch nižšie.
Aaron je absolventom veterinárneho asistenta so zameraním na divú zver a technológie. Rád sa venuje poznávaniu prírody a fotografovaniu. Keď nepíše alebo sa oddáva technologickým nálezom v interweboch, nájde ho bombardovanie na svahu na kopci. Prečítajte si viac o Aarone na jeho osobnej webovej stránke.
