Reklama
Bez ohľadu na to, kto ste, či už ste začiatočník alebo veterán, váš systém Windows sa nakoniec dostane do problémov, ktoré nie je také ľahké diagnostikovať. (Stáva sa to aj na iných operačných systémoch.) Čo sa stane, keď sa to stane?
Dalo by sa najať niekoho, kto by problém vyriešil za vás, ale to by mala byť posledná možnosť. Keď sa pomocou problémov, ktoré si môžete zadarmo stiahnuť, niekoho nemusíte platiť, nemusíte platiť.
Odporúčame vyskúšať tieto nástroje ako prvé. Možno vás prekvapí, koľko s nimi dokážete vyriešiť sami! Ak STILL nedokážete problém vyriešiť, určite si priveďte kavalériu.
Diagnostické nástroje systému Windows
Problémy s hardvérom môžu byť obrovskou bolesťou v krku systému Windows. Zvyčajne sa vyskytujú, keď používate staršiu verziu operačného systému (napr. Windows 7 alebo Windows 8) alebo špičkovú verziu (napr. Windows Insider).
Ale niekedy len chcete vedieť, aký hardvér používate. Toto sú nástroje, ktoré by ste mali úplne vedieť, ako ich použiť v týchto prípadoch použitia.

CPU-Z je šikovný malý program, ktorý prehľadáva váš systém z hľadiska internej hardvérovej konfigurácie. Je to nevyhnutné, ak chcete aktualizujte svoje počítačové diely a chcete sa vyhnúť problémom s nekompatibilitou.
Ale je tiež dobré, keď zabudnete, ktoré komponenty ste nainštalovali, najmä ak ste si vytvorili vlastný počítač, ako aj na overenie komponentov pri nákupe použitého počítača od niekoho, komu nemusíte dôverovať.
2. Monitorovanie výkonu

Podobne ako v starších verziách operačného systému, aj v systéme Windows 10 je nainštalovaný Monitor výkonu, až teraz existuje ako aplikácia. Po spustení sa pozrite na bočný panel. Mali by ste vidieť v časti Nástroje na sledovanie Monitorovanie výkonu.
Monitor v predvolenom nastavení zobrazuje iba „% času procesora“, ktorý zobrazuje, koľko vášho procesora sa v danom čase použije, ale môžete pridať ďalšie pulty ako je využitie disku, použitá energia, veľkosť stránkovacieho súboru, veľkosť indexu vyhľadávania a ďalšie.
3. Monitor spoľahlivosti

Monitor spoľahlivosti je skrytý nástroj, ktorý existuje už od systému Windows Vista, napriek tomu ho o ňom mnohí ľudia nikdy nepočuli. Je to v ovládacom paneli pod Systém a zabezpečenie> Zabezpečenie a údržba> Údržba> Zobraziť históriu spoľahlivosti.
Tu uvidíte históriu systému a časovú os udalostí a chýb, ktoré sa vyskytli v danom časovom období. Modrá čiara predstavuje odhad 1 až 10 toho, ako stabilný je váš systém v priebehu času.
Ak niečo veľa havaruje, je dobré sa pozrieť, pretože môžete vybrať chybu a Skontrolujte riešenie.
Nástroje na diagnostiku siete systému Windows
Či už ste pomocou Wi-Fi alebo Ethernet, existuje veľká šanca, že narazíte na problémy so sieťou. V súčasnosti je to jeden z najbežnejších problémov. Preto potrebujete tieto nástroje.

WiFi Analyzer je bezplatný nástroj, ktorý robí presne to, čo hovorí jeho názov: analyzuje nastavenie siete Wi-Fi a zisťuje, či je váš bezdrôtový kanál rušiť ďalšie blízke siete Wi-Fi.
Po analýze vám odporučí nastavenie kanála. Nie je to dokonalé, najmä v preplnených bytoch a hustých mestách, ale v niektorých prípadoch to môže byť zvýšiť svoju rýchlosť a spoľahlivosť Wi-Fi o značné množstvo Ako zvýšiť rýchlosť Wi-Fi až 5x pomocou jednej rýchlej opravyAk máte problémy s rýchlosťou Wi-Fi, existuje jedna rýchla oprava, ktorá trvá iba minútu, ale môže výrazne zvýšiť výkon. Mali by ste to vyskúšať ASAP! Čítaj viac . Stojí to za vyskúšanie!
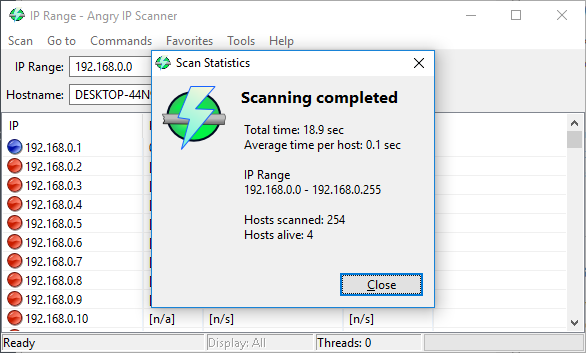
Angry IP Scanner je pekný nástroj. Stručne povedané, prehľadá vašu sieť a zistí, ktoré adresy IP a porty sa používajú v ktorých zariadeniach.
Môžete ho použiť doma a zistiť, koľko zariadení je pripojených k vašej sieti (na kontrolu, či je niekto iný) alebo vyhľadajte IP adresu konkrétneho zariadenia (napríklad vášho smartphone).
Diagnostické nástroje jednotky Windows
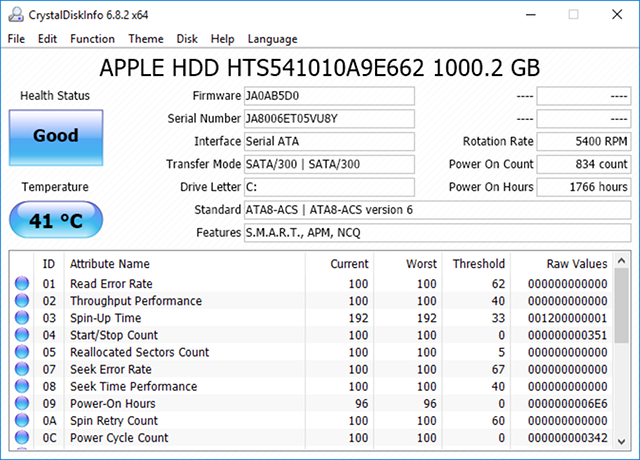
Zaujímalo vás niekedy, či je jednotka pevného disku alebo jednotka SSD v dobrom stave? Nie je ľahké to zistiť, najmä u novších diskov SSD, ktoré môžu zomrieť skôr, ako si uvedomíte, že sa niečo stalo. (Naučte sa varovné signály zlyhania SSD! 5 Výstražné značky, že váš SSD sa chystá zlyhaťMáte obavy, že váš SSD zlyhá a pokazí sa a vezme so sebou všetky vaše údaje? Vyhľadajte tieto varovné signály. Čítaj viac )
Tu prichádza do hry CrystalDiskInfo.
Tento jednoduchý program vám poskytuje úplný prehľad o stave vašich dátových jednotiek vrátane pevných diskov, jednotiek SSD a USB. Podrobnosti zahŕňajú teplotu, čas rozpadu, dobu prevádzky, chybovosť a ďalšie. Vypočíta tiež celkovo Zdravotný stav.
Všimnite si, že má sesterský program s názvom CrystalDiskMark, pomocou ktorého môžete porovnávať svoje dátové jednotky (t. j. zistiť, ako rýchlo dokážu čítať a zapisovať údaje).

Pokiaľ ide o mňa, WinDirStat je nevyhnutnou aplikáciou. Používam ho pravidelne už mnoho rokov a nikdy ma to nesklamalo. Je to skratka pre Windows Directory Statistics a robí presne to, čo hovorí.
Stručne povedané, prehľadá vaše dátové jednotky a povie vám, koľko miesta spotrebujú rôzne priečinky a súbory, všetky zobrazené v elegantnej stromovej hierarchii. a podrobné zobrazenie grafu.
WinDirStat je nielen vynikajúci na vizualizáciu miesta uloženia vašich údajov, ale je tiež fantastický vyčistenie stratených súborov a využitie miesta na disku 6 spôsobov, ako uvoľniť miesto na počítači so systémom WindowsNeporiadok môže byť veľkým poklesom produktivity. Postupom času sa súbory strácajú, programy sa nevyužívajú a váš priestranný pevný disk je naraz plný zbytočných vecí a musíte ich vyčistiť ... Čítaj viac .
Diagnostické nástroje pamäte systému Windows
Problémy s RAM sú ďalším bežným problémom pre počítače doma. (Viac informácií o pamäti RAM nájdete tu.) V súčasnosti je príliš ľahké vyčerpať fyzickú pamäť RAM, čo môže viesť k spomaleniu systému a dokonca k zlyhaniu. Našťastie sú diagnózy zvyčajne jednoduché.
8. Sledovanie zdrojov

Systém Windows má funkciu nazvanú Sledovanie zdrojov, ktorá bola implementovaná späť do systému Vista. Tradične by ste to mali spustiť prostredníctvom Správcu úloh, v systéme Windows 10 je to však samostatná aplikácia, ktorú môžete spustiť prostredníctvom ponuky Štart.
Monitor prostriedkov je pokročilý spôsob zobrazovania údajov o vašom systéme v reálnom čase a zvyčajne sa používa v spojení s programom Performance Monitor. Používam ho však hlavne na prezeranie podrobností o procese a využitie pamäte. V skutočnosti je to jeden z najjednoduchšie spôsoby riešenia problémov s RAM Ako riešiť problémy s nedostatkom pamäte RAM alebo pamäte v systéme WindowsMáte 4 alebo viac GB pamäte RAM a cíti sa váš počítač stále pomaly? Môže dôjsť k úniku alebo nedostatku pamäte. Ukážeme vám, ako riešiť všetky vaše Windows (10) ... Čítaj viac .
9. Diagnostika pamäte systému Windows
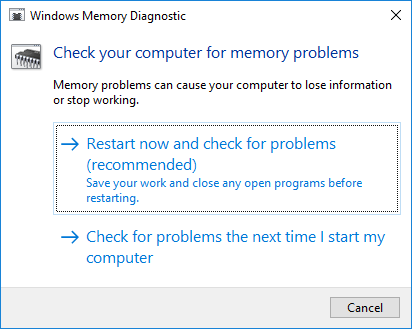
Vedeli ste, že systém Windows má vstavaný nástroj, ktorý môže fyzicky testovať vaše moduly RAM a skontrolovať, či neobsahujú chyby? Aplikácia s názvom Windows Memory Diagnostic.
Jeho použitie reštartuje počítač. Pri štarte systému tento nástroj vykoná niekoľko testov v pamäti RAM a ak zistí akékoľvek chyby alebo zlyhania, urobí maximum, aby oznámil, ktorý modul je vinníkom. Mali by ste vymeniť tento modul ASAP.
Diagnostické nástroje systému Windows Display

Pozrite sa pozorne na obrazovku. Vidíte nejaké miesta, ktoré nie sú spôsobené prachovými škvrnami? Ak áno, môžete mať zaseknutý pixel 5 spôsobov, ako opraviť prilepené pixely na obrazovkeMŕtvy alebo prilepený pixel na obrazovke môže byť nepríjemný. Tu je najlepší spôsob, ako otestovať obrazovku a ako opraviť mŕtve pixely. Čítaj viac , čo je pixel, ktorý je nalepený na určitej farbe. Môže to byť veľmi nepríjemné.
JScreenFix je webový nástroj, ktorý vám môže pomôcť. Všetko, čo robí, je blesknúť plochu obrazovky prilepeným pixelom stovkami rôznych farieb každú sekundu. To by malo pixel odlepiť asi po desiatich minútach.
Funguje to vždy? Nie. Niekedy sa zaseknutý pixel navždy prilepí v dôsledku fyzickej chyby na obrazovke. Ale JScreenFix má úspešnosť viac ako 60 percent, takže vyskúšajte, či máte vlastný pixel.
Diagnostické nástroje Windows Malware

Málokto vie o AdwCleaner, čo je škoda, pretože je fantastický a zaslúži si viac uznania. Je to iba jednoduchý skener škodlivého softvéru, ale je rýchly, efektívny a bezplatný, čo si môže vyžiadať každý.
Je určený predovšetkým na zacielenie škodlivého softvéru dodávaného so súbormi inštalačného programu, takže detekuje adware, panely s nástrojmi, nechcené programy, prehliadače únoscov atď. Výsledky kontroly sú usporiadané ako služby, súbory, dll, naplánované úlohy, položky v registri a ďalšie.

MalwareBytes je kráľom škodlivých programov už mnoho rokov. Väčšina ľudí o tom počula aspoň raz, ale ak tak neurobíte, viem, že veľa ľudí to považuje za nevyhnutnú aplikáciu na každom počítači.
Upozorňujeme, že softvér MalwareBytes je k dispozícii vo verzii Free aj Premium. Bezplatná verzia je samozrejme skvelá a pre väčšinu domácich používateľov je pre ňu viac než dostačujúca, ale prémiová verzia obsahuje všetky druhy pokročilých funkcií, ktoré sú úžasné. Naučiť sa viac o prečo malwareBytes Premium stojí za peniaze 5 dôvodov na inováciu na Malwarebytes Premium: Áno, je to za toZatiaľ čo bezplatná verzia Malwarebytes je úžasná, prémiová verzia má veľa užitočných a užitočných funkcií. Čítaj viac .
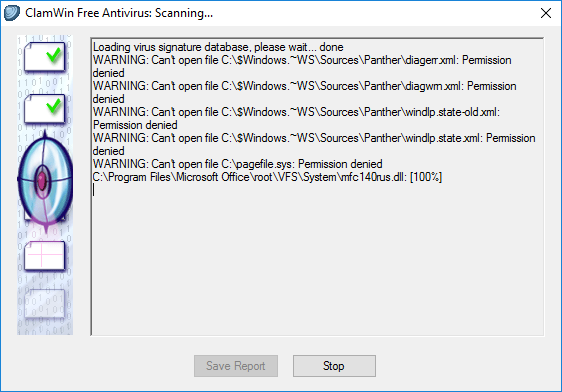
ClamWin môže vyzerať primitívne, ale nenechajte sa zmiasť. Je to jeden z Najlepšie bezplatné antivírusové skenery práve dostupný. Skenovanie môže chvíľu trvať, ale detekuje skoro všetko, takže kompromis sa oplatí.
Prečo používať ClamWin? Pretože je to open source, na rozdiel od vyššie uvedených alternatív, a to je dôležité, ak chcete overte, či program robí to, o čom tvrdí, že robí, najmä ak ide o zabezpečenie aplikácie. Nikdy nemôžete byť príliš opatrní.
Diagnostikujte problémy s počítačom pomocou týchto nástrojov
Dúfame, že vám tieto nástroje budú užitočné. Budete ich potrebovať VŠETKY? Nie, pravdepodobne nie. Stačí si len vybrať tie, ktoré sa vám zdajú cenné a aspoň na chvíľu zabudnúť na zvyšok.
Túto stránku si môžete kedykoľvek uložiť ako záložku a vrátiť sa na ňu, ak narazíte na problém, ktorý ste nikdy predtým nevideli. Len nezabudnite pred odstránením problémov reštartujte počítač Prečo reštartuje počítač toľko problémov?„Skúsili ste reštartovať počítač?“ Je to technická rada, ktorá sa vrhá veľa, ale je tu dôvod: funguje to. Nielen pre počítače, ale aj pre širokú škálu zariadení. Vysvetľujeme prečo. Čítaj viac .
Snímka: La Gorda / Shutterstock
Joel Lee má titul B.S. v odbore informatiky a viac ako šesť rokov odbornej praxe v písaní. Je šéfredaktorom organizácie MakeUseOf.
