Reklama
Chromebooky sú spoločnosťou Google, ktorá prijíma laptop. Prevádzkujú zúžený operačný systém optimalizovaný pre prístup na web pomocou prehliadača Chrome a aplikácií Chrome. Ak v prehliadači môžete robiť všetko pomocou webových služieb a online úložiska, môžete prepnúť na Chromebook.
Mnoho používateľov Chromebookov v skutočnosti „neprešlo“ na Chromebook - zakúpili Chromebook ako ďalšie zariadenie, nie ako zariadenie, ktoré úplne nahrádza ich súčasný počítač. Chromebook je jednoduchý prenosný počítač, ktorý si vyberiete, keď potrebujete prehliadať web, pozerať videá, písať e-maily, písať dokumenty a robiť ďalšie veci, ktoré môžete v prehliadači dosiahnuť. Ale predpokladajme, že skutočne chcete prepínač na Chromebook.
Dobré a zlé
Ako každé zariadenie, Chromebooky majú svoje výhody a nevýhody Čo je Chromebook?Čo je Chromebook? Na čo je Chromebook vhodný? Ako sa Chromebook porovnáva s prenosným počítačom? Odpovedáme na tieto a ďalšie otázky. Čítaj viac . Chromebooky sú príťažlivé:
- lacný: Chromebooky sú lacnejšie ako porovnateľné notebooky so systémom Windows. Niektoré modely sú k dispozícii za 199 dolárov. Je to výrazne lacnejšie ako v prípade Mac - mohli by ste získať štyri Chromebooky za cenu nižšiu ako cena jedného MacBook Air.
- Imunitné voči malwaru Windows: Chromebooky sú rovnako ako počítače Mac odolné voči malvéru Windows. Nemusíte sa starať o spustenie antivírusu alebo nakazenie.
- prostý: Ak ste niekto, kto stále vo vašom počítači práve používa webový prehľadávač, stolné počítače so systémom Windows a dokonca aj Mac majú veľa zbytočnej komplexnosti a batožiny. Chromebooky sú optimalizované na používanie prehliadača a sú jednoduchšie, ak je to všetko, čo potrebujete.
- Veľmi nízka údržba: Chromebook sa automaticky aktualizuje sám a vaše nainštalované aplikácie na pozadí, rovnako ako prehliadač Chrome. Nemusíte sa starať o údržbu systému ani o aktualizáciu nainštalovaných programov.
- rýchlo: Chromebooky sa zavádzajú a obnovujú režim spánku veľmi rýchlo, aj keď sú nové Windows 8 Sprievodca systémom Windows 8Táto príručka pre systém Windows 8 popisuje všetko nové o systéme Windows 8, od úvodnej obrazovky podobnej tabletu až po novú koncepciu aplikácie až po známy režim pracovnej plochy. Čítaj viac zariadenia sa pravdepodobne dohnali.
Chromebooky majú, samozrejme, svoje nevýhody. Najväčší problém s Chromebookom je kompatibilita softvéru. Chromebooky nemôžu používať softvér pre stolné počítače Windows alebo Mac, takže budete musieť používať webový softvér. V závislosti od toho, čo robíte a aké programy používate, môže ísť o prerušenie obchodu. Nebudete hrať najnovšie počítačové hry, používať softvér CAD, robiť 3D modelovanie ani vykonávať ďalšie pokročilé úlohy, ktoré si v Chromebooku vyžadujú špecializovaný softvér pre stolné počítače.
Chromebooky majú tiež veľmi malé miestne úložisko, často dodávané s jednotkou SSD s kapacitou 16 GB. Táto jednotka je rýchla, ale zjavne nejde o uloženie všetkých vašich osobných súborov a údajov. Chromebooky sa týkajú ukladania údajov v službách cloudového úložiska, ako sú napríklad Disk Google a Dropbox preto vám spoločnosť Google ponúka najviac 100 GB voľného miesta na Disku Google na ďalšie dva roky Chromebooky.

Objavte webové aplikácie a úložisko online
Kľúčom k používaniu Chromebooku sú webové aplikácie a služby ukladania online. Ak ste to už urobili - a je tu veľká šanca, pretože vám to uľahčí prístup k vašim údajom v smartfónoch a tabletoch - Chromebook bude oveľa jednoduchší prepnúť na. Tu je niekoľko príkladov toho, čo máme na mysli:
- hudba: Ak streamujete všetku svoju hudbu zo služby, ako je Spotify, Rdio alebo Pandora - alebo máte len celú svoju hudbu hudobná zbierka nahraná do služby Hudba Google Play alebo Amazon Cloud Player - všetko si môžete zahrať na a Chromebook. Ak máte obrovskú zbierku miestnych hudobných súborov, ktoré prehrávate v iTunes, svoju hudbu nebudete môcť prehrať.
- Dokumenty: Ak používate Dokumenty Google na písanie a ukladanie dokumentov, môžete to urobiť aj na Chromebooku. Ak používate Microsoft Office na pracovnej ploche, môžete mať problémy s nastavením. Svoje dokumenty môžete uložiť aj v aplikácii Microsoft SkyDrive a na spoluprácu s nimi na Chromebooku používať webové aplikácie spoločnosti Microsoft Office. Office Web Apps však nie sú také výkonné ako aplikácie pre stolné počítače. Sú viac než dostatočné na základné úpravy, ale neobsahujú veľa pokročilých funkcií balíka Office.
Chromebooky fungujú dobre, ak používate webové služby a máte dôležité údaje prístupné online. Ak máte radi programy pre počítače a miestne súbory, Chromebook nie je práve pre vás vhodný.
Zavádzanie a prihlásenie
Proces nastavenia Chromebooku je jednoduchý. Stačí ju zapnúť a položí vám niekoľko základných otázok o vašom jazyku a sieti.
O chvíľu sa dostanete na prihlasovaciu obrazovku. Do svojho Chromebooku sa môžete prihlásiť pomocou existujúceho účtu Google - pravdepodobne používateľského mena a hesla @ gmail.com. Prehliadač Chrome sa synchronizuje s prehliadačom Chrome, ktorý už používate na svojej pracovnej ploche, a synchronizuje všetky nainštalované aplikácie, rozšírenia, záložky a ďalšie osobné údaje priamo do vášho zariadenia.
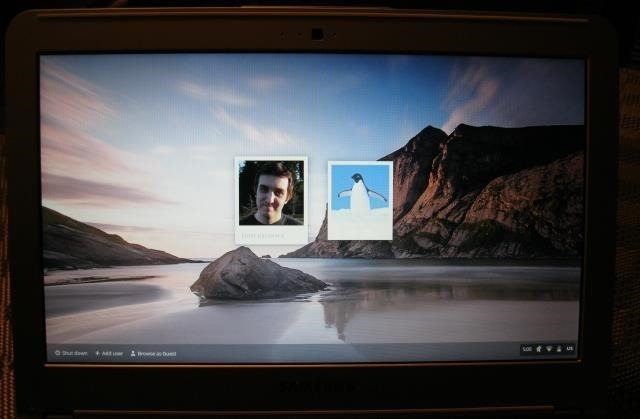
Chromebook si môže vyzdvihnúť ktokoľvek iný a prihlásiť sa pomocou svojho účtu Google alebo jednoducho vybrať účet hosťa, ktorý Chromebook použije bez prihlásenia. Ak používajú režim hosťa, všetky údaje prehliadania sa po odhlásení odstránia. Je to ako celé zariadenie režim súkromného prehliadania Nielen pre porno: Iné použitia na súkromné prehliadanieRežim súkromného prehliadania má mnoho ďalších názvov vrátane „režimu inkognito“ v prehliadači Chrome a „prehliadania v režime InPrivate“ v prehliadači Internet Explorer. Niektorí ľudia označujú režim súkromného prehliadania ako „porno režim“, ale nie je to len pre závislých na porno. Môže... Čítaj viac .
Ak sa vám nepáči, môžete prejsť na obrazovku Nastavenia a určiť, kto sa môže prihlásiť do Chromebooku. Obrazovka Nastavenia je v podstate rovnaká ako stránka Nastavenia, ktorú už používate v prehliadači Chrome na pracovnej ploche, ale ponúka niekoľko ďalších možností na konfiguráciu Chromebooku.
Okolo pracovnej plochy
Ak vás Chromebook zaujíma, pravdepodobne už máte oboznámení s prehliadačom Google Chrome Lepší prehliadač so skvelými funkciami - Google ChromeGoogle Chrome je v súčasnosti najpopulárnejším prehliadačom na tejto planéte. Chromu trvalo menej ako 4 roky, kým stúpol z takmer 1% trhového podielu na miesto, kde je teraz. Globálne viac ako jeden z ... Čítaj viac . Chrome OS na Chromebooku je akýmsi krížikom medzi Windows 7 a Chrome. Získate pracovnú plochu s panelom úloh, spúšťačom a systémovou lištou. Na ľavej strane obrazovky nájdete Spúšťač aplikácií Chrome, ktorý obsahuje ikony pre všetky nainštalované aplikácie.

Panel úloh obsahuje ikony pre všetky nainštalované aplikácie a okná prehliadača Chrome. Aplikácie sa spúšťajú vo vlastnom okne, zatiaľ čo väčšina webových stránok sa bude spúšťať v štandardných oknách prehliadača Chrome. Používanie spúšťača, panela úloh a systémovej lišty je ako pri používaní panela úloh systému Windows 7, ale pravdepodobne je to jednoduchšie.
Na pravej strane nájdete systémovú lištu s informáciami o batérii, Wi-Fi, čase a ďalších nastaveniach Chromebooku. Kliknutím na panel úloh zobrazíte kontextové okno s ďalšími informáciami a možnosťami, ktoré môžete ovládať.

Správa súborov
Chromebooky obsahujú niekoľko aplikácií, ktoré nie sú súčasťou prehliadača Chrome pre stolné počítače. Napríklad existuje aplikácia Súbory, ktorá zobrazuje vaše stiahnuté súbory a miestne súbory, ako aj súbory na Disku Google. Lokálne súbory sa ukladajú do priečinka Stiahnuté súbory, čo zdôrazňuje, že miestne úložisko je určené na dočasné sťahovanie, nie na dlhodobé ukladanie.
Na Chromebooku si môžete prezrieť veľa typov súborov, ako sú napríklad miestne videosúbory. Stačí si ich stiahnuť a otvoriť ich v aplikácii Súbory.

K Chromebooku môžete pripojiť fotoaparáty USB flash, externé pevné disky a dokonca aj karty SD z fotoaparátov. Budú prístupné z aplikácie Files. Znamená to, že pomocou Chromebooku môžete robiť základné úlohy, ako je nahrávanie fotografií z fotoaparátu na web alebo prehrávanie videí z USB kľúča.
Inštalácia aplikácií (alebo nie)
Ak ste už nainštalovali aplikácie Chrome na inom počítači a nastavili synchronizáciu Chrome, po prihlásení sa automaticky synchronizujú s vaším Chromebookom. Ak ste to ešte neurobili, môžete otvoriť Spúšťač aplikácií Chrome a kliknutím na ikonu Obchod otvoriť Internetový obchod Chrome. Nájdete tu aplikácie Chrome, ktoré fungujú aj v prehliadačoch Chrome pre Windows, Mac a Linux. Časť „Pre vašu pracovnú plochu“ v obchode obsahuje nové aplikácie Chrome, ktoré sa spúšťajú vo vlastnom okne prehliadača a fungujú v režime offline.
Aplikácie z Internetového obchodu Chrome samozrejme nemusíte inštalovať. Máte plnohodnotný prehliadač Chrome, takže môžete vo svojom webovom prehliadači pristupovať iba k webovým stránkam a webovým aplikáciám, ako by ste normálne robili.
Ak chcete získať ďalšie tipy, prečítajte si náš prehľad aplikácie, ktoré môžete použiť na vykonávanie bežných úloh na Chromebooku Hľadáte nový laptop? Získajte namiesto toho Chromebook! Čítaj viac .
Nastavenie prístupu offline
Okrem aplikácií pre prehliadač Chrome existujú aj staršie aplikácie, ktoré ponúkajú prístup v režime offline, ktoré musíte nastaviť osobitne. Napríklad nainštalujte aplikáciu Gmail Offline do prístup k Gmailu offline Vezmite Gmail do režimu offline pomocou aplikácie Google Mail v režime offline [Chrome]Offline Google Mail pre Chrome vám umožňuje používať Gmail bez internetového pripojenia. Čítať, vyhľadávať a odosielať e-maily - všetko offline. Keď sa pripájate k internetu, synchronizuje sa služba Offline Google Mail s ... Čítaj viac , nainštalujte aplikáciu Kalendár Google a nastavte offline kalendáre na webových stránkach Kalendára Google a nainštalujte aplikáciu Disk Google a na webe nastavte prístup offline na prezeranie a úpravu dokumentov v režime offline. Ak si chcete prečítať eKnihy Kindle offline, nainštalujte si aplikáciu Kindle Cloud Reader a nastavte v nej prístup offline.
V budúcnosti by sa tieto aplikácie mali, dúfajme, stať „aplikáciami Chrome“, ktoré si môžete nainštalovať a spustiť vo svojom vlastnom okne, čo vám poskytne offline podporu bez potreby ďalšieho nastavenia.

Chromebooky sú pre bežných používateľov celkom jednoduché. Ak môžete pomocou webového prehľadávača robiť všetko pohodlne, je to skvelá voľba.
Samozrejme, ak potrebujete urobiť niečo, čo nemôžete urobiť v prehliadači, môžete byť rýchlo obmedzení obmedzeniami. Preto toľko ľudí považuje Chromebooky za druhý alebo tretí počítač, nie však za jediný.
Chromebooky však nepodceňujte. Vďaka najlepšie editory videa pre OS Chrome 7 najlepších video editorov pre ChromebookChrome OS je rovnako schopný ako Windows a MacOS pre jednoduchú editáciu videa, o čom svedčia aj tieto editory videa Chromebooku. Čítaj viac , môžete vykonávať pokročilé úlohy, ako je vytváranie videí.
Obrázok Kredit: slgckgc na Flickr
Chris Hoffman je technologický bloger a všestranný závislý na technológiách, ktorý žije v Eugene v štáte Oregon.