Reklama
Aktualizácia systému Windows 8.1 Aktualizácia systému Windows 8.1 je tu! Čo to je a ako to získať terazZaujíma vás najnovšia aktualizácia systému Windows 8.1 alebo nie ste si istí, o čo ide? KB2919355 je súhrnná aktualizácia, ktorá prichádza s užitočnými funkciami. Môže sa odstrániť aj v prípade, že to spôsobí problémy. Čítaj viac prinieslo množstvo vynikajúcich zmien v modernom rozhraní, čo vám umožní ľahšie prispôsobiť úvodnú obrazovku a usporiadať moderné aplikácie. Už sme sa zaoberali 10 Windows 8 Štart hacks obrazovky 10 Windows 8 Spustenie hackov obrazovkySystém Windows sa pohybuje smerom k uzamknutému smeru so systémom Windows 8 a jeho úvodnou obrazovkou a prostredím „Moderné“ aplikácie. Nedá sa to poprieť - nemôžete ani nastaviť vlastné pozadie úvodnej obrazovky bez inštalácie ... Čítaj viac ktoré môžu zlepšiť vaše skúsenosti, ale s týmito Tipy a triky pre systém Windows 8.1 8 Super Windows 8.1 Tweak pre pokročilých používateľovV systéme Windows 8.1 došlo k mnohým zmenám. Niektoré možnosti sú úplne nové, iné boli zmenené alebo presunuté. Či už používate systém Windows 8.1 na pracovnej ploche, tablete alebo niečo medzi tým, tieto vylepšenia sa hodia! Čítaj viac , ovládate dlaždice úvodnej obrazovky a moderné aplikácie.
Zoradiť cez Bloat
Pri nastavovaní zariadenia so systémom Windows 8 sa musí úvodná obrazovka cítiť celkom cudzie. S toľkými dlaždicami, ktoré už sú prítomné, sa môže cítiť ohromujúci - ale môžete si ich dať pod kontrolu! po aby vaša úvodná obrazovka vyzerala príjemnejšie s pozadiami a motívmi Vylepšite Windows 8 s týmito vylepšeniami pozadia a témVyzerá váš systém Windows 8 príliš predvolene s predvolenými nastaveniami? Môžete si ho prispôsobiť rôznymi spôsobmi, meniť rôzne pozadie a farby - či už na úvodnej obrazovke, uzamknutie ... Čítaj viac , ďalším krokom by malo byť rozhodnutie, ktoré aplikácie sú skutočne užitočné a na ktoré sa dá zabudnúť.
Spoločnosť Microsoft na vašom zariadení načíta veľa aplikácií, ktoré sú rozpoznateľné podľa ich jasných farieb a plochých bielych ikon. Možno nájdete užitočné a iné užitočné. Môžete ich tiež vyskúšať a zistiť, či sa vám páčia, ale ak sa rozhodnete, že pre vás nie sú, môžete ich jednoducho odlepiť z úvodnej obrazovky alebo úplne odinštalovať.
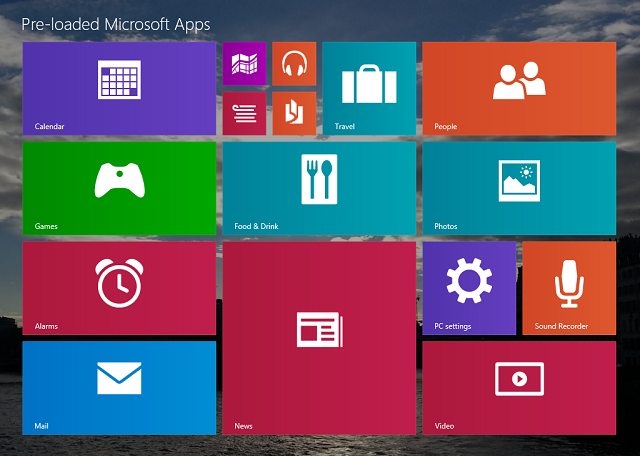
Unpinning Vs. odinštalácie
Uvoľnenie znamená, že sa skryjú z úvodnej obrazovky, ale stále sú prístupné v zobrazení aplikácií. (Ak chcete získať prístup k zobrazeniu aplikácií, prejdite na úvodnú obrazovku a prejdite prstom nahor po dotykovej obrazovke alebo kliknite na šípku nadol vľavo dole roh.) Odinštalovaním ich však úplne odstránite z počítača, čím sa uvoľní malé množstvo pevného disku space. Dobrou správou je, že väčšinu z týchto aplikácií môžete jednoducho prevziať z obchodu Windows Store, ak budete neskôr ľutovať.
Ak ste si kúpili počítač kdekoľvek okrem Microsoft Store, je pravdepodobné, že na ňom bude nejaký výrobca bloatware. Máme nejaké fantastické tipy, ako sa vyhnúť tomuto bloatwaru a ako ho odstrániť Ako odstrániť Bloatware a vyhnúť sa na nové notebookyUž vás nebaví softvér, ktorý ste nikdy nechceli spotrebovávať prostriedky svojho notebooku? Váš počítač nie je voľný reklamný priestor. Tu je návod, ako sa zbaviť bloatware. Čítaj viac , ale odstránenie moderného bloatware od výrobcov je rovnaké ako odstránenie predinštalovaných aplikácií spoločnosti Microsoft.
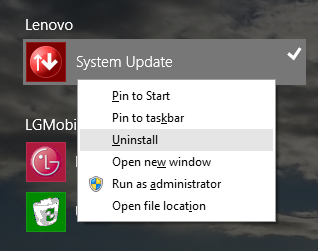
Odstránenie nežiaducich dlaždíc alebo aplikácií
Jednoducho vyhľadajte aplikácie, ktoré už nechcete, a kliknite na ne pravým tlačidlom myši (alebo klepnite a podržte) a odblokujte ich alebo odinštalujte. V takom prípade by ste však mali byť opatrnejší pri odinštalovaní, pretože preinštalovanie môže byť neskôr ťažké a niektoré z nich sú skutočne užitočné. Napríklad veľa počítačov Asus je predinštalovaných programom Asus WebStorage, ktorý je z veľkej časti zbytočný a môže byť odinštalovaný, ale dodávajú sa aj s aktualizáciou Asus Live, ktorá sa odporúča, pretože si zariadenie uchová aktuálny.
Prejdite teda predinštalované aplikácie a rozhodnite sa, či ich chcete odstrániť alebo nie, podľa vlastného uváženia. Najlepšie sú aplikácie súvisiace s aktualizáciou alebo s hardvérovými funkciami, ako napríklad snímač odtlačkov prstov nedotknuté, ale môžu byť aj ďalšie nepotrebné aplikácie, ako je cloudové úložisko alebo bezplatný skúšobný antivírusový softvér odstránený.
Pripnutie aplikácií na úvodnú obrazovku alebo na panel úloh
Keď je váš bloatware vypnutý, je čas rozhodnúť sa, ktoré aplikácie chcete na úvodnej obrazovke. Ak máte aplikáciu, modernú alebo na počítači, ku ktorej chcete mať rýchly prístup, môžete ju ľahkým pripojením pripnúť na svoju úvodnú obrazovku. Ak to chcete urobiť, prejdite do zobrazenia aplikácií posunutím nahor alebo kliknutím na šípku nadol v ľavom dolnom rohu.
Zbierame aplikácie
V zobrazení aplikácií sa môžete vodorovne posúvať v zozname všetkých aplikácií vo vašom prístroji, s modernými aplikáciami, ktoré sa objavujú ako prvé, a aplikáciami pre stolné počítače doprava. (Aj keď môžete zmeniť spôsob zoradenia zobrazení aplikácií kliknutím na slová „podľa názvu“ v ľavom hornom rohu.)
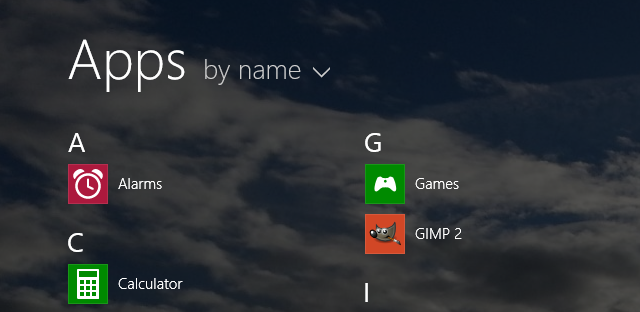
Pripnutie aplikácie na úvodnú obrazovku
Ak chcete presunúť aplikáciu na úvodnú obrazovku, kliknite na ňu pravým tlačidlom myši a vyberte príkaz Pripnúť na začiatok. Takto sa na úvodnej obrazovke vytvorí dlaždica, ktorú môžete neskôr posúvať a ďalej prispôsobovať.
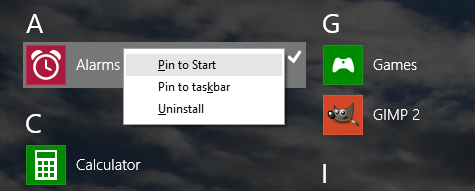
Ak ste na dotykovej obrazovke, postup bude trochu iný, pretože budete chcieť klepnúť a podržať aplikáciu, ktorú na úvodnej obrazovke, čo spôsobí, že sa v dolnej časti obrazovky objaví lišta s možnosťou pripnúť Štart. Tento rozdiel medzi kontextovou ponukou pre používateľov myši a dolnou lištou pre používateľov dotykovej obrazovky bol zavedený v systéme Windows 8.1 Aktualizácia systému Windows 8.1 je tu! Čo to je a ako to získať terazZaujíma vás najnovšia aktualizácia systému Windows 8.1 alebo nie ste si istí, o čo ide? KB2919355 je súhrnná aktualizácia, ktorá prichádza s užitočnými funkciami. Môže sa odstrániť aj v prípade, že to spôsobí problémy. Čítaj viac a uľahčuje život tým, ktorí nemajú dotykové obrazovky.
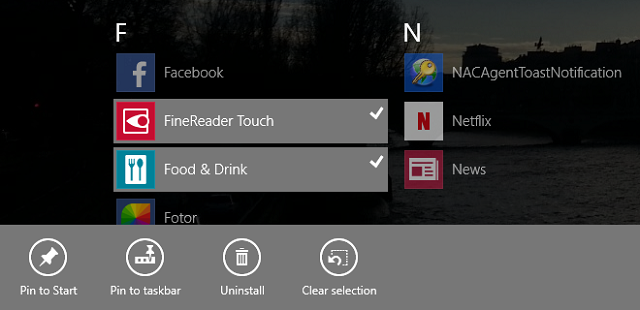
Pripnutie viacerých aplikácií naraz
Ak chcete vybrať viac aplikácií naraz, jednoducho podržte stlačené tlačidlo Ctrl a kliknite na aplikácie alebo na ne klepnite. Používatelia dotykového displeja si potom môžu pomocou dolného panela zvoliť, čo robiť so všetkými týmito aplikáciami, zatiaľ čo používatelia bez dotykovej obrazovky budú musieť kliknúť pravým tlačidlom myši na jednu z vybraných aplikácií.
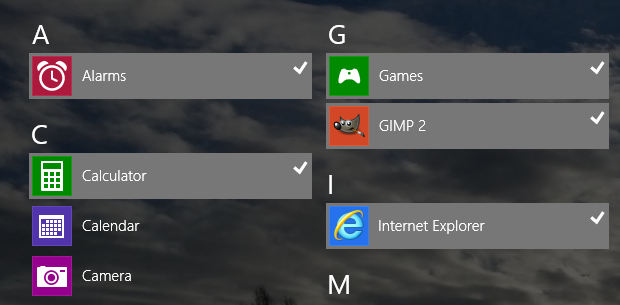
Tlačidlo Pripnúť na panel úloh, ktoré vidíte, umožňuje pripnúť moderné aplikácie alebo aplikácie pre stolné počítače na panel úloh, ktorý zostáva v dolnej časti obrazovky v zobrazení pracovnej plochy. V systéme Windows 8.1 je tento panel úloh viditeľný dokonca aj v moderných aplikáciách tak, že myš presuniete na samý spodok obrazovky. Viac informácií nájdete na paneli úloh neskôr v časti venovanej multitaskingu.
Prispôsobenie dlaždíc
Pokiaľ ide o vizuálne prispôsobenia, v podstate ste prilepení na čokoľvek logo je pre moderné aplikácie, ale aplikácie pre stolné počítače umožňujú trochu viac prispôsobenia. Pomocou softvéru tretích strán môžete priraďte svoje vlastné obrázky k dlaždiciam úvodnej obrazovky Moderná cesta: Vytváranie vlastných dlaždíc pre Windows 8Do dlaždíc alebo do dlaždíc? Jedným z najviac deliacich prvkov systému Windows 8 sú dlaždice úvodnej obrazovky. Tieto tlačidlá v tvare štvorca alebo obdĺžnika sú skratkami pre spúšťanie aplikácií a často sa zobrazujú ... Čítaj viac pre dokonalý prispôsobený vzhľad.
Zoskupte, upravte veľkosť a usporiadajte dlaždice
Keď sa na úvodnej obrazovke rozhodnete, ktoré aplikácie chcete, je čas ich usporiadať. Kliknutím pravým tlačidlom myši na dlaždicu na úvodnej obrazovke môžete zmeniť ich veľkosť a zvoliť, či ide o živé dlaždice alebo nie. Veľkosť dlaždíc je určená aplikáciou, čo znamená, že niektoré majú veľkú a širokú možnosť, zatiaľ čo iné majú iba stredné alebo malé možnosti.
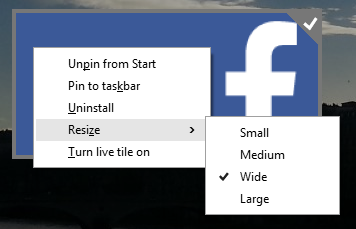
Živé dlaždice
Ak má aplikácia možnosť byť naživo, znamená to, že môže zobraziť príslušné informácie na povrchu dlaždice, nielen logo. V prípade aplikácií, ako je Facebook alebo Fotografie, to jednoducho znamená zobrazovanie fotografií, ale v prípade iných aplikácií, ako je Počasie alebo Správy, by to v skutočnosti mohli byť užitočné a aktuálne informácie. Niektoré aplikácie však nepodporujú funkciu živých dlaždíc.
Zoskupovanie dlaždíc
Potom môžete zoskupiť svoje dlaždice do ľubovoľnej módy. Dlaždice automaticky zaujmú najvyššiu ľavú polohu, ako je možné, takže ak umiestnite hromadu dlaždíc za druhým vertikálne, keď dôjdu priestor na obrazovke, nakoniec pretečú doprava vertikálne. Toto vytvára malé množstvo priestoru medzi stĺpcami, ako vidno nižšie, a je dobré na udržanie skupín pohromade.
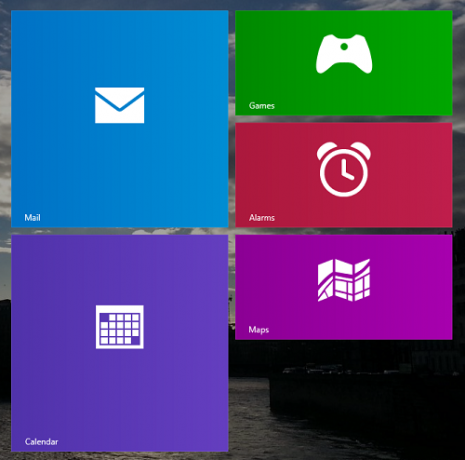
Ak však chcete lepšie oddeliť skupiny aplikácií, budete chcieť chytiť dlaždicu a ručne ju presunúť doprava. Uvidíte svetlý vertikálny delič, ktorý naznačuje, že dlaždica je od aktuálnej skupiny vzdialená, ako je to znázornené nižšie.
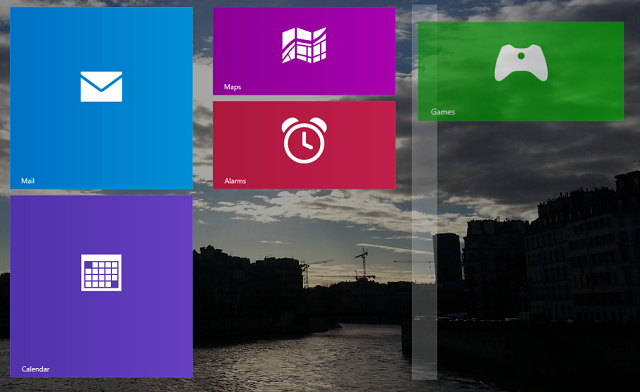
Po umiestnení dlaždice napravo od tohto oddeľovača získate medzi týmito dvoma zoskupeniami aplikácií väčší priestor, ktorý sa nazýva skupina.
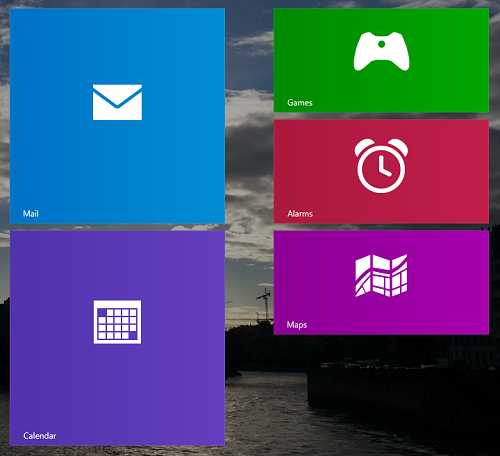
Názvové skupiny
Skupiny môžete pomenovať kliknutím pravým tlačidlom myši (alebo klepnutím a podržaním na dotykovej obrazovke) na prázdnej časti obrazovky.
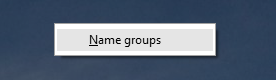
Týmto sa vytvorí malý dialóg nad každou skupinou, do ktorej môžete zadať názov.
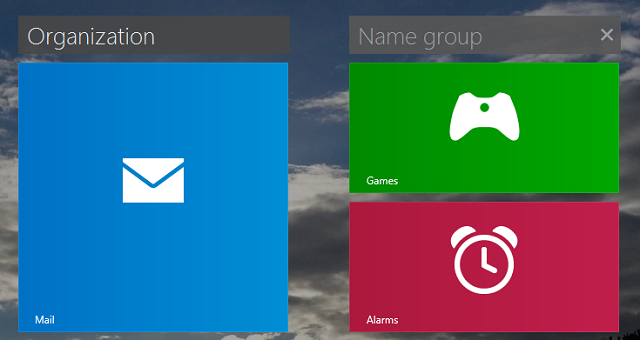
Zobrazujú sa ďalšie dlaždice
Chcete sa ešte viac zmestiť na úvodnú obrazovku alebo na zobrazenie aplikácií? Skúste to. Na úvodnej obrazovke posuňte prstom sprava alebo stlačte kláves Windows Key + C. Vyberte Nastavenia, potom Dlaždice av tejto ponuke si môžete vybrať, či chcete zobraziť viac aplikácií - čo v podstate znamená, že všetko zmenší o niečo menšie, aby sa zmestilo viac.
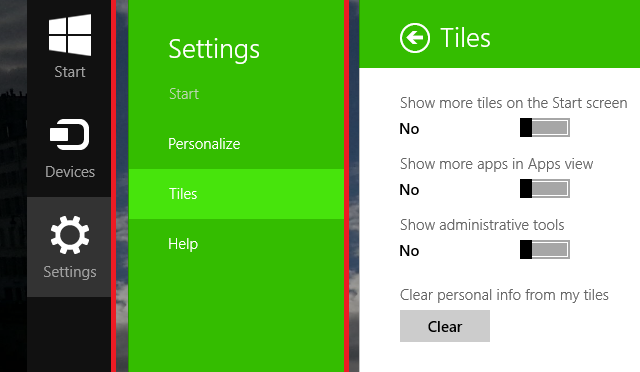
Teraz, keď máte na úvodnej obrazovke všetky aplikácie, ktoré chcete, a sú dobre usporiadané, ešte pred dokončením ovládania moderných aplikácií sa musíte naučiť niekoľko ďalších trikov.
Získajte prehľad
Je to užitočné pre tých z vás, ktorí majú veľké množstvo aplikácií. Ak chcete získať veľký prehľad o všetkých svojich aplikáciách, môžete oddialiť zobrazenie z úvodnej obrazovky alebo zo zobrazenia aplikácií. Tento proces je intuitívny na dotykovej obrazovke - stačí stlačiť dovnútra - ale trochu skrytejší na zariadeniach bez dotykovej obrazovky.
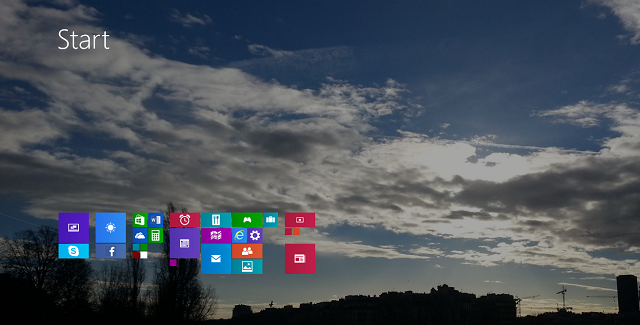
V pravej dolnej časti obrazovky sa nachádza malý symbol mínus. Kliknite naň a všetko sa oddiali.
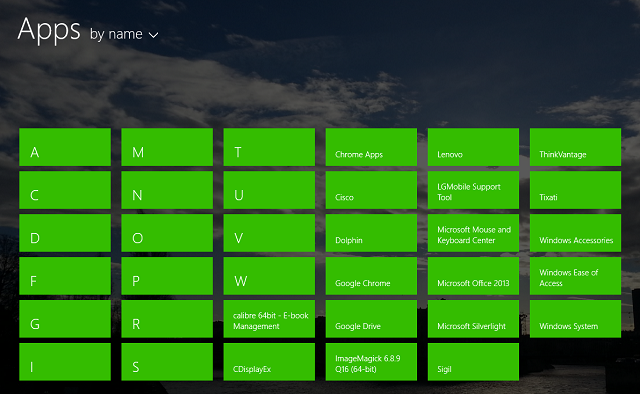
Na úvodnej obrazovke získate iba drobné farebné ikony, ale v zobrazení aplikácií budete môcť ľahšie prehľadávať svoje kategórie.
Spúšťajte vedľa seba viacero aplikácií
Systém Windows 8.1 priniesol veľmi vítanú zmenu v prevádzkovaní dvoch aplikácií vedľa seba: schopnosť prispôsobiť, koľko miesta na obrazovke zaberali. Predtým, keď spustenie viacerých moderných aplikácií v systéme Windows 8 Čo by ste mali vedieť o multitaskingu v systéme Windows 8Windows 8 obsahuje dva typy multitaskingu aplikácií v popredí. Prvým je prepínanie tradičných aplikácií pre stolné počítače, zatiaľ čo druhým je obmedzený multitasking na celej obrazovke, ktorý sa nachádza iba v moderných aplikáciách spustených prostredníctvom ... Čítaj viac , používatelia mohli spúšťať iba jednu aplikáciu na 25% a druhú na 75%, pričom medzi tým nebolo nič - máte jednu veľkú aplikáciu a jednu malú aplikáciu.
Našťastie sa používatelia teraz môžu presne rozhodnúť, koľko obrazovky môžu zaberať obe aplikácie. Bohužiaľ, veľa aplikácií je stále navrhnutých pre staré rozhranie a ak sa ich pokúsite zmenšiť na 75%, zmenší sa na 25%. Perfektným príkladom je vstavaná kalkulačková aplikácia, ktorá je predinštalovaná na všetkých zariadeniach Windows 8.
V skutočnosti niektoré zariadenia so systémom Windows 8.1 dokonca podporujú spustenie troch alebo štyroch aplikácií súčasne, záleží to však na rozlíšení obrazovky.
Správa zobrazenia vedľa seba
Ak chcete spustiť viac moderných aplikácií súčasne, jednoducho otvorte jednu, potom sa vráťte na úvodnú obrazovku a otvorte druhú. Prvá otvorená aplikácia bude pozastavená na paneli s viacerými úlohami. K dispozícii je prejdením prstom z ľavej strany obrazovky na dotykovej obrazovke. Používatelia bez dotykovej obrazovky, skúste navigovať myš do ľavého horného rohu a potom sa pohybovať nadol; Prípadne dotyková podložka na vašom notebooku môže podporovať posúvanie z ľavej strany dotykového panelu.
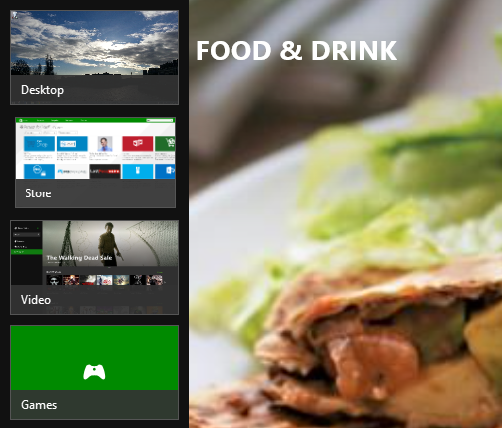
Na tejto table s viacerými úlohami môžete presunúť prvú modernú aplikáciu a umiestniť ju vedľa aktuálne spustenej aplikácie. Malý čierny pruh v strede je možné nastaviť jeho výberom a potiahnutím doľava alebo doprava.
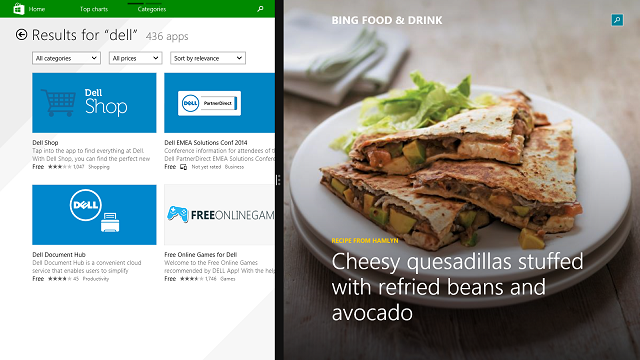
Ak chcete zatvoriť jednu aplikáciu a nechať druhú otvorenú, jednoducho potiahnite čierny pruh po celej obrazovke. Ak chcete aplikáciu úplne zatvoriť, môžete prejsť prstom nadol z horného okraja obrazovky nadol alebo prejsť myšou nahor do horného okraja obrazovky. čierna lišta by sa mala zobraziť s červeným X v pravom hornom rohu a kliknutím na ňu aplikáciu zatvoríte.
Multitask Like Boss
Pre tých najnáročnejších multitaskerov budete chcieť zistiť, ako na to Windows 8 pracujú na nastaveniach s dvoma monitormi Zaručte, aby úvodná obrazovka systému Windows 8 fungovala za vásO úvodnej obrazovke systému Windows 8 sa za posledných niekoľko mesiacov toho napísalo toľko, že sa niekedy zdá, že sme počuli každý pohľad a videli každé vyladenie. Zdá sa však, že tam ... Čítaj viac , ale pre všetkých ostatných by tieto tipy na prácu s viacerými úlohami mali stačiť.
Pridanie moderných aplikácií na panel úloh
Pamätáte si na panel úloh z predchádzajúceho obdobia? Tu sa to hodí. Systém Windows 8.1 ponúkol veľa drobných vylepšení, vďaka ktorým sa moderné aplikácie a stolné počítače spolu pekne hrajú. Ak ich chcete získať, prejdite na pracovnú plochu, kliknite pravým tlačidlom myši na paneli úloh a vyberte položku Vlastnosti.
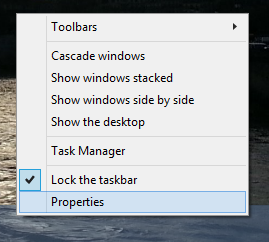
Na karte Panel úloh si môžete vybrať, či sa majú aplikácie Windows Store zobrazovať na paneli úloh - ide o moderné aplikácie. V predvolenom nastavení sa na paneli úloh zobrazujú iba aplikácie pre stolné počítače a moderné aplikácie zostanú na paneli s viacerými úlohami mimo ľavej strany obrazovky. Keďže však teraz máte prístup na panel úloh vo všetkých operačných systémoch Windows 8.1, ak sa rozhodnete pre moderné aplikácie na paneli úloh, môžete medzi jednotlivými aplikáciami robiť viac úloh iba pomocou panela úloh.
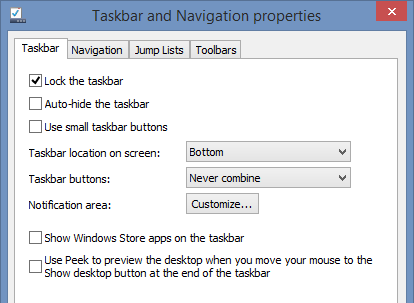
Ďalšie prispôsobenie úvodnej obrazovky
Na navigačnej karte máte ešte viac možností na prispôsobenie úvodnej obrazovky. (Prečo sú tu skryté možnosti prispôsobenia úvodnej obrazovky? Nikdy to nebudeme vedieť.)
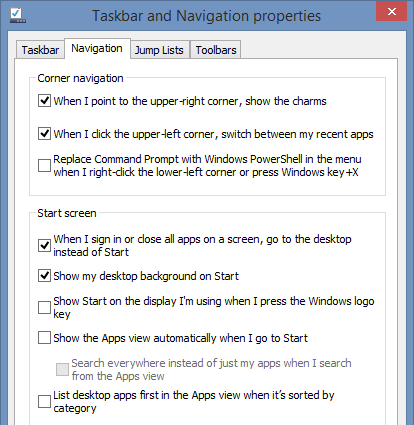
Ak uprednostňujete zobrazenie na pracovnej ploche, môžete namiesto úvodnej obrazovky zvoliť prvú možnosť, ktorá sa predvolí na pracovnú plochu. Druhá možnosť umožňuje zdieľajte pozadie pracovnej plochy pomocou úvodnej obrazovky Ako nájsť a používať obrázky tapiet a obrazoviek uzamknutia v systéme Windows 8Obrazovka Štart a uzamknutie systému Windows 8 vás nemusí zvlášť zaujať. To je dovtedy, kým nenájdete „umelecké dielo“. Ukážem vám, ako sa dostať na tieto drahokamy! Čítaj viac , čo môže spôsobiť, že úvodná obrazovka bude pôsobiť skôr na plochu ako na úplne inom, odpojenom mieste.
Môžete si dokonca zvoliť zobrazenie aplikácií namiesto úvodnej obrazovky, keď stlačíte kláves Windows, a môžete si vybrať, či chcete zobraziť aplikácie pre stolné počítače pred modernými aplikáciami v zobrazení aplikácií.
Aké tipy by ste navrhli?
Byť jedným z najväčších vizuálnych zmeny v systéme Windows 8 Ľahko opravte tieto bežné Windows 8.1 frustrácieWindows 8.1 môže byť frustrujúci, a to nielen z dôvodu odlišnosti. Hovoríme o rozmazanom texte, ošúchaných ukazovateľoch myši, problémoch s touchpadom a o problémoch SecureBoot - typické nepríjemnosti systému Windows. Tu je návod, ako ich opraviť. Čítaj viac , úvodná obrazovka môže byť celkom šokom. Zdá sa, že systém Windows 8.1 to trochu zlepšil, ale stále je tu kúsok krivky učenia.
Aké ďalšie tipy máte pre ľudí, ktorí si zvyknú na úvodnú obrazovku? Neváhajte sa podeliť o komentáre nižšie!
Kredity obrázkov: Ruka drží čistý papier Cez Shutterstock
Skye bol editorom oddielov pre Android a manažérom Longforms pre MakeUseOf.