Reklama
s Windows 10 konečne tu Vytvorte si dnes svoj deň uvedenia na trh: Získajte Windows 10 teraz!Ste pripravení nainštalovať systém Windows 10. Nanešťastie ste zmeškali Insider Preview a teraz to chvíľu trvá, kým sa aktualizácia objaví na vás. Tu je návod, ako získať systém Windows 10 teraz! Čítaj viac a k dispozícii pre verejnosť na stiahnutie, je načase preskúmať všetky možné spôsoby prispôsobenia tohto nového operačného systému.
K dispozícii je prekvapivý počet možností prispôsobenia, ktoré však môžu byť zložité nájsť sami. Z tohto dôvodu sme zostavili jednoduchý a podrobný sprievodca, ktorý vám pomôže rýchlo a ľahko pristupovať ku všetkým.
Začnime.
Tapeta
Systém Windows 8 by sa mohol vylepšiť systémom Windows XP lepšie zázemie Ako prispôsobiť plochu Windows 8 pomocou tapiet, motívov systému Windows a ďalšíchNie ste spokojní so vzhľadom Windows 8? Opraviť to trvá iba 5 minút! Ukážeme vám, ako zmeniť tapetu pracovnej plochy, pridať témy, opraviť ponuku Štart a ďalšie. Čítaj viac , a to isté platí pre Windows 10. Najväčší rozdiel spočíva v tom, že možnosť vylepšenia pozadia bola presunutá z ovládacieho panela v stolnom počítači do aplikácie Nastavenia v modernom štýle.
Ak sa tam chcete dostať, budete chcieť otvoriť ponuku Štart (buď kliknutím na ňu v ľavej dolnej časti alebo stlačením klávesu Windows na klávesnici) a vyberte možnosť nastavenie.
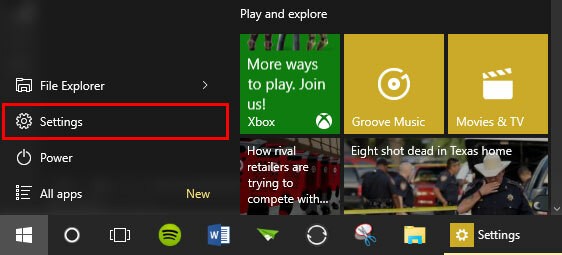
Odtiaľ vyberte prispôsobenie.
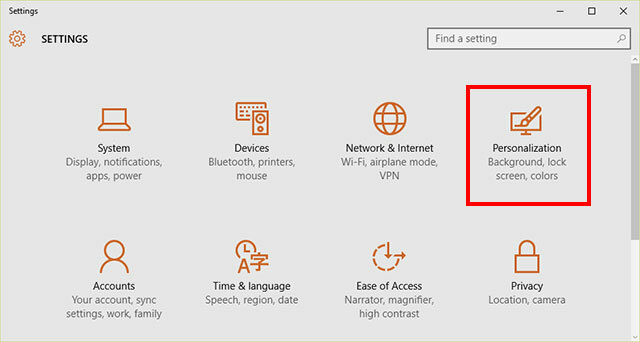
Raz v prispôsobenie mali by ste to nájsť Pozadie je prvá a už vybraná možnosť. Odtiaľ máte k dispozícii tri rôzne možnosti pozadia prostredníctvom rozbaľovacej ponuky: obrázok, plná farba alebo prezentácia.
obrázok
Ak chcete mať ako pozadie iba jednu fotografiu, vyberte túto možnosť. Jedinou mierou prispôsobenia, ktorú si vyberiete pri výbere svojej fotografie, je to, ako chcete, aby sa táto fotografia zmestila.
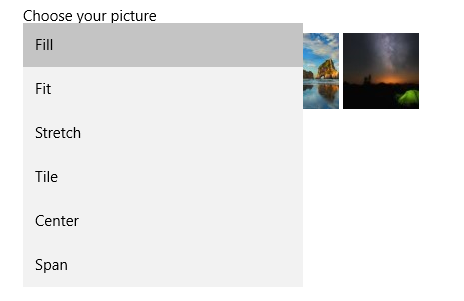
Ak je vaša fotografia správnym rozmerom pozadia (nejaký druh rozlíšenia 16 × 9, napríklad 1920 × 1080), potom bude výplň, prispôsobenie a roztiahnutie vyzerať presne rovnako. Tu je však rozpis všetkých rozdielov medzi týmito možnosťami.
výplň: Zabezpečí, aby sa na pozadí nachádzalo celé pozadie fotografie. Žiadne prázdne miesta alebo čierne pruhy. Neťahá fotografie, takže si zachovávajú svoj správny pomer strán, ale časti môžu byť orezané.
fit: Neťahá tiež fotografie, ale neodstrihne žiadnu časť fotografie, takže môžete mať na oboch stranách okolo seba prázdne medzery alebo čierne pruhy.
pretiahnuť: Stretch robí presne to, čo robí Fit, ale potom roztiahne fotografiu vertikálne alebo horizontálne, aby vyplnil medzery. Výsledkom môžu byť deformované fotografie.
Dlaždica: Opakuje fotografiu horizontálne aj vertikálne. Najlepšie pre malé fotografie, ktoré sa môžu na obrazovke zobraziť viackrát. Zachováva správny pomer strán a rozmerov bez rozťahovania alebo zmenšovania fotografie.
stredisko: Umiestnite fotografiu do stredu pozadia a obklopte ju medzerou. Nezmení sa pomer strán ani veľkosť. Ak ide o malú fotografiu, bude tu veľa voľného miesta. Ak ide o veľkú fotografiu, môže byť neuveriteľne priblížená do stredu tejto fotografie.
rozpätie: To je najlepšie pre viac monitorov Nakoniec získajte dva funkčné počítače so skutočnými viacerými monitormiKeď sa pokúsite pracovať s nastavením duálneho monitora, už sa nikdy nevrátite. Zatiaľ čo dva monitory vám zdvojnásobujú pracovný priestor a zvyšujú produktivitu, zistil som, že nastavenie nie je nikdy dokonalé. Na koniec,... Čítaj viac , pretože vám umožní umiestniť jednu fotografiu na viac obrazoviek.
Jednofarebné
Táto možnosť do značnej miery hovorí sama za seba: nahrádza pozadie jednou farbou. Bohužiaľ tu máte iba 24 možností.
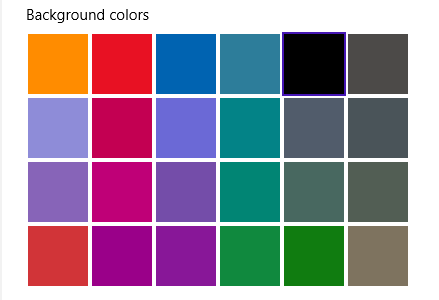
Ak však chcete jednoduchý stolný počítač bez ozdôbok, máte na výber.
Slideshow
Máte príliš veľa fotografií a nemôžete sa rozhodnúť, ktoré by mali byť vaše pozadie? To je v poriadku. Stačí ich použiť všetky. Prezentácia vám umožňuje vybrať priečinok, ktorý systém Windows použije na zamiešanie fotografií, ktoré sa majú zobraziť ako pozadie.
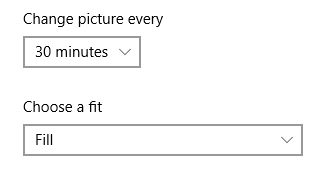
Môžete si zvoliť interval, v ktorom sa zmení, ako aj prispôsobenie, ako keby ste nastavovali pravidelný obrázok. Uvedomte si však, že skutočná výmena fotografie môže byť na vašej batérii iba malým odtokom.
farby
Ďalšia karta v prispôsobenie menu vás privedie na farby. Odtiaľto môžete zmeniť zvýrazňujúce farby, ktoré vidíte v rozhraní Windows 10.
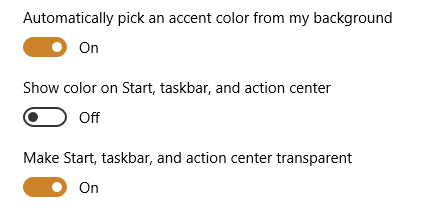
Ak zapnete prvú možnosť, systém Windows automaticky vyberie farbu z vášho pozadia a použije ju ako farbu pozadia. Toto je skvelý trik, ak máte peknú farbu pozadia, ale ak je pozadie žlté a nechcete, aby bola ako prízvuková farba nepríjemná bledožltá farba, môžete ju kedykoľvek nastaviť ručne.
Našťastie existuje oveľa viac možností pre zvýraznenie farieb, než sú možnosti farieb pozadia.
Potom si môžete vybrať, či chcete, aby sa táto farba zobrazovala v ponuke Štart, na paneli úloh a v Centre akcií. Ak poviete nie, budú sa predvolene nastavovať na svoju tmavosivú farbu. A poslednou možnosťou je transparentnosť. To vám umožní vidieť najmenší kúsok vášho pozadia cez panel úloh a ďalšie prvky.
Zamknúť obrazovku
Pokračovanie nadol záložky v prispôsobenie V časti Nastavenia nájdete možnosti na prispôsobenie uzamknutej obrazovky. Ide hlavne o zmenu obrázka na pozadí a aplikácie, ktoré zobrazujú upozornenia na uzamknutej obrazovke. Ak chcete zmeniť spôsob prihlásenia (pomocou hesla, PIN alebo obrazového hesla), musíte sa vrátiť do hlavnej ponuky Nastavenia a vybrať účet a potom Možnosti prihlásenia.
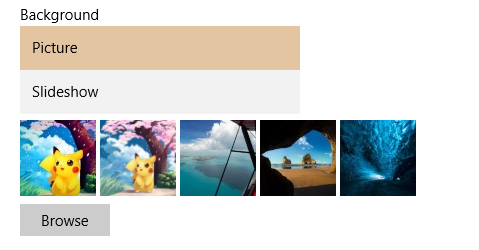
Stále v prispôsobenie časť, pre funkciu uzamknutia obrazovky máte však iba dve možnosti: obrázok alebo prezentáciu. Bohužiaľ nejestvuje žiadna možnosť pevnej farby, ale tieto dve sa správajú rovnako ako pre vaše pozadie.
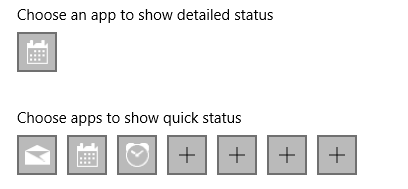
Tu si môžete vybrať, ktoré aplikácie zobrazujú upozornenia. Ak bývate väčšinou na pracovnej ploche bez veľkého množstva moderných aplikácií, pravdepodobne nebudete potrebovať žiadne aplikácie, ktoré by tam zobrazovali svoje upozornenia.
Úvodná ponuka
Aj keď máme plné príručka pre ponuku Štart systému Windows 10 Sprievodca po ponuke Štart systému Windows 10Windows 10 rieši dilemu ponuky Štart! Vyrovnanie sa s novou ponukou Štart obohatí vaše skúsenosti so systémom Windows 10. S týmto užitočným sprievodcom budete odborníkom v žiadnom momente. Čítaj viac , mali by sme spustiť niekoľko rýchlych spôsobov, ako si to teraz môžete prispôsobiť.
V prispôsobenie môžete vybrať, či chcete zobrazovať najčastejšie používané alebo naposledy použité aplikácie, ktoré sa zobrazujú na ľavej strane ponuky Štart.
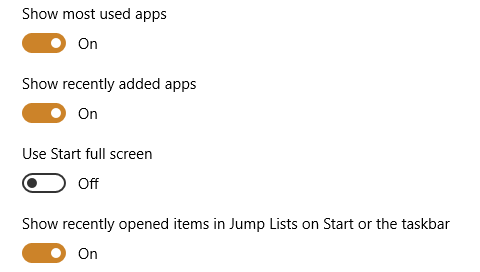
Ďalšou možnosťou, ak je zapnutá, je ponuka Štart na celej obrazovke, podobne ako v systéme Windows 8. Pravdepodobne to nie je veľmi populárna možnosť, pokiaľ nemáte dotykové zariadenie so super malou obrazovkou.
Nakoniec si môžete vybrať, či vaše zoznamy odkazov zobrazujú nedávno otvorené súbory. Zoznamy odkazov sa zobrazia po kliknutí pravým tlačidlom myši na aplikácie na paneli úloh alebo malej šípky vedľa aplikácie v ponuke Štart.
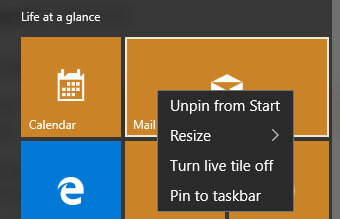
Ak sa presuniete do ponuky Štart, môžete tiež ľahko upravovať všetky dlaždice viditeľné na pravej strane. Jednoducho na ňu kliknite a potiahnite ju. Kliknutím pravým tlačidlom myši ich zmeníte, odstránite alebo upravíte.
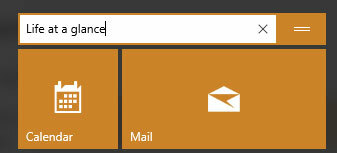
Môžete tiež zmeniť názov skupín kliknutím na názov, alebo presunúť celú skupinu tak, že chytíte malú dvojriadkovú ikonu vedľa nej.
Rýchly prístup
Prieskumník súborov v systéme Windows 10 obsahuje úžasnú novú funkciu s názvom Rýchly prístup. Ukážeme vám, ako to môže byť zrýchlite navigáciu v súbore Navigujte svoje obľúbené súbory rýchlejšie vo Windows 10 pomocou rýchleho prístupuPrieskumník súborov v systéme Windows 10 predstavuje dôvtipnú zmenu: Panel Obľúbené položky je teraz rýchly prístup, ktorý sa spolieha na údaje, aby najskôr zobrazil vaše najpoužívanejšie priečinky. A stále môžete pripnúť alebo skryť priečinky. Čítaj viac , takže tu je krátky prehľad.
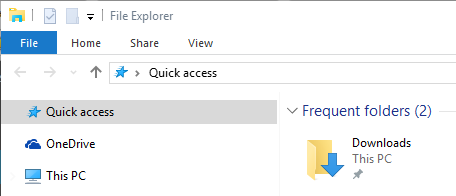
Rýchly prístup je v podstate spôsob, ako sa dostať do rôznych priečinkov v jednom okamihu bez toho, aby ste ich museli prehľadávať cez priečinky a priečinky. Môžete ho jednoducho upraviť tak, že nájdete priečinok, kliknete naň pravým tlačidlom myši a vyberiete Pripnúť na rýchly prístup.
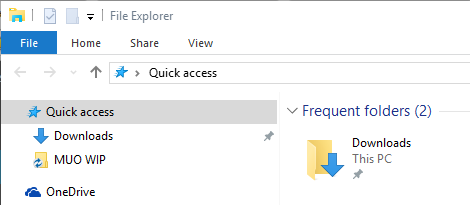
Je to malé vyladenie, áno, ale je to veľmi užitočné, ak sa dokážete zvyknúť ho používať.
Cortana
Diskutovali sme o tom, ako môžete postavil Cortanu Ako nastaviť Cortanu a odstrániť ju vo Windows 10Cortana je od spoločnosti Office najväčším nástrojom produktivity spoločnosti Microsoft. Ukážeme vám, ako začať s digitálnym asistentom systému Windows 10 alebo ako vypnúť Cortanu kvôli lepšiemu súkromiu. Čítaj viac už, ale tu je stručná verzia. S najväčšou pravdepodobnosťou nájdete Cortanu ako malý kruh na paneli úloh v blízkosti ponuky Štart, ale ak nie, nájdete ju v zozname Všetky aplikácie v ponuke Štart.
Otvorením aplikácie Cortana sa v ľavom dolnom rohu obrazovky zobrazí aplikácia podobná ponuke Štart. Ak chcete prispôsobiť Cortanu, budete chcieť kliknúť na ikonu poznámkového bloku na ľavej strane a ísť do nastavenie.
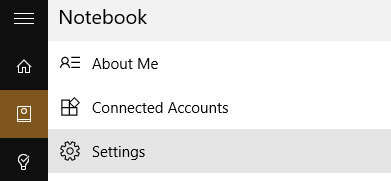
Tu získate prístup k väčšine funkcií personalizácie spoločnosti Cortana. Môžete ho zakázať alebo len obmedziť, aby ste vedeli určité veci o vás alebo vás prerušili. To všetko záleží na tom, ako sa obávate, že je Cortana súkromím alebo koľko plánujete využitie osobného asistenta Cortana prichádza na plochu a tu je to, čo pre vás môže urobiťJe inteligentný digitálny asistent spoločnosti Microsoft rovnako kompetentný na pracovnej ploche Windows 10 ako na Windows Phone? Cortana má na svojich pleciach veľa očakávaní. Pozrime sa, ako sa drží. Čítaj viac .
Akčné centrum
Centrum akcií je domovom všetkých vašich upozornení. Môžete k nemu pristupovať pomocou Windows + A (jeden z mnohých skvelé klávesové skratky pre systém Windows 10 7 rýchlych tipov a hackov na optimalizáciu vašich skúseností so systémom Windows 10Windows 10 je viac ako len upgrade na Windows 8, je to vývoj. Pokryli sme veľa veľkých zmien, ale zmenilo sa aj množstvo drobných vecí. Možno vás môžeme naučiť nový trik. Čítaj viac ) a mala by sa zasunúť z pravej strany obrazovky.
Okrem vyššie uvedených možností farieb môžete Centrum akcií prispôsobiť aj zmenou rýchlych akcií a upozornení, ktoré sa zobrazujú. Ak ich chcete zmeniť, otvorte nastavenie aplikáciu a prejdite na systém > Upozornenia a akcie.
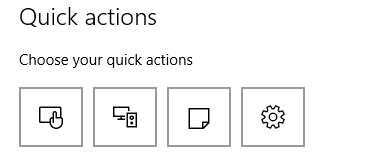
Tu si môžete vybrať, ktorá zo štyroch rýchlych akcií sa zobrazí, keď sa zbalia v centre akcií. Pretože pri rozšírení vyzerajú rýchle akcie takto:
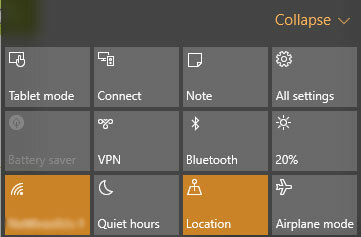
Keď sa však zrútite, môžete vidieť iba štyri, napríklad:
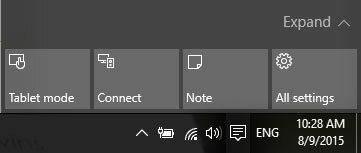
V tejto časti nastavenie môžete tiež zapnúť alebo vypnúť upozornenia pre rôzne moderné aplikácie, čo je skvelé, ak dostávate nepríjemné upozornenia od konkrétnej aplikácie a chcete ich vypnúť.
Jazyky klávesnice
Máte často pocit, že píšete vo viac ako jednom jazyku? Pre mnohých viacjazyčných ľudí môže mať klávesnica vytvorená špeciálne pre jeden jazyk veľmi frustrujúce. Našťastie má Windows 10 rýchly spôsob prepínania medzi jazykmi.
Ak chcete získať prístup k rôznym jazykom, kliknite na ikonu trojpísmenového rozloženia klávesnice (napr. ENG pre angličtinu) v pravom dolnom rohu obrazovky a vyberte možnosť Jazykové preferencie, alebo otvorte nastavenie aplikáciu a prejdite na Čas a jazyk > Región a jazyk.
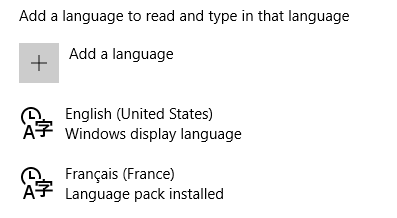
Tu si môžete vybrať, do ktorých jazykov chcete písať. Nezmení to váš systémový jazyk, ale umožní vám to používať rôzne klávesnice na písanie diakritických znamienok alebo používanie AZERTY namiesto klávesnice QWERTY História rozloženia klávesnice, QWERTY zaostáva?QWERTY má viac ako 100 rokov. Je zastaraný a preklasifikovaný niekoľkými alternatívami, stále je však najpopulárnejším rozložením klávesnice na svete. Ako sme sa sem dostali? Čítaj viac .
Najlepšie na tom je, že môžete medzi nimi prepínať naozaj ľahko pomocou Windows + medzerník skratka.
taskbar
Kliknutím pravým tlačidlom myši na paneli úloh získate - rovnako ako v predchádzajúcich verziách systému Windows - veľkú kontrolu nad panelom úloh. Medzi nové prírastky patria možnosti prispôsobenia pre Cortanu, tlačidlo Zobrazenie úloh a dotyková klávesnica.
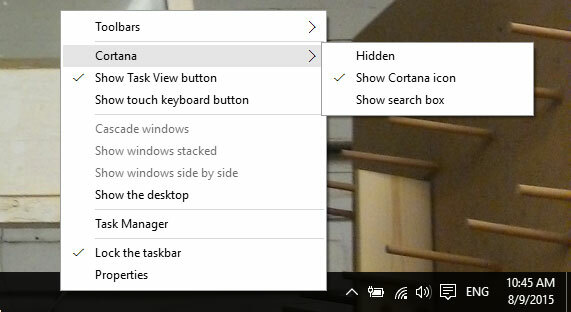
Cortanu je možné skryť pred zobrazením, iba ikonu kruhu alebo celý vyhľadávací panel. Tlačidlo Zobrazenie úloh umožňuje prepínať medzi viacerými aplikáciami a tiež medzi viacerými pracovnými plochami. Dotyková klávesnica je skutočne užitočná iba v prípade, že máte zariadenie s dotykovou obrazovkou.
Ďalšie možnosti, ako je skrytie panela úloh alebo presunutie na stranu, sú dostupné cez vlastnosti voľba.
multitasking
S ľavou stranou multitaskingu Windows 8 je mŕtva a je vaša schopnosť multitaskingu teraz v zobrazení úloh. K tomu sa dostanete pomocou tlačidla na paneli úloh alebo stlačením Windows + Tab.
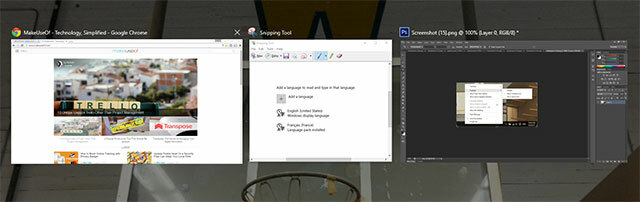
Zobrazia sa vedľa seba všetky otvorené aplikácie a odtiaľ ich môžete zatvoriť alebo otvoriť.
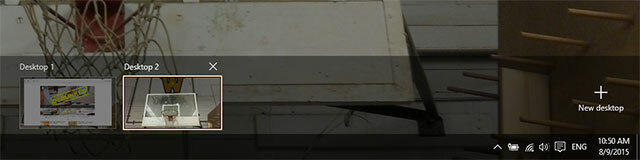
Teraz máte tiež možnosť mať viac pracovných plôch. Ak počas práce nechcete rozptyľovať, môžete si vytvoriť pracovnú plochu a pracovnú plochu na hranie.
Jeden pekný trik s viacerými úlohami, ktorý sa objavil v systéme Windows 10, je ten, že ak aplikáciu pritiahnete na jednu stranu obrazovky jej potiahnutím tam, objaví sa vaše ďalšie otvorené aplikácie v štýle podobnom zobrazení úloh. Potom si môžete vybrať jednu z nich, ktorá sa má prichytiť na oboch stranách obrazovky, a tak bude jednoduchšie ako kedykoľvek predtým, aby sa dve aplikácie zachytili dokonale vedľa seba.
Ako prispôsobujete systém Windows 10?
V niektorých ohľadoch sa systém Windows 10 stal ešte prispôsobiteľnejším pridaním aplikácie Cortana, centra akcií a viacerých pracovných plôch - ale veľa ľudí má pocit, že možnosti prispôsobenia sú štíhlejšie, pretože spoločnosť Microsoft obmedzuje pozadie a prízvuk farby.
Stále sú to len niektoré z mnohých možností prispôsobenia v systéme Windows 10. Máte nejaké obľúbené položky, ktoré sme nespomenuli? Máte nejaké tipy pre ľudí, ktorí si chcú prispôsobiť svoj počítač? Dajte nám vedieť v komentároch!
Skye bol editorom oddielov pre Android a manažérom Longforms pre MakeUseOf.


