Reklama
Plánovač úloh systému Windows musí byť jedným z najpohodlnejších a najužitočnejších nástrojov, ktoré spoločnosť Microsoft kedy vynašla. V tomto článku vám ukážem sedem dôvodov, prečo je to pravda.
Určite by ste mohli použiť plánovač Windows naplánovať všetky tieto nudné úlohy 4 Nudné úlohy, ktoré môžete automatizovať pomocou plánovača úloh systému WindowsVáš čas je príliš cenný na to, aby ste sa zbytočne míňali opakovanými úlohami. Ukážeme vám, ako automatizovať a plánovať úlohy. Máme aj niekoľko vynikajúcich príkladov. Čítaj viac , že každý robí, ako je defragging pevného disku alebo vyčistenie dočasných súborov Ako automaticky udržiavať Windows 7 čisté od zastaraných súborovSystém Windows má spôsob zhromažďovania virtuálneho prachu, čo sa v systéme Windows 7 výrazne nezmenilo. Tieto zastarané súbory zaberajú miesto a prispievajú k fragmentácii pevného disku. Aj keď nič z toho nie je ... Čítaj viac , ale aká je to zábava?
Prečo neurobiť niečo, čo je skutočne užitočné, napríklad poslať automatizovaný e-mail, vydať
automatizovaný príspevok na Facebooku Použitie IFTTT na automatizáciu všetkých vašich fotografií a videa z Facebooku [Tip na Facebook alebo hack týždňa]Nie každý používa Facebook na ukladanie svojich fotografií a videí, ale zdá sa, že alternatívne ukladanie fotografií a videa ešte stále nemá najlepšiu sociálnu integráciu. Väčšina alternatív je navrhnutá pre viac ... Čítaj viac alebo Tweet, alebo ráno odštartujte nejakú hudbu alebo video, ktoré vám pomôžu zobudiť sa, keď vám budík nevyjde.V tomto článku vám ukážem, ako robiť tieto veci.
1. Poslať automatizovaný e-mail
Ste zaneprázdnený človek a veľa práce je zvyčajne spojené s odosielaním aktualizácií stavu ľudí alebo e-mailom svojmu šéfovi 6 spôsobov, ako zaneprázdniť ľudí, aby odpovedali na vaše e-mailyPokiaľ ide o e-maily, existuje celkom iný súbor pravidiel, ktoré povzbudia alebo odradia osobu, aby klikla na tlačidlo „odpovedať“ a odpovedala vám. Naučte sa pravidlá úspešnosti e-mailu. Čítaj viac správa. Prečo teda automatizovať zasielanie informácií prostredníctvom e-mailu a odstraňovať ich zo zoznamu úloh?
Tu je príklad: každý mesiac musím svojim zamestnancom zaslať správu o výkonnosti.
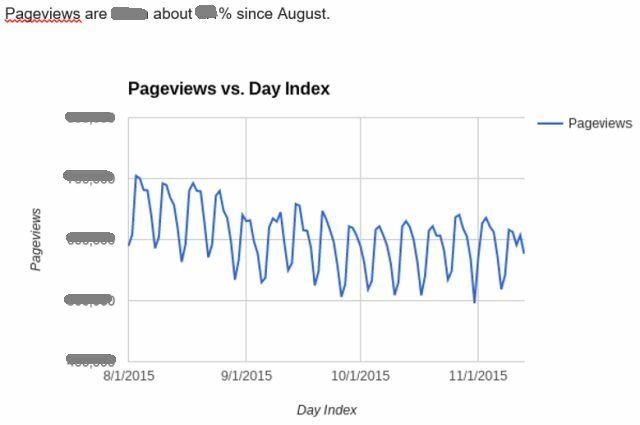
Táto správa je uložená v dokumente programu Word v časti c: \ users \ ryan \ documents \ muo documents \ muo-report.docx.
Aj keď by som mohol mať čas každý mesiac na to, aby som napísal tento e-mail od nuly a do prehľadu zadal údaje prehľadu, prečo nielen vygenerujte dokument správy do 14. dňa v mesiaci, a nechajte automatizovaný skript poslať e-mail s dokumentom Word pripojený?
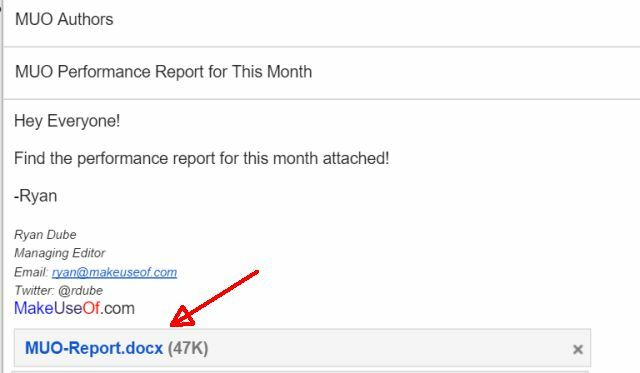
Toto samozrejme nie je iba jednoduchá dávková úloha, ktorú môžete spustiť. Aby to fungovalo, musíte si na svojom počítači nastaviť SendEmail. Stiahnite si SendEmail, a potom použiť môj sprievodca Odosielajte automatizované e-maily pomocou SendEmail a plánovača úloh systému WindowsBez ohľadu na to, aká je vaša práca, zvyčajne musí každý v určitom okamihu poslať e-mailom šéfovi alebo vedúcemu správy denné, týždenné alebo mesačné správy o stave. Čítaj viac nastaviť.
Keď budete pripravení, je čas vytvoriť naplánovanú úlohu, aby ste mohli poslať svoj e-mail v pevne stanovenom termíne. Ak chcete používať SendEmail so službou ako Gmail, stačí prejsť do priečinka, do ktorého ste uložili súbor sendemail.exe, a zadajte nasledujúci príkaz:
sendEmail -o tls = yes -f [email protected] -t [email protected] -s smtp.gmail.com: 587 -xu [email protected] -xp YOURPASSWORD -u "Ahoj z sendEmail" -m "Ako si? Testujem sendEmail z príkazového riadku. “Musíte tiež pridať parameter „-a“ na priloženie súboru (ukážem vám nižšie). Teraz, keď môžete posielať e-maily vo formáte príkazového riadku, môžete pomocou naplánovanej úlohy odoslať správu podľa plánu!
V tomto prvom kroku vás prevediem vytvorením úlohy - v nasledujúcich častiach predpokladám, že viete, ako na to vytvoriť a naplánovať úlohu Automaticky spúšťajte programy pomocou plánovača úloh systému Windows Čítaj viac .
Najskôr spustite Plánovač úloh (v systéme Windows 10) kliknutím na ikonu štart, kliknutie Všetky aplikáciea napísaním „plán“, Potom vyberte Plánovač úloh zo zoznamu aplikácií. Po otvorení hlavných okien vyberte možnosť Vytvoriť úlohu ...
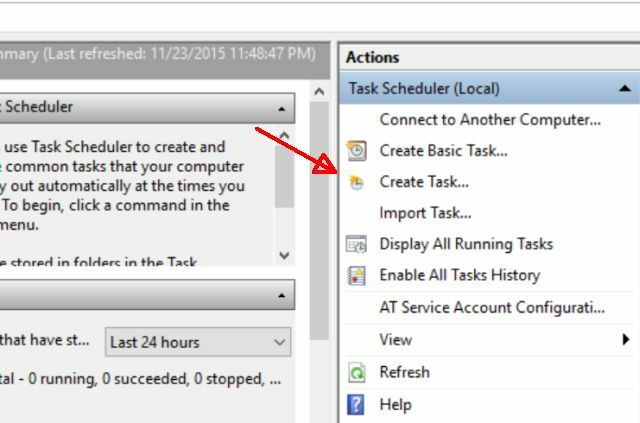
Potom pomenujte svoju úlohu. V takom prípade to budem nazývať „Odoslať správu MUO“. Bude sa spúšťať aj pod mojím používateľským účtom, ale ak máte v počítači viac používateľov a chcú si naplánovať vlastné úlohy, uistite sa, že je vybratý správny používateľ.
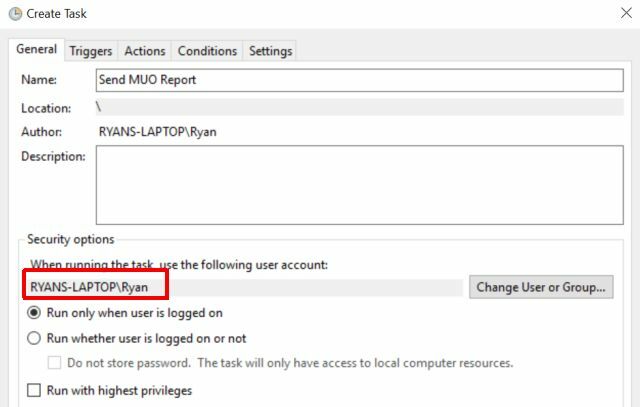
Na internete Triggers kartu, nastavte plán, kedy sa majú zasielať vaše e-maily. V tomto príklade idem s 15. dňom v mesiaci, každý mesiac.
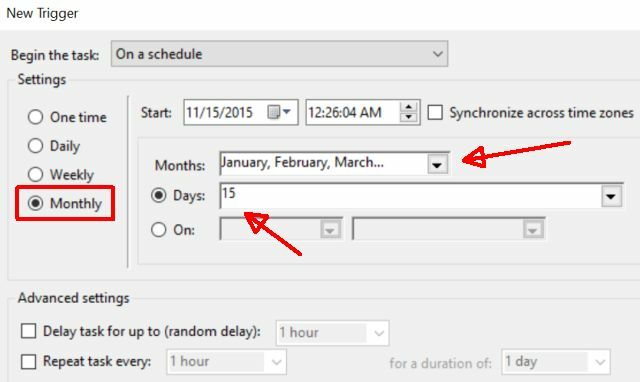
akčné karta je miesto, kde sa mágia odohráva. Tu poviete Plánovaču úloh, aby spustil sendEmail.exe (kdekoľvek ste ho uložili) a potom v Pridajte argumenty (voliteľné) Pole je miesto, kde idú všetky ďalšie parametre.
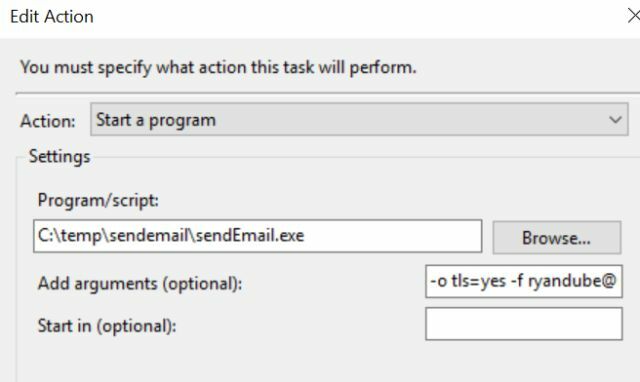
Ďalším dôležitým nastavením na kontrolu je podmienky tab.
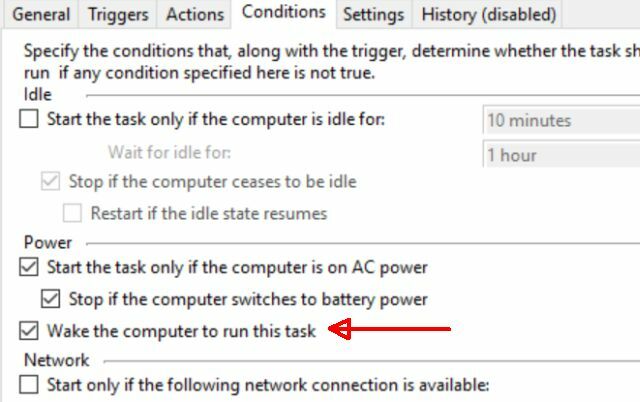
Uistite sa, že Zobuďte počítač a spustite túto úlohu alebo ak na chvíľu odchádzate z počítača a chce vám poslať tento e-mail automaticky, nebude to možné.
Po spustení tejto úlohy sa v doručenej pošte zobrazí e-mail s priloženým súborom.
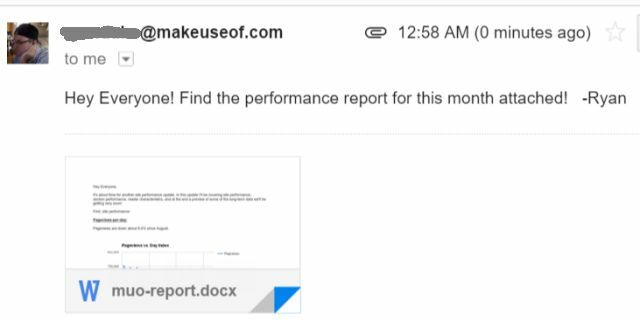
Jediným trikom teraz je nezabudnúť aktualizovať tento dokument programu Word pred dátumom doručenia e-mailu!
To je všetko k tomu! Teraz môžete naplánovať odosielanie e-mailov ľuďom, s pripojenými súbormi myslieť na všetky možnosti Odosielajte automatizované e-maily pomocou SendEmail a plánovača úloh systému WindowsBez ohľadu na to, aká je vaša práca, zvyčajne musí každý v určitom okamihu poslať e-mailom šéfovi alebo vedúcemu správy denné, týždenné alebo mesačné správy o stave. Čítaj viac !
2. Otvorte a usporiadajte prehliadač
Kedykoľvek som sa prvýkrát zobudil ráno, po chytení obilnín alebo nejakých ľahkých raňajkách obvykle laptop zapálim a otvorím moje obľúbené stránky s technickými správami 5 zaujímavých spôsobov, ako používať informačné kanály RSS Google Čítaj viac .
Nebolo by skvelé, keby váš počítač práve otvoril prehliadač a všetky vaše obľúbené spravodajské weby, prvé ráno a úplne sám? Je to možné.
Nastavte úlohu tak, ako je opísané vyššie. Nastavte spúšť na každý deň o 8:00 (alebo vždy, keď vstanete) a nastavte spúšť ako je táto.
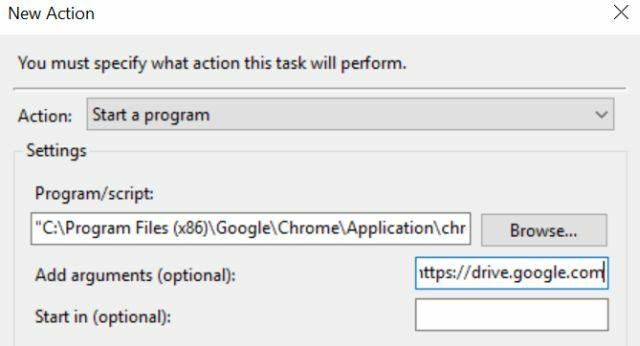
Takto to robíte. V Program / script:, prejdite na umiestnenie spustiteľného prehliadača. V takom prípade ide o prehliadač Chrome.exe. Môže to byť rovnako Firefox alebo akýkoľvek iný prehliadač.
Pridať argumenty (voliteľné): pole obsahuje parametre. Parametre sú v podstate všetky webové stránky, ktoré chcete, aby sa prehliadač automaticky otvoril pre vás. Ak teda napíšete, „//www.makeuseof.com/wp-admin/ https://news.google.com/ https://mail.google.com” (každý oddelený medzerou) - prehliadač spustí a otvorí tieto tri webové stránky.
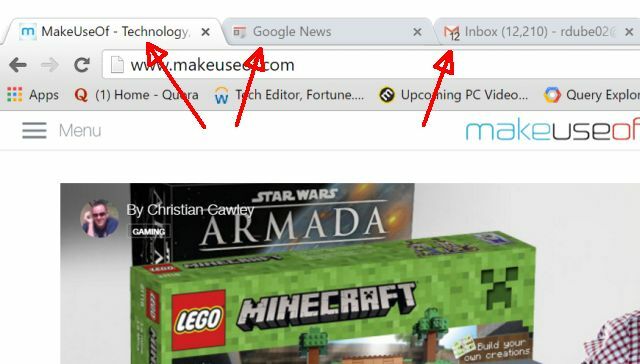
Toto je jeden z najjednoduchších a najrýchlejších spôsobov, ako nechať počítač, aby ráno vykonal ťažkú prácu, a všetko, čo musíte urobiť, je posadiť sa a užiť si niekoľko webových stránok, zatiaľ čo si dáte kávu.
3. Denník, ako sa cítite každý deň
Rob napísal predtým aké dôležité je žurnálovanie Spustite tento jednoduchý zvyk, aby ste zvýšili svoju produktivitu: ŽurnálovanieŽurnálovanie je nedoceneným kariérnym nástrojom a základným zvykom mnohých úspešných ľudí. Od zvyšovania produktivity až po udržiavanie zodpovednosti zisťujeme, prečo by ste mali zvážiť zavedenie denníka ako nástroja produktivity do vášho pracovného dňa. Čítaj viac , ale je tiež jednou z najjednoduchších vecí, na ktorú každý deň zabudnúť. To je dôvod, prečo používať Plánovač úloh systému Windows na niečo podobné, nie je potrebné premýšľať!
Ak ju chcete nastaviť, musíte použiť Skript jazyka Visual Basic Ako automatizovať príkazy Telnet pomocou skriptu VBPísanie dávkových úloh a novšie skripty systému Windows je činnosť, ktorá v skutočnosti predstavuje väčšinu ako veľká väčšina správcov sietí a systémov vykonáva svoje úlohy rýchlejšie a čo zjednodušuje would ... Čítaj viac (VBS) uložená niekde na vašom počítači, kde ju môžete volať z Plánovača úloh. Skript VBS v podstate vyzve používateľa (vás) na vstupy do denníka a potom ich pripojí k súboru CSV, ktorý uloží denník vašich denných štatistík.
Tu je skript. Stačí ho skopírovať a vložiť do textového súboru a uložiť ako „logtoexcel.vbs“.
Možnosť Explicitné Dim strMood. Stlmiť váhu. Dim str. Cvičenie. Dim strDiet 'Výzva na náladu, váhu, cvičenie, stravu strMood = Inputbox ("Úroveň šťastia (1-10):") strWeight = Vstupné pole („Zadajte dnešnú váhu:“) strExercise = Inputbox ("Koľko minút ste vypracovali ?:") strDiet = Inputbox ("Máte pocit, že ste dnes dobre jedli ?:") Dim objFSO, objFolder, objShell, objTextFile, objFile. Dim strDirectory, strFile, strText. strDirectory = "c: \ temp" strFile = "\ MyDailyLog.csv" strText = strMood & "," & strWeight & "," & strExercise & "," & strDiet 'Vytvorte objekt systému súborov. Set objFSO = CreateObject ("Skriptovanie. FileSystemObject ") 'Metóda OpenTextFile vyžaduje hodnotu Const. 'ForAppending = 8 ForReading = 1, ForWriting = 2. Const ForAppending = 8 Nastavte objTextFile = objFSO.OpenTextFile _. (strDirectory & strFile, ForAppending, True) 'Key Section na zapísanie strText do súboru. 'Píše strText pri každom spustení tohto VBScript. objTextFile. WriteLine (strText) objTextFile. Zatvorte WScript. Prestať.Pri spustení tohto súboru .vbs sa najprv zobrazí výzva na zadanie všetkých faktorov, ktoré chcete sledovať. V tomto príklade som použil náladu, váhu, cvičenie a stravu.
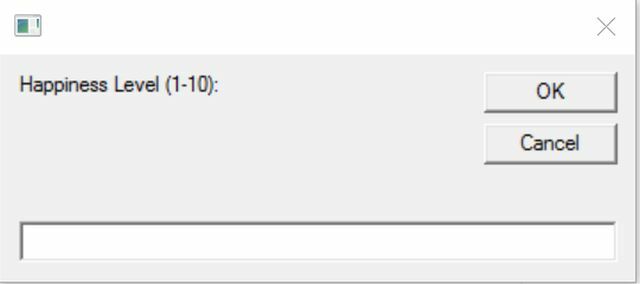
Tieto odpovede sú uložené do premenných a potom odovzdané do výstupného súboru, ktorý je v tomto príklade uložený v priečinku c: / temp /.
Najskôr tam vytvorte MyDailyLog.csv a v prvom riadku vytvorte hlavičku. Po vytvorení tohto súboru môžete začať zhromažďovať svoje záznamy v denníku!
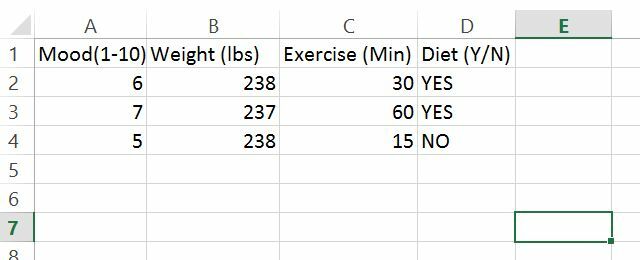
Stačí vytvoriť novú úlohu (ako ste to urobili v prvej časti tohto článku) a pre túto úlohu nastaviť spustenie skriptu, do ktorého ste uložili súbor .vbs.
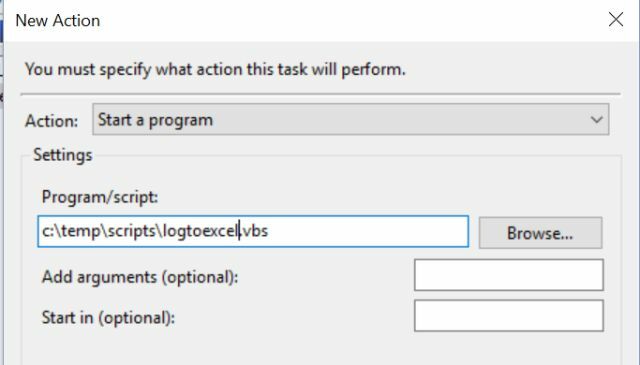
Nastavte úlohu tak, aby sa spúšťala každý večer, keď zvyčajne čítate správy alebo kontrolujete e-mail, a nikdy nezabudnete sledovať svoje štatistiky!
4. Prehrajte si hudbu ráno
má váš budík 3 z najpôsobivejších otravných aplikácií pre budík pre AndroidTu sú niektoré z najzajímavejších aplikácií budíka pre Android. Možno ťa obťažujú, alebo ti môžu pomôcť zobudiť sa! Čítaj viac robiť hroznú prácu, keď vás budia každý deň? Narazíte na odloženie a potom sa len vrátite spať? Tu je riešenie pomocou Plánovača úloh. Stačí ho nakonfigurovať tak, aby spustil pieseň, o ktorej viete, že vás zobudí.
Príkaz na vykonanie tohto úkonu na ľubovoľnom počítači so systémom Windows je: wmplayer “c: \ songname.mp3”
Nastavte svoju novú úlohu, aby ste začali túto hlasnú a pozitívnu pieseň asi pol hodiny pred tým, ako sa chcete prebudiť.
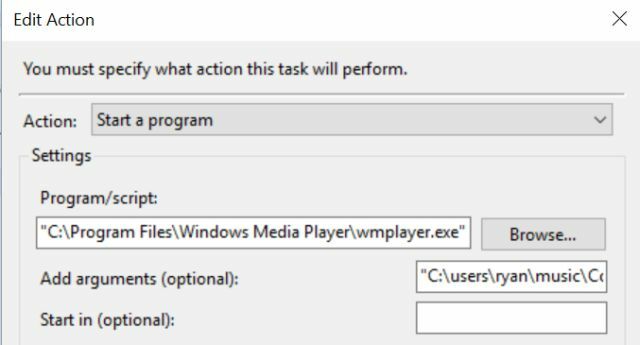
Zistíte, že musíte zadať úplnú cestu pre wmplayer.exe (pomocou Prehliadať toto bude pohodlnejšie). Potom v Pridať argumenty (voliteľné): zadajte úplnú cestu k vášmu hudobnému súboru v úvodzovkách.
A ak táto hudba 30 minút pred tým, ako sa chcete prebudiť, nefunguje, nastavte ďalšiu úlohu, aby ste 15 minút pred spustením prebudili ešte nepríjemnejšiu skladbu. Nakoniec, ešte len 5 minút pred (možno, že jeden by mal byť hlasný, bláznivý roh!).
Poznámka: Úlohu budete musieť nakonfigurovať tak, aby sa spustila aj v prípade, že počítač spí, a keď idete spať, musíte sa v noci vypnúť. Pokiaľ ide o spánok, je to v poriadku, ale na to, aby táto úloha fungovala, musí byť počítač zapnutý!
Mimochodom, ak chcete len začať celý zoznam skladieb Ako vytvárať, zdieľať a objavovať zoznamy skladieb s hudbou AppleZoznamy skladieb uľahčujú vyhľadávanie, zdieľanie a vytváranie vlastných osobných zbierok z rozsiahlej knižnice streamovania hudby spoločnosti Apple. Tu je návod. Čítaj viac skladieb 30 minút pred vstaním, môžete použiť tento príkaz: wmplayer / Playlist PlayListName
5. Prehrajte si video každé ráno
Tu je ďalší prístup k prebudeniu, ak ste ako ja a zvuk vám to neprerušil. Prečo nezaviazať prenosný počítač k veľkému televízoru v miestnosti a vykopnite video Ako sledovať celé zoznamy videí YouTube vo formáte VLCMáte radi zoznamy videí na YouTube, ale prajete si, aby ste ich mohli pozerať aj mimo svojho prehliadača? Môžete použiť VLC pre úlohu, vďaka jednoduchému rozšíreniu. Tu je návod. Čítaj viac ráno sa zobudiť? To vám umožní vybrať si pamiatky a zvuky, o ktorých viete, že vás dostanú z postele.
Jeden spôsob, ako to urobiť, je presne ako audio naplánovaná úloha vyššie, ale pomocou možnosti celej obrazovky: wmplayer “c: \ videoname.wmv” / fullscreen
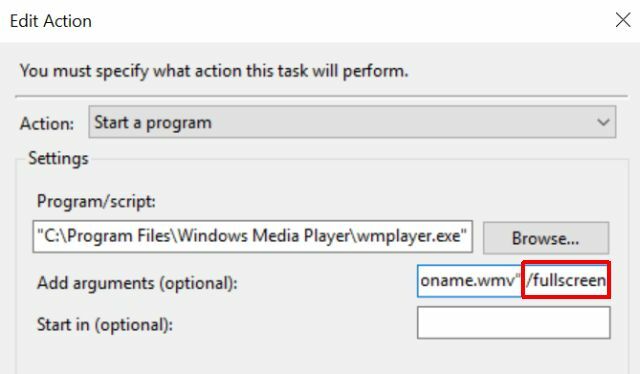
V poli s argumentmi nezabudnite ponechať názov súboru v úvodzovkách a /fullscreen prepnúť mimo nich, na konci struny.
Rovnaké pravidlo ako pri použití zvuku - nastavte úlohu tak, aby sa spustila, aj keď počítač spí alebo nebude fungovať - a nezabudnite nechať počítač zapnutý cez noc.
6. Vezmite si mesačné zálohy do cloudu
Stavím sa, že do svojho počítača alebo prenosného počítača ukladáte veľa súborov, ktoré by ste absolútne nenávideli. Možno je to vaša zbierka uložených hudobných súborov (ku ktorým ich neustále pridávate), alebo je to možné ten veľký román 6 podcastov, ktoré musíte počúvať pre novinárov, scenáristov a rozprávačovSte zaseknutí v písaní pokles? Už vám došli príbehy? Ste zmätení a zmätení ohľadom vydavateľského priemyslu? Potrebujete návod, ako sa stať profesionálnym slovníkom? Existuje veľa... Čítaj viac pracuješ. Bez ohľadu na to, aké údaje sú, je dobré robiť časté zálohovanie, len v prípade, že sa vášmu počítaču stane niečo strašné.
Zálohovanie je jednou z najlepších vecí, pre ktorú sú naplánované úlohy vhodné, ale prečo uložiť na miestny pevný disk, keď môžete ukladať svoje súbory do cloudu? Jednou z jasných výhod tohto postupu je to, že ak dôjde k požiaru v dome, ktorý je zakázaný, čiže v nebi, sú vaše informácie stále v bezpečí.
Prvým krokom na to, aby ste to nastavili, je samozrejme nainštalujte program OneDrive, disk Googlealebo akúkoľvek inú službu cloudového úložiska, ktorá vám umožní nainštalovať ju na vašom počítači ako mapovaná jednotka Ako synchronizovať súbory na Ubuntu sSpoločnosť Microsoft iba nahromadila množstvo bezplatného úložiska, ktoré získate pomocou OneDrive, takže ho možno budete chcieť použiť na svoju obľúbenú distribúciu systému Linux. Spoločnosť Microsoft však nemá oficiálneho klienta pre Ubuntu. Čítaj viac .
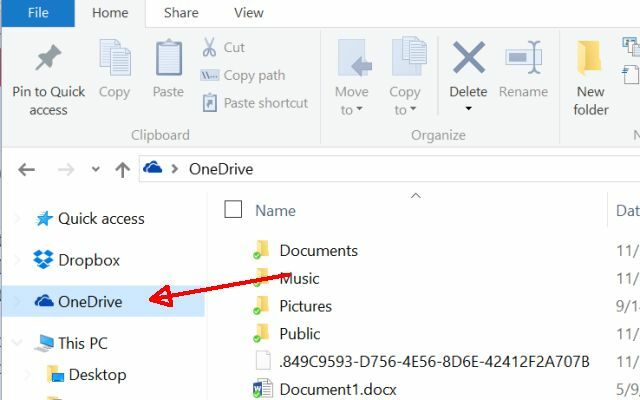
Ďalej nainštalujte SyncToy od spoločnosti Microsoft. Potom nastavte dvojicu priečinkov medzi miestnou zložkou, v ktorej je uložená vaša obľúbená hudba alebo tam, kde ju máte špeciálny román, na ktorom práve pracujete, a disk v cloudovej jednotke, na ktorom chcete pravidelne zálohovať tieto súbory Základom.
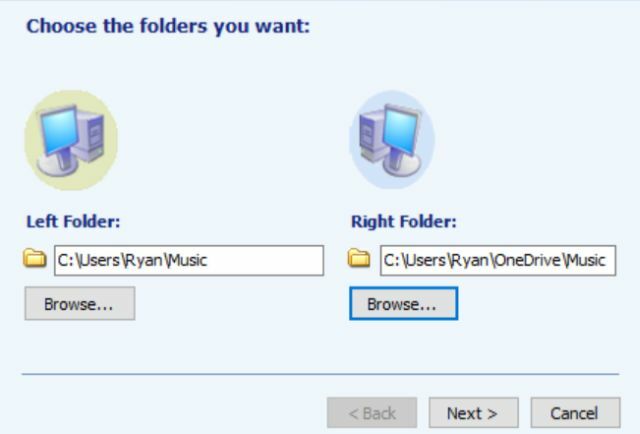
Na ďalšej obrazovke sa rozhodnete synchronizovať alebo prispievať. Ak synchronizujete, zmeny idú oboma smermi. Ak nastavíte prispievanie, do cloudu prejdú iba nové súbory na vašej miestnej jednotke, ale odstránené súbory sa z cloudu neodstránia. Nakoniec pomenujte priečinok.
Teraz stačí spustiť tento príkaz ako naplánovanú úlohu: c: \ program files \ synctoy 2.1 \ synctoycmd.exe -R “SyncMyMusic”
Ako to vyzerá v Plánovači úloh:
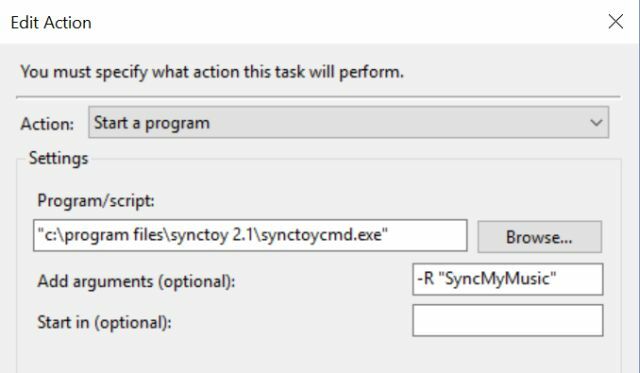
Dajte Program / script: pole v úvodzovkách a pre pole argumentov, ktoré chcete -R najprv a potom názov páru priečinkov, ktorý ste vytvorili vyššie, umiestnený v úvodzovkách.
Nastavte túto úlohu tak, aby sa spúšťala každý deň - alebo s akoukoľvek frekvenciou. Zabudnite na to, vždy budete mať bezpečnú synchronizovanú kópiu svojich súborov v cloude!
7. Príspevok na Facebook a Twitter
Iste, FBCMD je mŕtvy, ale stále môžete uverejňovať príspevky na Facebook z príkazového riadku pomocou Curl. Ak ste to ešte neurobili, dôrazne odporúčame postupovať podľa môjho sprievodcu nastaviť Curl na vašom PC Ako posielať na Facebook z príkazového riadku, keď je FBCMD mŕtvyPredstavte si, že na počítači otvoríte okno príkazov, napíšete príkaz jedného riadku a okamžite uverejníte príspevky na Facebook bez toho, aby ste museli otvoriť prehliadač alebo inú aplikáciu. Čítaj viac takže môžete vydávať príspevky na Facebooku pomocou príkazového riadku.
Po jeho nastavení môžete uverejňovať príspevky na Facebooku z príkazového riadku pomocou: c: \ temp \ curl \ curl -X POST https://maker.ifttt.com/trigger/post_facebook/with/key/
Teraz si pomyslite, aké by to bolo super, keby ste nemuseli otvárať Facebook, aby ste mohli písať príspevky - stačí nastaviť skript .vbs, ako ste vy vyššie na uverejnenie denníka, ale požiadajte ho, čo chcete uverejniť, a nechajte svoj počítač spravovať svoj príspevok na Facebooku vy!
Ako vyzerá tento skript .vbs:
Možnosť Explicitné Dim strYourPost. Dim objResult. Dim objShell strYourPost = Inputbox („Čo chcete zverejniť dnes ?:“) strYourPost = Nahradiť (strYourPost, "", "% 20") Nastavte objShell = WScript. CreateObject ( "WScript. Shell ") objResult = objShell. Spustiť ("c: \ temp \ curl \ curl -X POST https://maker.ifttt.com/trigger/post_facebook/with/key/bMTAzkaD1qIc7NlGErPGOu? value1 = "& strYourPOst) WScript. Prestať.Potom jednoducho použite naplánovanú úlohu na naplánovanie spustenia skriptu pri prvom spustení počítača alebo každé ráno o 8:00, keď máte kávu.
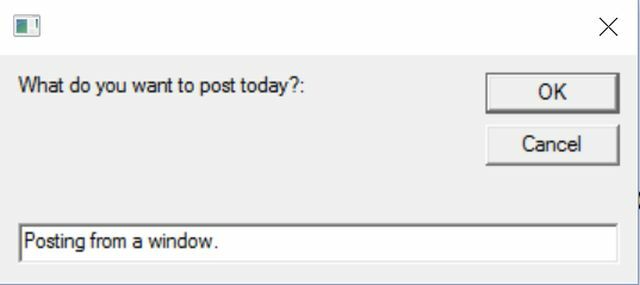
A za pár sekúnd sa váš príspevok zverejní na Facebooku a nebudete sa rozptyľovať všetkými príspevkami pre mačky.
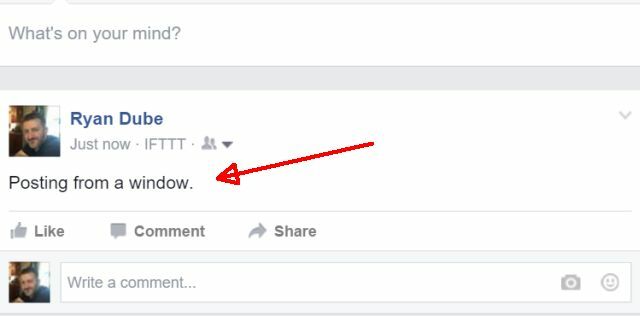
Je to skvelý spôsob, ako zjednodušiť život a zároveň udržať informovanosť vašej rodiny a priateľov bez toho, aby vám sociálna sieť nechala uniesť vašu produktivitu.
Mimochodom, s Twitterom môžete robiť to isté program s názvom Twt.
Po nainštalovaní tejto aplikácie je Tweeting z príkazového riadku rovnako jednoduchý ako písanie: twt Zverejňujem to z príkazového riadku!
VBS kód nie je v tomto prípade potrebný, pretože úlohu môžete naplánovať iba pomocou príkazu twt a poľa Tweet v poli argumentov. Simple!
Používanie plánovača úloh
Ako vidíte, Plánovač úloh systému Windows je dobrý pre oveľa viac než len skenovanie počítača alebo vykonávanie miestnych záloh. Posielanie e-mailov, prístup k cloudu, uverejňovanie príspevkov na Facebooku a Twitteri - to je len špička ľadovca.
Ak sa vám to podarí na príkazovom riadku alebo skripte Windows, môžete si to naplánovať pomocou Plánovača úloh. Stačí trochu tvorivosti a trochu mastnoty v lakťoch a môžete automatizovať oveľa viac, ako ste si predstavovali.
Dúfajme, že vyššie uvedené automatizácie vám pomohli začať premýšľať o veciach, ktoré môžete naplánovať v systéme Windows. Aké máte ďalšie nápady? Už ste niekedy automatizovali niečo zaujímavé s Plánovačom úloh? Podeľte sa o svoje myšlienky a skúsenosti v sekcii s komentármi nižšie!
Kredity obrázkov:Priemyselný robot prostredníctvom PP77LSK prostredníctvom Shutterstock
Ryan má titul bakalára v odbore elektrotechnika. Pracoval 13 rokov v automatizačnom inžinierstve, 5 rokov v IT a teraz je aplikačným inžinierom. Bývalý šéfredaktor MakeUseOf, vystúpil na národných konferenciách o vizualizácii údajov a vystupoval v celoštátnych televíziách a rozhlase.