Reklama
Ak ste prostredníctvom kontaktov iMessage dostali veľa obrázkov z kontaktov a chcete ich držať, existuje niekoľko spôsobov, ako uložiť fotografie do telefónu alebo počítača.
Apple neumožňuje automatické ukladanie vašich fotografií iMessage, ale existuje jeden spôsob, ako to urobiť. Vyžaduje aplikáciu lieska, an automatizačný nástroj pre používateľov počítačov Mac Hazel - vykonávanie úloh na počítači Mac, takže nemusíteUž som predtým napísal celú príručku MUO o používaní inteligentných priečinkov spoločnosti Apple a programu Automator, ale a klasická aplikácia tretích strán s názvom Hazel je jedným z mojich osobných automatizačných asistentov, ktorí pracujú v systéme pozadie,... Čítaj viac to stojí 32 dolárov za jednu licenciu. Ak ju chcete vyskúšať ako prvý, Hazel ponúka bezplatnú dvojtýždňovú skúšobnú verziu.
Po nainštalovaní Hazel na vašom počítači postupujte takto:
- Otvorte Mac Finder av ponuke kliknite na go > Prejdite do priečinka. (Môžete tiež použiť klávesovú skratku Shift + Cmd + G.)
- typ ~ / Library / Správy v otvorenom dialógovom okne. Tým sa otvorí priečinok, v ktorom sú uložené vaše fotografie a prílohy iMessage. V tomto priečinku nič nemeňte, pretože by to mohlo ovplyvniť schopnosť iMessage pracovať.
- Otvorte Hazel a drag and drop prílohy na priečinok na karte priečinky v aplikácii.
- Budete musieť vytvoriť dve pravidlá: jedno pre kontrolu podpriečinkov a druhé pre kopírovanie súborov. Keď je v Hazel vybratý priečinok Prílohy, kliknite na ikonu + na karte Pravidlá vytvorte nové pravidlo.
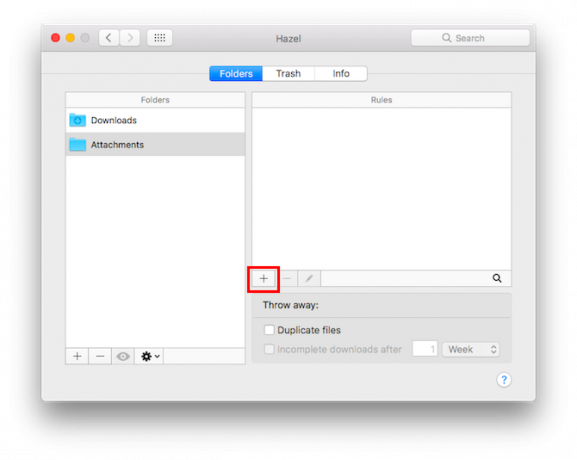
- Pri prvom pravidle ho môžete pomenovať podpriečinky a vyberte nasledujúce podmienky: Ak všetko sú splnené tieto podmienky: Druh je priečinok. V zodpovedajúcom súbore alebo priečinku postupujte takto: Spustiť pravidlá pre obsah priečinkova kliknite na OK.
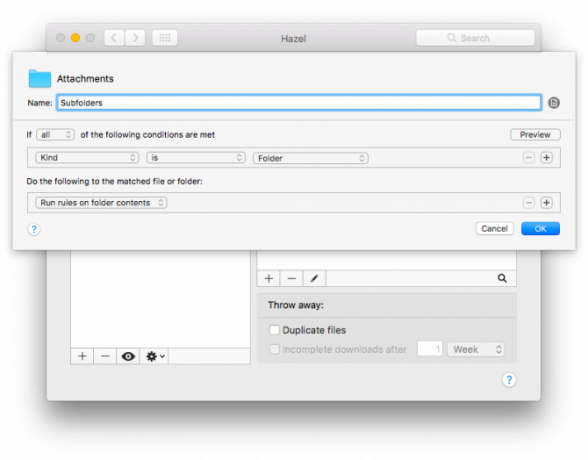
- Pri druhom pravidle ho môžete pomenovať Skopírujte obrázky a vyberte nasledujúce podmienky: Ak všetko sú splnené tieto podmienky: Druh je obraz. (Môžete tiež vytvoriť samostatné pravidlá pre všetky rôzne typy súborov, ktoré dostávate v iMessage.) Pri zhodnom súbore alebo priečinku postupujte takto: Skopírujte do priečinka a vyberte priečinok, do ktorého chcete súbory uložiť, a kliknite na tlačidlo OK.
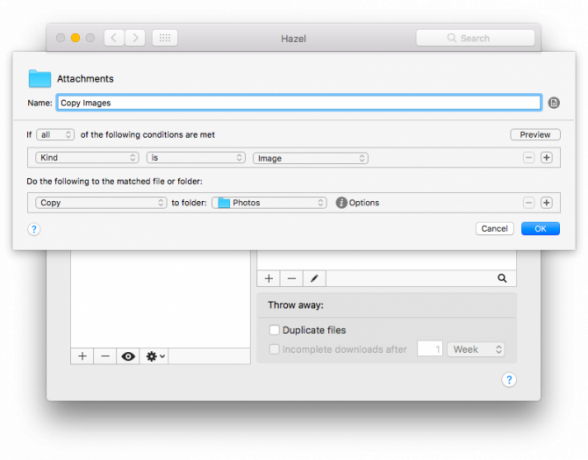
- Pravidlo spustíte kliknutím na tlačidlo nastavení a kliknutím na tlačidlo Spustiť pravidlá teraz.
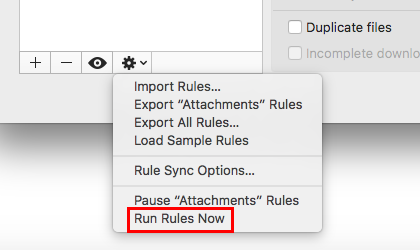
Ak nechcete sťahovať platenú aplikáciu, aby ste si mohli uložiť svoje fotografie iMessage, existuje ich niekoľko ako to môžete urobiť na telefóne alebo počítači, ale budú časovo a časovo náročné automatizovaný.
Automaticky ukladajte obrázky iMessage do priečinka s fotoaparátom
Môžete ukladať obrázky do svojho fotoaparátu v telefóne, jeden po druhom alebo hromadne:
- Otvorte v telefóne aplikáciu iMessage a prejdite ku konverzácii, ktorá obsahuje fotografie, ktoré chcete uložiť.
- Klepnite na ikonu ja Kliknutím zobrazíte všetky fotografie a prílohy odoslané a prijaté od kontaktu.
- Klepnite a podržte jeden obrázok, ktorý chcete uložiť, kým sa nezobrazí ponuka. kohútik viac a tento obrázok bude vybraný.
- Teraz môžete vybrať všetky fotografie, ktoré chcete uložiť, a klepnite na Uložte x obrázkov, kde x je počet fotografií, ktoré ste vybrali.
Ak chcete uložiť jednu fotografiu, jednoducho ju otvorte v iMessage a klepnite na tlačidlo zdieľania iOS a vyberte Uložiť obrázok.
Automatické ukladanie obrázkov iMessage do systému Mac
Ak v počítači používate službu iMessage, môžete hromadné ukladanie fotografií oveľa rýchlejšie:
- V počítači otvorte aplikáciu iMessage a prejdite ku konverzácii, ktorá obsahuje fotografie, ktoré chcete uložiť.
- cvaknutie podrobnosti Ak chcete zobraziť všetky fotografie a prílohy odoslané a prijaté od kontaktu.
- Podržte stlačený kláves shift a kliknite na všetky obrázky, ktoré chcete uložiť.
- Kliknite pravým tlačidlom myši na obrázky a kliknite na položku Pridať do knižnice fotografií. Ak si chcete zvoliť, kam sa majú obrázky uložiť, kliknite na kópie a prejdite do priečinka, do ktorého ich chcete uložiť. Kliknite pravým tlačidlom myši kdekoľvek v priečinku a kliknite na tlačidlo vložiť.
Máte nejaké tipy alebo triky na uloženie fotografií a súborov iMessage do počítača alebo telefónu? Dajte nám vedieť v komentároch.
Nancy je spisovateľka a redaktorka žijúca vo Washingtone DC. Predtým bola redaktorkou Blízkeho východu na webe Next Web a momentálne pracuje v think-tanku založenom na DC v oblasti komunikácie a sociálnych médií.
