Reklama
Potrebujete na svojom Chromebooku Skype? Chýba vám prístup k hrám prostredníctvom parný? Používate VLC Media Player? Potom na Chromebooku začnite používať systém Linux.
Inštalácia tradičnej linux Prostredie vášho Chromebooku predstavuje rýchly a ľahký spôsob, ako odomknúť skutočný potenciál vášho počítača a zlepšiť jeho funkčnosť.
Chromebooky získali v poslednej dobe veľa spravodajských informácií - ich podiel na trhu sa rozširoval rýchlo a mnohí diváci v súčasnosti predpovedajú, že sa stanú jedným z najpredávanejších prístrojov roku 2014. Nie sú však dokonalé pre každého, ich vlastné online funkcia frustruje niektorých používateľov Chromebooky - užitočné alebo zbytočné?Moja žena mi dala na Vianoce na výber gadget - nový prehrávač MP3 alebo Chromebook? Čítaj viac , prebiehajúca vojna Google proti spoločnosti Microsoft neznamená žiadnu natívnu aplikáciu Skype a prehrávač médií nie je vybavený funkciami.
Našťastie, pretože operačný systém Chrome je operačný systém založený na systéme Linux, používatelia môžu nainštalovať alternatívne prostredie systému Linux a na svojich Chromebookoch získať plnohodnotnú pracovnú plochu Linux. Predtým, ako začnete, uvedomte si, že ak máte počítač založený na ARM, nebude fungovať niekoľko Linuxových aplikácií (vrátane Skype), pretože sú určené len na prácu na architektúre Intel.

Existujú dva hlavné spôsoby, ako do vášho zariadenia nainštalovať tradičné prostredie Linux, a to buď v prostredí s dvojitým zavedením ChrUbuntualebo v prostredí chroot pomocou krutóny. Obidve metódy sú relatívne bezbolestné a tento článok poskytuje jednoduchý podrobný návod, ako ich nainštalovať, pričom sa zároveň zameriavajú na ich výhody a nevýhody.
Uvedenie Chromebooku do režimu pre vývojárov
Obidva spôsoby inštalácie vyžadujú, aby ste Chromebook uviedli do „vývojového režimu“. Ide o špeciálnu funkciu zabudovanú do Chromebookov, ktorá okrem iného umožňuje spustenie neschváleného operačného systému.
Pred pokračovaním pár slov opatrnosti. Po prvé, prepnutím zariadenia do vývojového režimu dôjde k vymazaniu všetkých lokálne uložených údajov, preto sa ubezpečte, že ste vykonali primerané zálohy všetkého dôležitého. Po druhé, odstraňujete dôležitú úroveň zabezpečenia Chromebooku, pretože zariadenie už pri spustení nebude verifikovať ani autentifikovať systém Chrome OS, čo by vás mohlo nechať otvorené potenciálnym útokom. Nakoniec nezabudnite, že všetky vykonané zmeny nie sú podporované spoločnosťou Google a môžu mať za následok neplatnosť záruky.
Spôsob uvedenia Chromebooku do vývojového režimu sa líši v závislosti od značky a modelu zariadenia. Staršie Chromebooky majú pod batériou jednoduchý fyzický prepínač, novšie verzie však nemajú vymeniteľnú batériu, a preto je potrebné postupovať podľa týchto krokov:
- Podržte stlačené tlačidlo Esc + Refresh a zároveň ich držte stlačené, stlačte vypínač. Po reštarte počítača budete v „režime obnovenia“.
- Stlačte Ctrl + D, čím sa objaví výzva, či chcete vstúpiť do vývojového režimu. Pokračujte stlačením klávesu Enter.
- Chromebook začne inicializovať režim pre vývojárov - môže to chvíľu trvať.
- Po dokončení nastavenia sa objaví obrazovka s výkričníkom a vetou „Overenie OS je vypnuté“. Od tejto chvíle sa táto obrazovka zobrazí pri každom zapnutí Chromebooku. Ak čakáte 30 sekúnd, Chromebook sa spustí automaticky alebo môžete stlačením klávesu Ctrl + D okamžite spustiť systém.
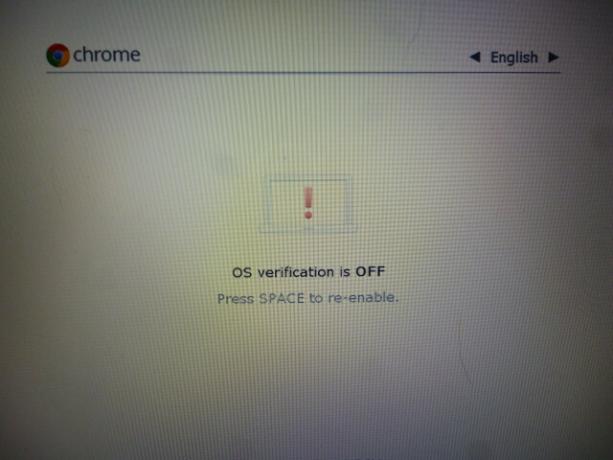
Ako nabootovať Chromebook pomocou ChrUbuntu
ChrUbuntu môže byť nainštalovaný buď priamo do lokálnej pamäte alebo na vymeniteľný disk, ako je USB kľúč alebo externý pevný disk. Niektorí používatelia hlásili problémy s inštaláciou na vymeniteľný disk, preto sa v tejto príručke zameriame rozdelenie lokálneho pevného disku a použitie ChrUbuntu na inštaláciu nového prostredia Linux priamo do vášho Chromebook. Ak chcete skúsiť nainštalovať program ChrUbuntu na externý disk, prejdite na webovú stránku vývojára a postupujte podľa jeho pokynov.
Nižšie uvedený postup funguje iba pre novšie modely Chromebookov založené na technológii Haswell. Ak máte stroj na báze ARM, neodporúča sa používať ChrUbuntu, hoci vývojár ponúka riešenie pre ARM zariadenia. Výkon týchto modelov je však slabý v dôsledku nižšej rýchlosti procesora a obmedzenej pamäte RAM. Ak máte Stroj založený na ARM Čo je procesor ARM? Všetko, čo potrebujete vedieťAk ste venovali akúkoľvek pozornosť smartfónom a tabletom, pravdepodobne ste už počuli o výraze „ARM“, ktorý sa používa na označenie hardvéru vo vnútri. Hodí sa okolo ľavého a pravého, často ako miesto diferenciácie ... Čítaj viac , uvidíte lepšie výsledky pomocou metódy Crouton, ako je opísané ďalej na stránke.
Nezabudnite, že pri používaní ChrUbuntu nemôžete prepínať medzi dvoma operačnými systémami bez reštartovania systému Ak je zariadenie nainštalované lokálne, odstránenie nového prostredia bude vyžadovať úplný systém zotavenie.
Pozrime sa, ako nainštalovať program ChrUbuntu. Pred spustením sa uistite, že ste povolili režim pre vývojárov a či ste pripojení k sieti Wi-Fi.
- Zapnite Chromebook, ale pri zobrazení prihlasovacej obrazovky nezadávajte svoje podrobnosti. Namiesto toho stlačte kombináciu klávesov Ctrl + Alt + Forward.
- Zadajte príkaz Chronos a stlačte kláves Enter
- typ stočte -L-O http://goo.gl/9sgchs; sudo bash 9sgchs a stlačte kláves Enter.
- Na obrazovke uvidíte niekoľko informácií o inštalácii, ktorá sa má práve uskutočniť. Stlačte Enter.
- Budete vyzvaní, aby ste sa rozhodli, koľko miestnej pamäte Chromebooku chcete použiť pre systém Linux. Developer neodporúča viac ako 9 GB. Stlačte Enter.
- Potom sa uskutoční rozdelenie pevného disku. Po dokončení sa vrátite na prihlasovaciu obrazovku systému Chrome OS, znova nezadávajte svoje údaje.
- Opakujte kroky 1 až 4.
- Inštalácia sa spustí. Vždy, keď uvidíte výzvu na obrazovke, vyberte predvolenú možnosť. dôležitý - na konci inštalácie sa zobrazí výzva na výber miesta, kam sa má nainštalovať GRUB. Uistite sa, prosím, že ste si vybrali /dev/sda, ak to neurobíte, spôsobí zlyhanie inštalácie.
- Po výzve na dokončenie inštalácie reštartujte počítač.
Po dokončení inštalácie sa vrátite na obrazovku s textom „Verifikácia OS je vypnutá“. Stačí stlačiť Ctrl + L na spustenie systému Linux alebo Ctrl + D na spustenie systému Chrome.
Poznámka: Napájací používatelia môžu pomocou shellu zistiť, aké ďalšie verzie Ubuntu sú dostupné zadaním stočte -L-O http://goo.gl/9sgchs; sudo bash 9sgchs -h pri druhom zadaní príkazu.
Odstránenie ChrUbuntu
Ak ste nainštalovali lokálne ChrUbuntu a potom ste sa rozhodli, že to nie je pre vás, jediným spôsobom, ako odstrániť OS a obnoviť diskové oddiely do pôvodného stavu, je vykonať obnovenie systému.
Pri úplnom obnovení systému sa všetky vaše údaje v cloude automaticky synchronizujú s vaším počítač, ale všetky miestne údaje budú vymazané, takže pred spustením systému Windows skontrolujte, či máte dostatočné zálohy proces.
Najjednoduchší spôsob, ako obnoviť systém, je vytvorenie diskety na obnovenie priamo z Chromebooku. vstúpiť chrome: // imageburner na paneli s adresou prehliadača a postupujte podľa pokynov na obrazovke. Budete potrebovať USB kľúč s najmenej 4 GB pamäte.
Po vytvorení disku môžete vstúpiť do režimu obnovenia podržaním klávesov Esc + Refresh a stlačením vypínača. Akonáhle ste v režime obnovenia, budete vyzvaní na zadanie obnovovacieho disku USB a proces sa začne.
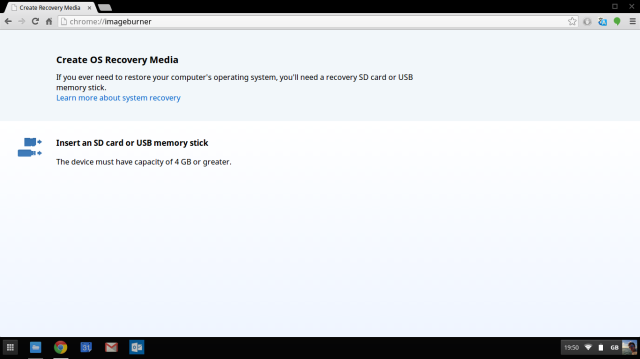
Ako nainštalovať Linux ako Chroot pomocou
Alternatívou používania ChrUbuntu je použitie softvéru s názvom krutóny, ktorý nainštaluje Linux do prostredia chroot. V praxi to znamená, že môžete jednoducho prepínať medzi dvoma operačnými systémami pomocou jednoduchého príkazu na klávesnici a stroj nebude vyžadovať reštartovanie.
Medzi ďalšie výhody patrí /Downloads priečinok zdieľaný v oboch systémoch, čo znamená, že súbory sú ľahko dostupné z oboch prostredí odstránenie operačného systému Linux, ktorý bol nainštalovaný pomocou systému Crouton, nevyžaduje úplný systém zotavenie.
Samotný softvér bol vyvinutý bývalým zamestnancom spoločnosti Google, a preto je optimalizovaný tak, aby bežal mimoriadne rýchlo, dokonca aj na starších počítačoch. Všetky ovládače sú tiež zdieľané medzi dvoma prostrediami, takže by mali pracovať okamžite a bez problémov.
Proces inštalácie produktu Crouton je veľmi jednoduchý. Skontrolujte, či ste pripojení k sieti Wi-Fi a či máte povolený režim vývojára, a potom postupujte podľa krokov uvedených nižšie.
- Stiahnite si Crouton na lokálny pevný disk vášho zariadenia.
- Na pracovnej ploche Chromebooku stlačte Ctrl + Alt + T a spustite terminál zariadenia.
- Zadajte shell a stlačte Enter.
- typ sudo sh -e ~ / Downloads / crouton -t xfce a stlačte kláves Enter
- Na konci inštalácie sa zobrazí výzva na zadanie používateľského mena a hesla pre nový systém Linux. Vyberte si niečo vhodné, stlačte Enter a inštalácia bude súťažiť.
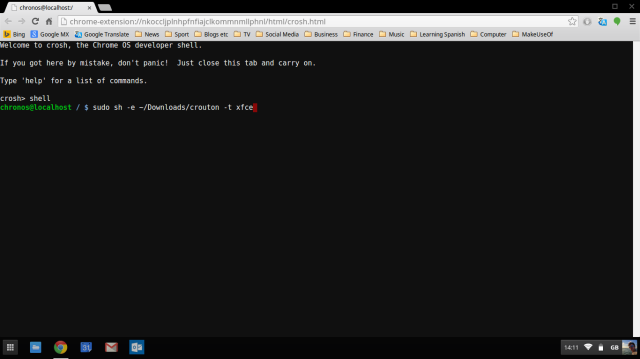
Ak chcete spustiť nový operačný systém, uistite sa, že ste v škrupine Chromebooku (na pracovnej ploche stlačte Ctrl + Alt + T, napíšte shell, stlačte Enter) a zadajte sudo startxfce4 a stlačte kláves Enter. Potom, čo ste to už raz urobili, nový operačný systém bude naďalej bežať, kým nevypnete počítač alebo sa neodhlásite z desktopového prostredia Linux.
Nasledujúce klávesové skratky vám umožňujú prepínať medzi pôvodným OS Chrome a novým prostredím Linuxu:
- Ramenné stroje: Ctrl + Alt + Shift + Vpred a Ctrl + Alt + Shift + Back
- Stroje typu Haswell / Intel: Ctrl + Alt + Back a Ctrl + Alt + Vpred, potom Ctrl + Alt + Refresh
Po úspešnom nainštalovaní nového prostredia by ste mali podniknúť niekoľko krokov, aby ste vylepšili svoje prostredie.
- Umožnite, aby klávesy jasu a hlasitosti vašej klávesnice pracovali v novom OS. Ak to chcete urobiť, prejdite do shellu systému Chrome OS (z pracovnej plochy systému Chrome OS stlačte kombináciu klávesov Ctrl + Alt + T, zadajte shell a stlačte kláves Enter) a zadajte sudo sh -e ~ / Stiahnutie / crouton -r presná -t klávesnica –u a stlačte kláves Enter.
- Odstráňte šetrič obrazovky nového prostredia, o ktorom je známe, že spôsobuje grafické chyby. Môžete to urobiť z terminálu v systéme Linux zadaním sudo apt-get remove xscreensaver potom stlačte kláves Enter.
- Nainštalujte Ubuntu Software Center a Synaptic (oba sa používajú na inštaláciu ďalších aplikácií). Urobíte to tak, že do svojej novej inštalácie systému Linux zadáte terminál a napíšete ho sudo apt-get install software-center synaptic a stlačte kláves Enter.
Poznámka: Výkonní používatelia môžu spustením zistiť, ktoré verzie systému Linux sú podporované sh -e ~ / Downloads / crouton -r list pred začatím inštalácie.
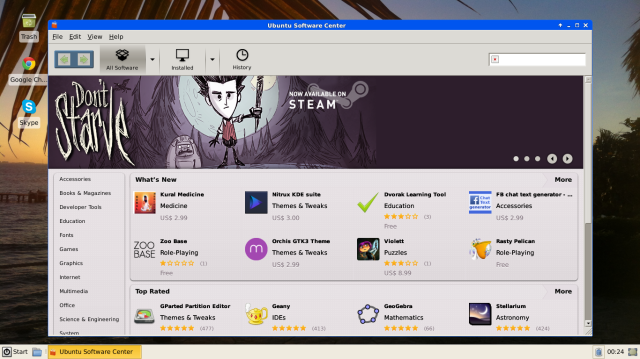
Odstránenie inštalácie systému Crouton
Existujú dva základné spôsoby, ako odstrániť prostredie Linuxu, ktoré bolo nainštalované pomocou systému Crouton.
Prvým je zadať shell vášho OS Chrome (stlačte Ctrl + Alt + T, napíšte shell, stlačte Enter) a postupujte takto.
- typ cd / usr / local / chroots a stlačte kláves Enter
- typ sudo delete-chroot * a stlačte kláves Enter
- typ rm -rf / usr / local / bin a stlačte kláves Enter
Najjednoduchšou alternatívou je reštartovanie Chromebooku a stlačenie medzerníka, keď uvidíte úvodnú obrazovku „Overenie OS je vypnutá“. Týmto sa zariadenie vypne z režimu pre vývojárov a vymažú sa všetky miestne údaje vrátane všetkých nových nainštalovaných prostredí. Pred vykonaním tohto kroku ako vždy skontrolujte, či ste si urobili zálohu všetkých dôležitých údajov.
Odporúčané aplikácie na stiahnutie
Ako je uvedené na začiatku článku, jedna z hlavných výhod inštalácie nového prostredia Linux je vylepšiť funkcie offline, získať prístup k natívnej aplikácii Skype a získať alternatívne médiá player. Nižšie sú niektoré z nich Linuxové aplikácie, ktoré by ste mali zvážiť Najlepšie Linux softvér a aplikácieČi už ste novým používateľom systému Linux alebo ste skúseným používateľom, tu je najlepší softvér a aplikácie pre systém Linux, ktoré by ste dnes mali používať. Čítaj viac .
Linux môže byť mätúci pre prvého používateľa, ale všadeprítomný Prehrávač médií VLC môžete ľahko nainštalovať zadaním terminálu do nového prostredia zadaním sudo apt-get install vlc a stlačte kláves Enter.
Skype je k dispozícii iba na počítačoch, ktoré nie sú založené na ARM. Ak ho chcete nainštalovať, navštívte stránku skype webovú stránku a stiahnite si 32-bitové vydanie pre Ubuntu 12.04+ podľa pokynov na obrazovke.
Ďalšie odporúčania zahŕňajú Otvorená kancelária balík produktivity, víno (na inštaláciu programov Windows) a parný pre všetky vaše herné požiadavky. Všetky tieto balíčky je možné nainštalovať prostredníctvom Ubuntu Software Center alebo Synaptic.
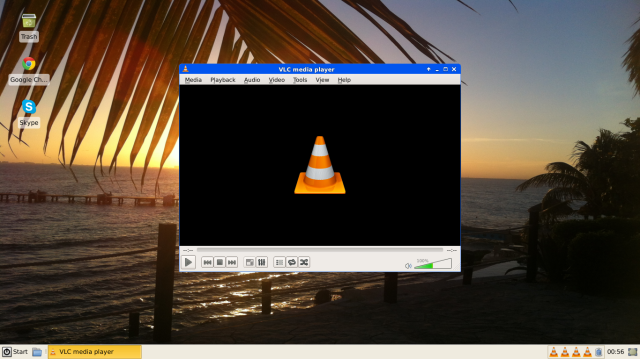
Ktorá je najlepšia metóda?
V Chromebooku som vyskúšal obidve tieto metódy a zistil som, že Crouton je rýchlejší, ľahšie použiteľný a ak sa niečo pokazí, opraví sa menej problémov. Schopnosť prepínať medzi operačnými systémami je veľkým bonusom a integrácia systému Windows 7 /downloads Vďaka zložke priečinok je práca medzi týmito dvoma prostrediami oveľa plynulejšia.
Uveďte akékoľvek otázky týkajúce sa opísaných procesov a my sa vám pokúsime pomôcť. Užite si svoj novo odomknutý Chromebook!
Dan je britský vysťahovalec žijúci v Mexiku. Je výkonným editorom pre sesterskú stránku MUO Blocks Decoded. V rôznych časoch pôsobil ako sociálny redaktor, kreatívny redaktor a finančný editor pre MUO. Nájdete ho, ako každý rok putuje po výstavnej ploche v CES v Las Vegas (PR ľudia, oslovte!) A robí veľa pozaďových webov…

