Reklama
Používanie Úloh Google je ako vzťah s nenávisťou. Ako externý poradca pre tento vzťah by mohol slúžiť iba externý klient služby Úlohy Google. Problém je v tom, že nájsť klienta pre stolné počítače, ktorý skutočne funguje mimo vašej aktívnej relácie prehliadača, nie je také ľahké.
Kannon nedávno zakryl päť spôsobov, ako vylepšiť Úlohy Google Päť spôsobov, ako použiť Killer GoogleAk ste ako ja, trávite viac času spravovaním svojich úloh, ako ich vykonávate. Je to všetko o viacerých zoznamoch, prístupe v režime offline a o vašich úlohách na cestách. Odkedy sme sa naposledy pozreli ... Čítaj viac , ale väčšina z týchto riešení závisí buď od otvorenia prehľadávača, alebo je ich implementácia trochu komplikovaná. Problém s priamym použitím Úloh Google, napríklad Kalendár Google alebo v rámci služby Google Mail, spočíva v tom, že rozloženie a používateľské rozhranie sú mimoriadne zjednodušené a málo flexibilné. V normálnom zobrazení je ťažké vytvárať podúlohy, na jednej obrazovke nemôžete vidieť všetky zoznamy naraz a úpravy úloh alebo zoznamov sú ťažkopádne a nie príliš intuitívne.
Bohužiaľ, mnoho z Klient služby Úlohy Google 5 spôsobov, ako získať prístup k vašim úlohám Google Čítaj viac riešenia tam nie sú o nič lepšie. gTasks je pravdepodobne najlepší klient služby Úlohy Google Na synchronizáciu úloh s Google pomocou gTasks [Android]V súčasnosti existuje milión a jeden skvelý spôsob, ako spravovať zoznam úloh online a prostredníctvom mobilných aplikácií. To znamená, že stále existuje niekoľko ľudí, ktorí ešte nepoužívajú jedného z ... Čítaj viac tam, podľa môjho názoru, je to iba mobilná aplikácia a nie je k dispozícii ako počítačová aplikácia. Ďalšou možnosťou je použitie iCalendar Lite 7 spôsobov, ako vytvoriť kalendár Google ako kalendár pracovnej plochy systému WindowsÁno, Kalendár Google môže byť váš počítačový kalendár. Ukážeme vám, ako zobraziť Kalendár Google priamo na pracovnej ploche Windows. Čítaj viac ako opísal Dave, ale ak sa zaujímate iba o správu úloh, časť aplikácie Kalendár by bola zbytočná. Najlepším riešením je skutočne klient, ktorý je čisto desktop a ktorý uľahčuje správu a navigáciu všetkých vašich úloh a projektov.
Používanie úloh Google offline
Úlohy Google v režime offline je jednou z tých zriedkavých aplikácií, ktoré skutočne vylepšujú samotnú pôvodnú aplikáciu. Inými slovami, Google Tasks je jednoducho zdrojom údajov, ale Google Tasks Offline je vysoko funkčný klientske rozhranie, ktoré vám poskytuje oveľa produktívnejší a efektívnejší prístup k zoznamu úloh v celom projekte zložky.
Keď program prvýkrát pridáte do inštalácie prehliadača Chrome, zobrazí sa ako webová aplikácia a nebude okamžite prepojený s vaším účtom Google Tasks.

Ak chcete synchronizovať aplikáciu s účtom, stačí kliknúť na ikonu ozubeného kolieska v pravom hornom rohu a vybrať možnosť synchronizácie účtu. Dostane sa vám autorizačný odkaz na kliknutie na odkaz, ktorý vás prevedie do Úloh Google a bude poskytnúť vám overovací kód, ktorý budete musieť vložiť späť do poľa na webe app.

Keď to urobíte, vaše úlohy sa zosynchronizujú za minútu a všetky projekty a zoznamy úloh sa zobrazia na jednej stránke, na rozdiel od toho, ako je usporiadaná v samotných úlohách Google, kde môžete naraz zobraziť iba jeden projekt, ktorý stojí za úlohu - veľmi nepríjemný obmedzenia.
Správa projektov pomocou úloh Google offline
Táto aplikácia obsahuje zoznam všetkých priečinkov projektu s hlavičkou a všetky vaše existujúce úlohy. Ak ste niektorému z nich priradili dátum splatnosti, tento dátum sa zobrazí na pravej strane úlohy.
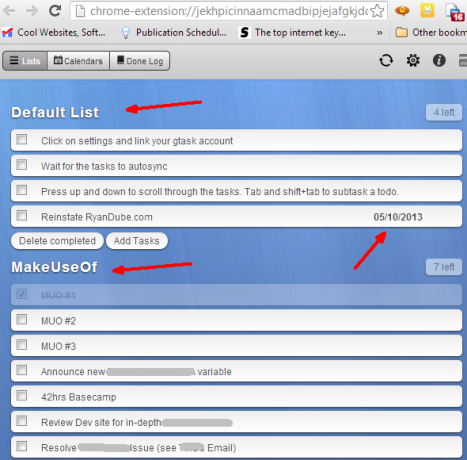
Upravte alebo odstráňte ktorýkoľvek z týchto titulov projektu jednoducho klepnutím na tlačidlo Upraviť kurzorom myši. Je trochu nepríjemné, že ikona odstránenia je tak blízko ik ikonám úprav, ale našťastie, ak ste ju omylom zasiahli, budete požiadaní o potvrdenie, že chcete daný projekt odstrániť. Bez ohľadu na to buďte opatrní!

Úpravy projektu (alebo názvu zoznamu) sú rovnako jednoduché ako úpravy poľa, ale v tejto aplikácii je milé, že môžete zahrnúť aj popis zoznamu. To naozaj pomáha s organizáciou, ak máte naraz veľa projektov, niektoré s titulom, ktoré nie sú veľmi popisné. V opise sa bude ukladať vaša pamäť neskôr, takže ju používajte!
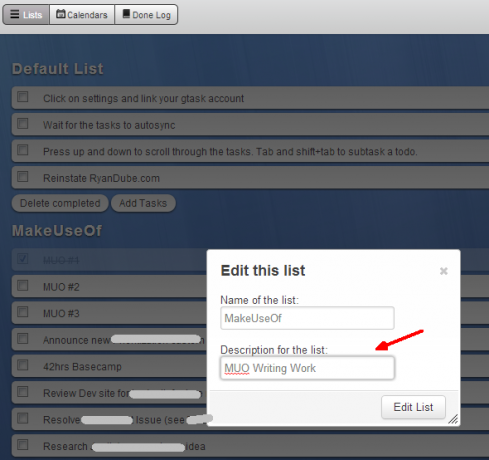
Schopnosť prezerať úlohy a upravovať názvy zoznamov projektov nie je taká odlišná od samotných Úloh Google, existuje však celý zoznam ďalších funkcií, ktoré ho trochu odlišujú.
Pokročilé vlastnosti
Jednou z najúžasnejších funkcií je podľa môjho názoru schopnosť jednoducho kliknúť a pretiahnuť úlohy myšou a umiestniť ich v ľubovoľnom poradí v priebehu niekoľkých sekúnd. Toto je možné aj v Úlohách Google, musíte však chytiť ľavú kartu úlohy. Tu môžete jednoducho chytiť ktorúkoľvek časť úlohy a hodiť ju kamkoľvek budete chcieť.

Ďalšou skvelou funkciou je možnosť pridať podrobnú množinu poznámok s toľkými ďalšími podrobnosťami, ktoré by ste chceli pridať do každého riadku úloh. Je to naozaj pekné, keď pracujete na zložitom projekte a každý krok obsahuje množstvo informácií, na ktoré musíte pamätať. Pomocou služby Google Úlohy offline uložte všetky tieto informácie na jednom mieste. Zapíšte si čiastkové kroky, vybavenie, ktoré potrebujete, kontaktné informácie alebo čokoľvek iné, čo budete potrebovať na rýchlejšie dokončenie úlohy.
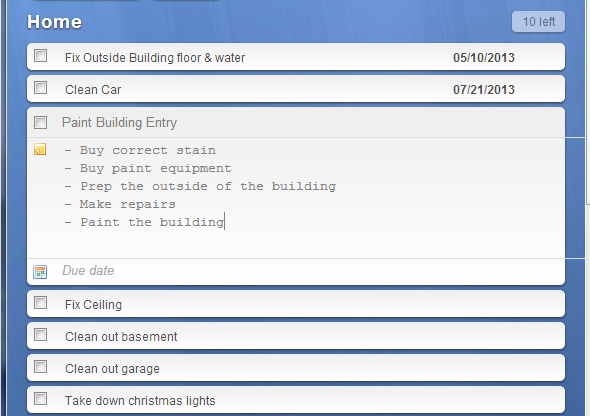
Ak ste pridali podrobné poznámky, poznáte ich v hlavnom zobrazení zoznamu pomocou ikony poznámok napravo od úlohy.

Priradenie termínu je rovnako jednoduché ako kliknutie na text „Dátum splatnosti“ alebo na ikonu kalendára a kliknutím na dátum, kedy chcete dokončiť túto úlohu.

Chcete postaviť projekt s hlavnými úlohami a čiastkovými úlohami? Stačí zvýrazniť úlohu a kliknutím na Shift ju odsadiť raz.
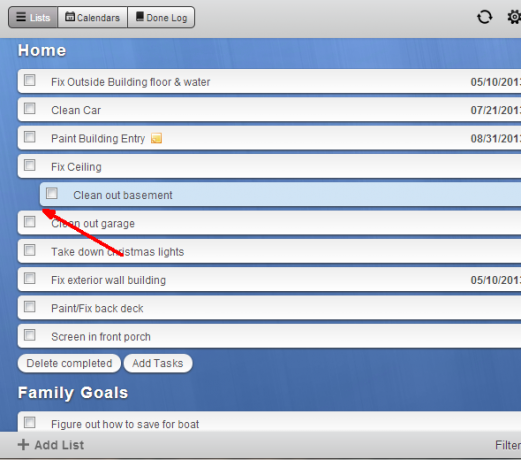
Chcete, aby sa to znova stala hlavnou úlohou? Stlačením klávesu Shift-Tab odstráni zarážku.
Konverzia úloh Google offline na aplikáciu
Zamilovali ste sa do tejto webovej aplikácie rovnako ako ja? Ak máte a chcete ho sprístupniť ako samostatnú aplikáciu na pracovnej ploche, všetko, čo máte kliknite na ikonu ponuky Chrome, kliknite na položku Nástroje a potom na položku Vytvoriť aplikáciu skratky... "

Zobrazí sa kontextové okno s otázkou, aké skratky chcete vytvoriť pre svoju novú webovú aplikáciu pre stolné počítače. Ponechal som všetky tri, ale môžete si ich nastaviť. Niektorým ľuďom nepáči vyplnenie panela úloh príliš veľa, takže sa môžete rozhodnúť odstrániť „Pripnúť na panel úloh“.
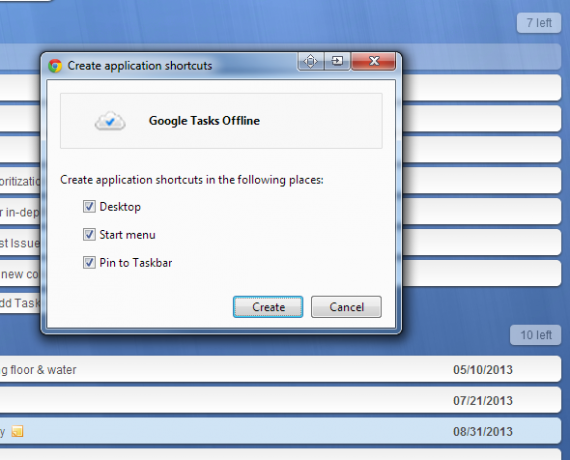
Po kliknutí na položku Vytvoriť vytvorí služba Google Tasks Offline svoje vlastné okno aplikácie pre počítače, ktoré môžete kedykoľvek spustiť priamo z odkazu na pracovnej ploche.

Je to naozaj pekné, pretože ak chcete zatvoriť okno prehľadávača a používať iné aplikácie, stále môžete mať k dispozícii svoju šikovnú aplikáciu na správu úloh.

Jedinou nevýhodou, ktorú som si všimol v aplikácii, je to, že som musel mať svoj prehliadač Chrome otvorený, aby sa mohol na začiatku spustiť a pripojiť pomocou môjho účtu Google, ale po spustení môžete zatvoriť okno prehliadača a počítačová aplikácia Google Tasks Offline zostane pripojená poriadku.
Bezplatná verzia služby Úlohy Google v režime offline nezahŕňa ani funkcie Kalendár ani Protokol Done, ale ak hľadáte len klienta pre počítače pre úlohy Google, potom to urobí bezplatná verzia a urobí to dobre. Je to jeden z mála klientov, ktorý som videl, ktorý mi skutočne umožňuje intuitívne spravovať zoznamy a projekty.
Myslíte si, že by ste sa mohli radšej prepnúť na používanie služby Úlohy Google, než priamo prejsť na Úlohy Google? Používate iných klientov služby Úlohy Google? Podeľte sa o svoje myšlienky a postrehy v sekcii komentárov nižšie.
Ryan má titul bakalára v odbore elektrotechnika. Pracoval 13 rokov v automatizačnom inžinierstve, 5 rokov v IT a teraz je aplikačným inžinierom. Bývalý šéfredaktor MakeUseOf, vystúpil na národných konferenciách o vizualizácii údajov a vystupoval v celoštátnych televíziách a rozhlase.