Reklama
Windows 10 je v mnohých ohľadoch v porovnaní s predchádzajúcimi verziami jednoznačným vylepšením. Ak však nie je správne nakonfigurovaný, môže sa tiež zdať pomalý a pomalý. Z mnohých spôsoby, ako zlepšiť výkon systému Windows 10, je tu jedna menej známa funkcia, o ktorej by ste mali vedieť: Přednačtení.
V tomto článku sa dozviete všetko, čo potrebujete vedieť o tom, čo je Superfetch, ako to funguje, prečo môže byť problematické a ako ho môžete zakázať, ak spôsobuje problémy.
Čo je Superfetch?
Superfetch je funkcia, ktorá bola zavedená späť v systéme Windows Vista. Oficiálny popis služby Superfetch hovorí, že „udržuje a zlepšuje výkon systému v priebehu času“, ale je to vágne a nevysvetľuje celý príbeh.
Superfetch sa v Správcovi úloh systému Windows zobrazuje ako „Service Host: Superfetch“. Je ticho v pozadí, neustále analyzuje vzorce využitia pamäte RAM a zisťuje, aké druhy aplikácií spúšťate najčastejšie. V priebehu času Superfetch označí tieto aplikácie ako „často používané“ a vopred ich načíta do pamäte RAM.
Ide o to, že keď chcete aplikáciu spustiť, spustí sa oveľa rýchlejšie, pretože je už vopred načítaná v pamäti.
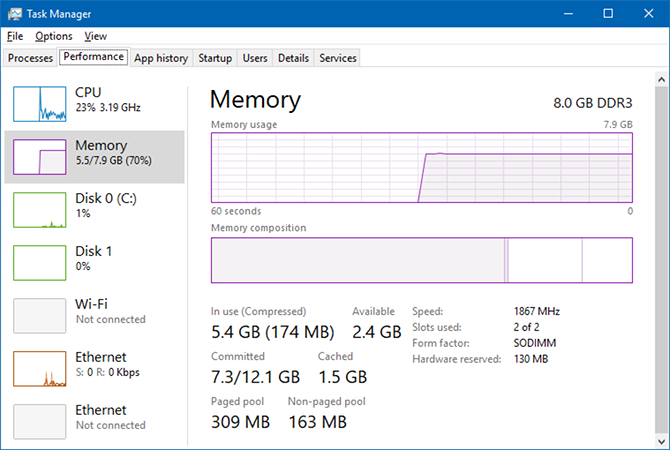
V predvolenom nastavení je Superfetch navrhnutý tak, aby zaberal všetok váš dostupný priestor RAM vopred nainštalovanými aplikáciami. Nerobte si starosti: zaoberá sa to iba nepoužívaný Pamäť. Akonáhle váš systém potrebuje viac pamäte RAM (napr. Na načítanie aplikácie, ktorá nebola predinštalovaná), podľa potreby sa vzdá potrebnej pamäte.
Pamätajte, že Superfetch nie je to isté ako Prefetch, čo je správca predbežnej načítania pamäte, ktorý bol zavedený späť v systéme Windows XP. Superfetch je v skutočnosti nástupcom prefetch. Aký je rozdiel? Prefetch neanalyzoval vzorce použitia v priebehu času a zodpovedajúcim spôsobom upravil svoje parametre predbežného načítania.
Je Superfetch naozaj potrebný?
Z veľkej časti je Superfetch užitočný. Ak máte moderný počítač s priemernými alebo lepšími údajmi, Superfetch s najväčšou pravdepodobnosťou beží tak hladko, že si to nikdy nevšimnete. Je tu veľká šanca, že Superfetch práve teraz beží na vašom systéme a vy ste to ani nevedeli.
So Superfetchom však môžu vzniknúť určité „problémy“:
- Pretože Superfetch je vždy spustený na pozadí, samotná služba Superfetch vždy používa určité CPU a RAM.
- Superfetch nie odpratať potreba načítať aplikácie do pamäte RAM. Skôr to premiestni načítanie do skoršej doby. Vždy, keď dôjde k načítaniu, vo vašom systéme sa stále vyskytuje rovnaké spomalenie, ako keby ste spúšťali aplikáciu bez Superfetch.
- Spustenie systému môže byť pomalé, pretože program Superfetch vopred načíta veľa údajov z pevného disku do pamäte RAM. Ak váš pevný disk beží na 100% počas niekoľkých minút pri každom spustení alebo reštartovaní počítača, vinníkom môže byť Superfetch.
- Zvýšenie výkonu programu Superfetch nemusí byť zrejmé, keď je na disku SSD nainštalovaný systém Windows 10. Keďže disky SSD sú také rýchle, nepotrebujete predbežné načítanie. Ak vás to zaujíma, pozrite si nášho sprievodcu presúvanie Windows z HDD na SSD Ako presunúť Windows z HDD na SSD na zlepšenie výkonuAktualizácia jednotky Solid State Drive skutočne zvyšuje výkon. Ako však môžete stlačiť veľkú inštaláciu systému Windows na malú jednotku SSD? Používatelia Windows môžu pohodlne migrovať z HDD na SSD vo veľmi krátkom čase. Čítaj viac .
Superfetch je tiež známe, že spôsobuje problémy s výkonom pri hraní hier, najmä na systémoch, ktoré majú 4 GB RAM alebo menej. Nie je jasné, prečo sa to deje, pretože k tomu nedochádza pre všetkých, ale máme podozrenie, že to má spoločné Hry náročné na RAM, ktoré neustále požadujú a uvoľňujú pamäť, čo môže spôsobiť, že sa Superfetch neustále načíta a vyložiť dáta.
Je bezpečné vypnúť funkciu Superfetch? Áno! Ak sa rozhodnete ho vypnúť, nehrozí žiadne vedľajšie účinky. Naše odporúčanie je, že ak váš systém funguje dobre, nechajte ho zapnutý. Ak máte problémy s vysokým využívaním pevného disku, vysokým využívaním pamäte RAM alebo zníženým výkonom počas ťažkých činností v pamäti RAM, skúste ho vypnúť a zistiť, či to pomôže. Ak sa tak stane, odložte ho. V opačnom prípade ho znova zapnite.
Poznámka: Na zvýšenie výkonu v systéme riedkom RAM odporúčame vylepšenie limitu virtuálnej pamäte Windows a ladenie vizuálnych efektov Windows. Môžete to tiež skúsiť tipy na rýchlejšie spustenie a vypnutie.
Ako zakázať Superfetch na Windows 10
Aby som to zopakoval, neodporúčame deaktivovať funkciu Superfetch, s výnimkou opatrení na riešenie problémov uvedených vyššie. Väčšina používateľov by mala mať povolenú funkciu Superfetch, pretože pomáha s celkovým výkonom. Ak si nie ste istí, skúste to vypnúť. Ak nezaznamenáte žiadne zlepšenia, znova ich zapnite.
Používanie aplikácie Services
Krok 1: Spustite aplikáciu Služby. Otvorte ponuku Štart a vyhľadajte služby, potom spustite aplikáciu Služby. Prípadne otvorte výzvu Spustiť stlačením Kláves Windows + R, potom zadajte services.msc a kliknite na tlačidlo OK OK.
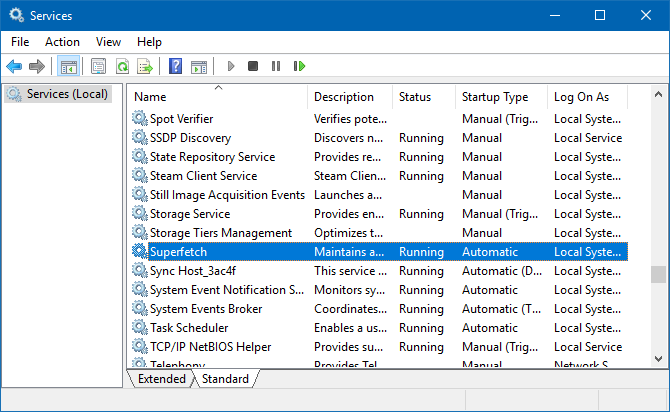
Krok 2: Vypnite službu Superfetch. Posuňte zobrazenie nadol, kým sa nezobrazí Přednačtení, kliknite naň pravým tlačidlom myši a kliknite na položku Stop. Superfetch je teraz zakázaný.
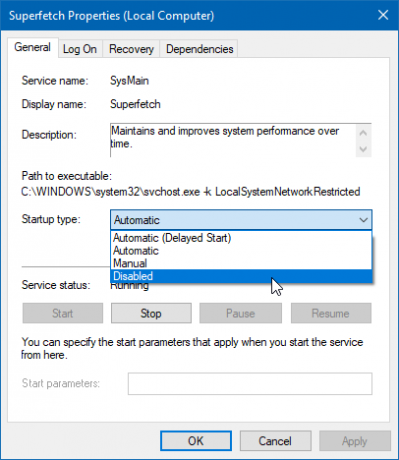
Krok 3: Zabráňte automatickému spusteniu programu Superfetch. Stále v aplikácii Služby kliknite pravým tlačidlom myši Přednačtení a vyberte vlastnosti. Na karte Všeobecné vyhľadajte položku Typ spustenia a zmeniť na invalidný. (Alebo manuálne, ak by ste chceli túto možnosť zapnúť, keď ju potrebujete.)
Použitie editora databázy Registry
Uprednostňovanou metódou je aplikácia Služby, ale ak z nejakého dôvodu nefunguje, môžete vždy upraviť kľúč databázy Registry priamo. Predtým, ako to urobíte, uistite sa, že zálohovať register v prípade, že sa niečo pokazí (je to častejšie, ako si myslíte).
Krok 1: Otvorte Editor databázy Registry. Otvorte ponuku Štart a vyhľadajte regedit, vyberte ju z výsledkov. Prípadne otvorte výzvu Spustiť stlačením Kláves Windows + R, potom zadajte regedit a kliknite na tlačidlo OK OK.
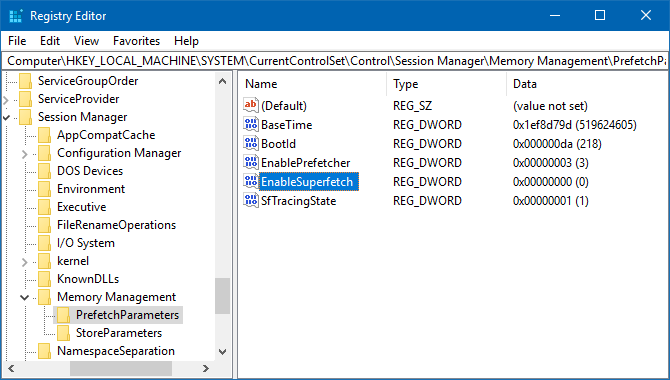
Krok 2: Nájdite kľúč Superfetch. Pomocou ľavého bočného panela prejdite na nasledujúce:
HKEY_LOCAL_MACHINE / SYSTEM / CurrentControlSet / Control / Session Manager / MemoryManagement / PrefetchParameters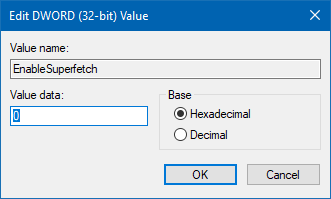
Krok 3: Vypnite funkciu Superfetch. Na pravom paneli by ste mali vidieť volaný kľúč EnableSuperfetch. Kliknite pravým tlačidlom myši a vyberte možnosť Zmeniť ... Vyvolá editor kľúčov. Ak chcete vypnúť funkciu Superfetch, zmeňte hodnotu Value Data na 0 a kliknite na tlačidlo OK OK.
Ďalšie funkcie systému Windows 10, ktoré môžete zakázať
Superfetch nie je jediným príkladom funkcie, ktorá by mohla byť lepšie deaktivovaná. Ak máte stále problémy so systémom Windows 10, dôrazne vám odporúčame pozrieť sa na to tieto funkcie systému Windows 10 na bezpečné vypnutie 9 Funkcie systému Windows 10, ktoré môžete bezpečne zakázaťWindows 10 je vybavený funkciami, ale veľa z nich nie je potrebné. Tu je návod, ako bezpečne odrezať nežiaduce funkcie zo systému Windows 10, aby ste dosiahli efektívnejší zážitok. Čítaj viac ako aj náš nadväzujúci článok s ešte viac funkcií na deaktiváciu 10 ďalších funkcií systému Windows 10, ktoré môžete vypnúťAktualizácia pre tvorcov systému Windows 10 priniesla množstvo nových funkcií, nastavení a aplikácií. Ukážeme vám, ktoré funkcie môžete bezpečne deaktivovať a vylepšiť prostredie Windows. Čítaj viac .
Obrázok Kredit: AntonioGuillemF /depositphotos
Joel Lee má titul B.S. v odbore informatiky a viac ako šesť rokov odbornej praxe v písaní. Je šéfredaktorom organizácie MakeUseOf.


