Reklama
Chcete streamovať videá hostené na zariadení Raspberry Pi, aby ste rozlíšili zariadenia po celom dome? K dispozícii je niekoľko možností (vrátane Kodi), ale pre dosiahnutie najlepších výsledkov sa odporúča špeciálna inštalácia Plex. Raspberry Pi je v skutočnosti jedným z najlepšie zariadenia na použitie ako mediálny server Plex.
Tu je návod, ako nainštalovať server Plex na Raspberry Pi, nakonfigurovať ho a začať streamovať vaše obľúbené filmy, televízne programy, hudbu, rodinné fotografie a ďalšie mediálne súbory.
Čo je to Plex?
Ak si to nie ste vedomí, Plex je aplikácia, ktorá vám umožní prenášať vaše médiá kdekoľvek a na takmer akomkoľvek zariadení. Ak je nainštalovaný samostatne, môže sa používať na prehrávanie video, hudobných a obrazových súborov uložených na lokálnej (alebo sieťovej) jednotke.
Medzitým, ak je nainštalované ako server, sekundárne zariadenie má potom vzdialený prístup k rovnakému obsahu, ak je nainštalovaná aplikácia Plex. Aplikácia sa prispôsobuje meniacim sa scenárom; môže tiež fungovať ako server alebo to môže byť váš klient Plex.
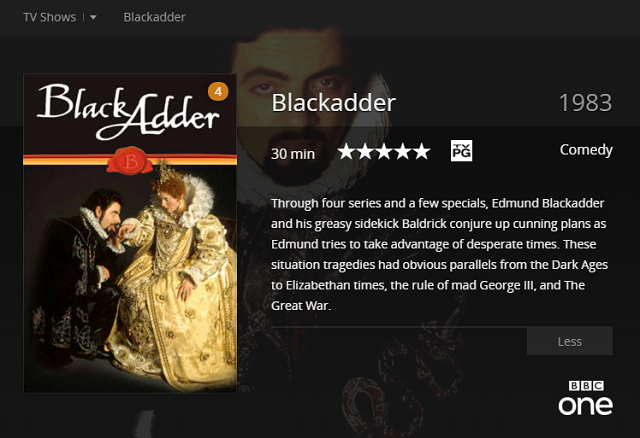
Náš sprievodca Plexom Váš sprievodca Plexom - Úžasné mediálne centrumAk máte veľa lokálne uložených filmov a televíznych relácií, musíte nainštalovať Plex. A toto je jediný sprievodca, ako začať s Plexom, ktorý budete potrebovať prečítať. Čítaj viac demonštruje, aké úžasné to je. Je potrebné rýchlo poznamenať, že spoločnosť Plex vo svojej serverovej podobe je pre Raspberry Pi k dispozícii od roku 2017. Predtým bol Pi vhodný len na spúšťanie klientskych aplikácií Plex.
Čo budete potrebovať pre server Raspberry Pi Plex
Na inštaláciu servera Plex na Raspberry Pi budete potrebovať:
- Raspberry Pi 3 alebo novší
- karta microSD (8 GB alebo viac)
- Externý pevný disk alebo jednotka USB flash s mediálnymi súbormi
- USB klávesnica a myš
Samozrejme budete potrebovať aj televízor s pripojeným kompetentným zvukovým systémom. Môžete použiť tieto voliteľné doplnky:
- Ethernetový kábel pre spoľahlivejšie pripojenie smerovača
- Bezdrôtová / Bluetooth klávesnica a myš
Aj keď je možné nastaviť Raspberry Pi prostredníctvom pripojenia SSH Nastavenie Raspberry Pi na použitie bez hlavy s SSHRaspberry Pi môže prijímať príkazy SSH, keď je pripojený k miestnej sieti (buď prostredníctvom siete Ethernet alebo Wi-Fi), čo vám umožňuje jednoduché nastavenie. Výhody SSH idú nad rámec narušenia denného skríningu ... Čítaj viac , budete potrebovať zariadenie na priame ovládanie Plexu, keď bude v prevádzke.
Krok 1: Nainštalujte a aktualizujte Raspbian
Pravdepodobne už máte Raspbian bežiaci na Raspberry Pi. Ostatné verzie Linux pre Raspberry Pi by mal fungovať, ale táto príručka je vytvorená pomocou novej inštalácie programu Raspbian Stretch.
Potrebujete pomoc s inštaláciou operačného systému na Raspberry Pi? Začiatočníci by mali pravdepodobne začať s NOOBS, ale ak máte počítač dôvtipný, štandard Sprievodca inštaláciou Raspberry Pi by vás mal vidieť.
Po inštalácii naštartujte váš počítač a do terminálu zadajte:
aktualizácia sudo apt. aktualizácia sudo aptToto zabezpečí, že vaša verzia Raspbian je úplne aktuálna.
Krok 2: Nainštalujte dev2day a stiahnite Plex
Ak chcete nainštalovať Plex, budete musieť pridať nové úložisko. Na jeho prevzatie budete potrebovať aj kľúč GPG. Najprv sa tým budeme zaoberať:
wget -O - https://dev2day.de/pms/dev2day-pms.gpg.key | sudo apt-key add -Ďalej upravte zoznam balíkov z terminálu pomocou príkazov echo a tee:
echo "deb https://dev2day.de/pms/ jessie main "| sudo tee /etc/apt/sources.list.d/pms.listZopakujte aktualizáciu balíka:
aktualizácia sudo aptPlex je teraz pripravený na inštaláciu. použitie
sudo apt install -t stretch plexmediaserverPostupujte podľa pokynov na obrazovke a dokončite sťahovanie a inštaláciu. O niekoľko minút neskôr by mal byť server Plex nainštalovaný na vašom Raspberry Pi.
Krok 3: Konfigurácia povolení a adresy IP
Máte teda nainštalovaný server Plex, ale ešte nie je pripravený na spustenie. Najprv musíte zmeniť predvolené užívateľské meno pre softvér; potom budete musieť zadať statickú adresu IP.
Otvorte súbor plexmediaserver.prev v nano textovom editore a upravte ho.
sudo nano /etc/default/plexmediaserver.prevNaskenujte a vyhľadajte riadok, ktorý znie:
PLEX_MEDIA_SERVER_USER = plexUpravte riadok tak, aby namiesto toho znel:
PLEX_MEDIA_SERVER_USER = pi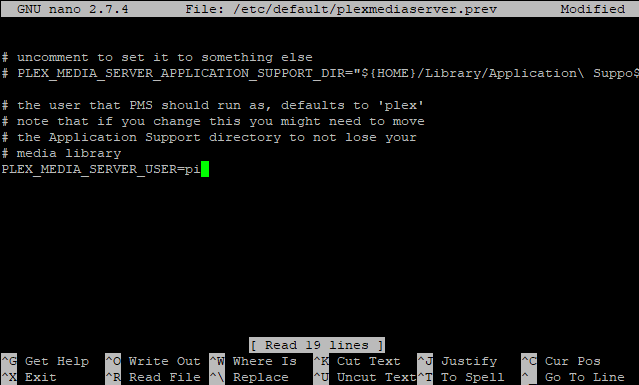
Používateľské meno by ste mali zmeniť na „pi“, iba ak je to používateľské meno, ktoré používate na prihlásenie do svojho Raspberry Pi. Toto by ste si, samozrejme, mali zmeniť už teraz. Ak používate iné používateľské meno, nahraďte ho namiesto slova „plex“. (Prečítajte si naše dôležité bezpečnostné tipy pre Raspberry Pi.)
lis Ctrl + X na ukončenie, potvrdenie zmeny a reštartovanie servera:
reštart systému plexmediaserver sudo serviceAby sa zaistilo, že server Plex bude vždy prístupný z vašich ostatných zariadení, stojí za to nastaviť statickú adresu IP. Najprv nájdite aktuálnu adresu:
názov hostiteľa -IPotom otvorte súbor cmdline.txt a na koniec pridajte nový riadok.
sudo nano /boot/cmdline.txtNový riadok by mal znieť:
IP = [YOUR.IP.ADDRESS.HERE]Uložte a ukončite pomocou Ctrl + X. Dokončite reštartovaním Raspberry Pi:
sudo reštartKrok 4: Pridajte mediálne súbory na server Plex
Po reštartovaní počítača budete pripravení začať pridávať súbory do knižnice servera.
Mali by už existovať na pevnom disku (alebo vo vašom úložnom zariadení podľa výberu), ale bude potrebné ich pridať do systému Plex. Potom na svojom Raspberry Pi otvorte prehliadač a zadajte IP adresu servera Plex, za ktorým nasleduje: 32400 / web /. Malo by to vyzerať ako ...
[YOUR.IP.ADDRESS.HERE]: 32400 / web /... bez hranatých zátvoriek.
Otvorí sa webové rozhranie Plex, takže sa prihláste (alebo vytvorte nový účet) a prečítajte si prehľad. Zatvorte toto zobrazenie a pomenujte server Plex. Počkajte, kým sa to zistí, a potom kliknite na tlačidlo Pridať knižnicua vyberte typ knižnice. Závisí to od obsahu, ktorý chcete pridať. Spoločnosť Plex je schopná skontrolovať na internete správny vzhľad filmu a albumu, preto je dôležité napraviť to správne.
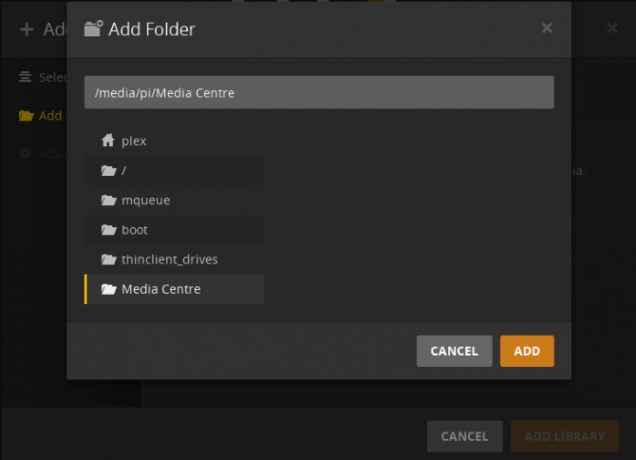
V Pridajte priečinky zobraziť, použite Vyhľadajte priečinok médií a vyhľadajte adresár na pevnom disku. Tento postup opakujte, kým sa do knižnice nepridajú všetky médiá, ktoré má Plex slúžiť.
Mali by ste sa tiež pozrieť na kartu Spresnenie a ubezpečiť sa, že predvolené možnosti zobrazenia pre priečinok sú podľa vašich predstáv. Tu si môžete vybrať online databázu pre záznamy a umelecké diela, ako aj ako zobraziť zbierky médií, napríklad sezóny televíznych relácií. Na karte Spresnenie sa zobrazia rôzne možnosti v závislosti od typu obsahu, ktorý pridávate.
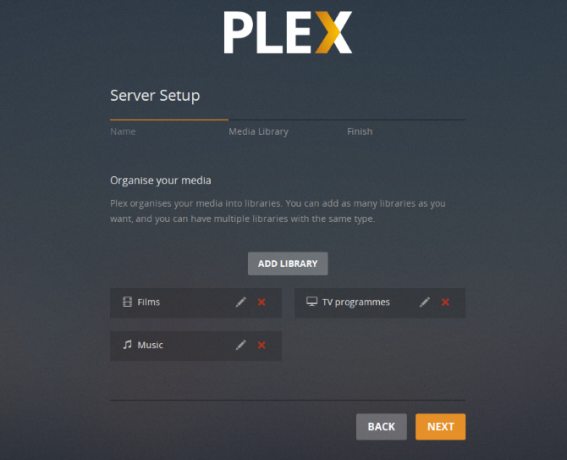
Krok 5: Pripojte sa k klientskym zariadeniam a užívajte si!
Ste pripravení na prehrávanie videí cez Plex? V prvom rade môžete začať iba sledovať televíziu. Ak však chcete so sebou vziať svoje videá so sebou, budete potrebovať mobilnú aplikáciu Plex.
dostupné z Google Play pre Android a App Store pre iOS, ak sa do aplikácie prihlásite pomocou rovnakých poverení, aké ste použili na serveri, zariadenia sa prepoja. Odtiaľ budete môcť prehľadávať Plex pre to, čo chcete sledovať, hrať hry a užívať si!
Je zaujímavé, že tieto aplikácie majú vstavané diaľkové ovládanie, ktoré sa používa na sledovanie médií na zariadení Plex prostredníctvom televízora. Toto je možnosť, ktorú môžete použiť namiesto myši a klávesnice.
Medzitým si tiež môžete vychutnať svoje vlastné mediálne súbory a vyskúšať ich neoficiálne kanály dostupné pre spoločnosť Plex 20 neoficiálnych kanálov z plexu a doplnkov, ktoré by ste mali nainštalovať hneď terazChcete odomknúť viac doplnkov Plex? Ukážeme vám, ako získať prístup k 20 najlepším kanálom Plex, ktoré môžete sledovať prostredníctvom nepodporovaného AppStore. Čítaj viac .
Christian Cawley je zástupcom redaktora pre bezpečnosť, Linux, DIY, programovanie a techniku. Produkuje tiež skutočne užitočný podcast a má bohaté skúsenosti s podporou počítačov a softvéru. Christian je prispievateľom do časopisu Linux Format a je fanúšikom hry Raspberry Pi, milencom Lego a retro hráčom.