Reklama
CCing a BCC sami na e-maily môžu byť užitočným spôsobom, ako si pripomenúť dôležité e-maily alebo udržať svojich kolegov v slučke. Používatelia služieb Gmail a Outlook môžu proces ľahko automatizovať, takže v prípade potreby sa všetky vaše e-maily automaticky CCed alebo BCCed.
Táto metóda nie je určená pre všetkých a možno zistíte, že by to mohlo spôsobiť neporiadok v doručenej pošte. Používatelia programu Outlook majú navyše možnosť zvoliť si, kedy majú používať túto funkciu, selektívnejšie, ale stále ju udržiavajú úplne automatizovanú.
Ako sa automaticky CC alebo BCC sami v Gmaile
Ak chcete v službe Gmail automaticky BCC alebo CC sami (alebo akúkoľvek inú e-mailovú adresu) v službe Gmail, musíte použiť rozšírenie prehliadača. Táto funkcia nie je natívna pre samotný Gmail a veľa rozšírení tretích strán vyžaduje dosť rozsiahle povolenia na prístup k vášmu e-mailu.
Funkcia Auto BCC pre Gmail a doručenú poštu [Už nie je k dispozícii] vyžaduje prístup na čítanie a zmenu všetkých údajov na navštívených webových stránkach.
BCC Me pre Gmail (ktorá ešte nie je kompatibilná s novým Gmailom) vyžaduje prístup na čítanie a zmenu údajov v Gmaile, ako aj prístup k celej histórii prehliadania.Rozšírenie s najmenšími požadovanými oprávneniami je Auto BCC pre Gmail zo služby CloudHQ, ktorá na rozdiel od ostatných dvoch nemá prístup k histórii prehliadania mimo domény Gmail.
Po nainštalovaní rozšírenia podľa vášho výberu a získaní prístupu k vášmu účtu Gmail môžete vytvoriť pravidlo pomocou nasledujúcich krokov:
- Kliknutím na tlačidlo Napísať vytvorte nový e-mail.
- Kliknite na ikonu obálky vedľa tlačidla na odoslanie.

- V otvorenom dialógovom okne kliknite na Pridajte nové pravidlo.
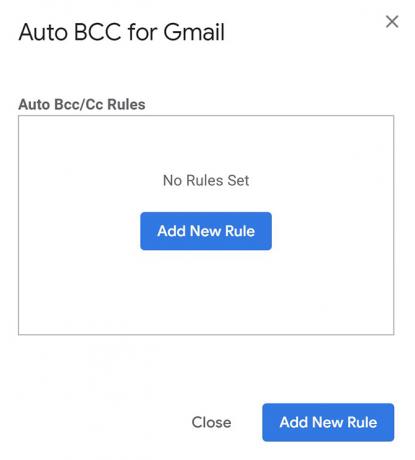
- pod Keď sa e-maily odosielajú z, mala by sa zobraziť vaša e-mailová adresa už vyplnená. V rozbaľovacej ponuke priamo pod touto voľbou všetkým, ale nie a pole nechajte prázdne. pod potom automaticky vyberte BCC (alebo CC, ak uprednostňujete) a zadajte svoju e-mailovú adresu.

- cvaknutie Uložiť pravidlo.
Ak sa rozhodnete, že už toto rozšírenie nechcete používať, môžete ho odinštalovať a zrušil prístup k svojmu účtu Gmail Ako zabrániť aplikáciám tretích strán v prístupe k vašim súkromným údajom na sociálnych médiáchAk máte obavy o to, kto má prístup k údajom vo vašich rôznych účtoch v sociálnych médiách, dobrou správou je, že je veľmi ľahké zrušiť prístup. Čítaj viac v nastaveniach prihlásenia a zabezpečenia Gmailu, na ktoré sa môžete dostať myaccount.google.com/permissions.
Ak nie ste používateľom prehliadača Chrome alebo nechcete udeliť prístup k svojej e-mailovej správe tretej strane, dobrým riešením pre automaticky BCC inú osobu je použitie Funkcie filtrov a posielania ďalej v Gmaile 3 spôsoby, ako využiť e-mailové aliasy v službe Gmail vo svoj prospechE-mailové aliasy Gmailu vám umožňujú okamžite vytvoriť nové e-mailové adresy. Pomocou týchto tipov ich môžete využiť vo svoj prospech. Čítaj viac :
Pridajte e-mailovú adresu druhej osoby ako adresu na presmerovanie hovorov do Preposielanie a karta POP / IMAP. (Pred začiatkom forwardovania budú musieť kliknúť na automaticky vygenerovaný odkaz odoslaný od spoločnosti Google.) A potom vytvoriť nové pravidlo s filtrami Gmail, kde všetky e-maily odoslané z vašej adresy sa automaticky preposielajú na druhé adresa.
Ako sa automaticky CC alebo BCC sami v programe Outlook
Používatelia programu Outlook môžu automaticky CC alebo BCC sami používať pomocou funkcie Pravidlá e-mailového programu.
- Na karte Domovská stránka kliknite na šípku v časti Pravidlá a kliknite na tlačidlo Spravujte pravidlá a upozornenia.
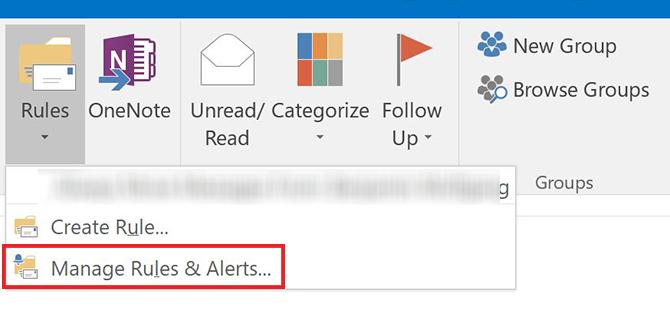
- cvaknutie Nové pravidlo.
- V časti Spustiť z prázdneho pravidla kliknite na položku Použiť pravidlo na správy, ktoré posielam a kliknite na tlačidlo OK Ďalšie.

- Ak chcete toto pravidlo uplatniť na všetky odoslané e-maily, kliknite na tlačidlo OK Ďalšie znova. Ak chcete byť selektívnejší, môžete pomocou uvedených kritérií vybrať iba určité typy e-mailov, do ktorých chcete pridať túto automatizáciu.

- V kroku 1 tohto okna vyberte položku Kópia správy ľuďom alebo verejným skupinám. V kroku 2 kliknite na ikonu ľudia alebo verejná skupina link. V na zadajte svoju e-mailovú adresu. cvaknutie Ďalšie. (Ak by ste radšej niekoho verejne CC nespravili, môžete napodobniť BCC kontrolou Presuňte kópiu do určeného priečinka v kroku 1 a kliknutím na ikonu Zadaný priečinok prepojenie a výber priečinka Doručená pošta.)

- Tento krok je potrebný iba pre tých z vás, ktorí dávajú prednosť použitiu možnosti CC: Zadajte svoju e-mailovú adresu do na lúka.
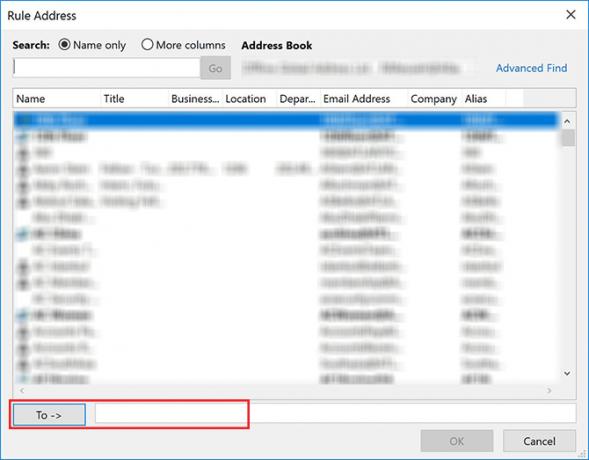
- Opäť môžete pridať voliteľné výnimky, ak existujú určité e-maily, na ktoré nechcete toto pravidlo uplatniť.

- Potom môžete zadať názov pravidla a uistiť sa, že Zapnite pravidlo je začiarknuté.

Viac tipov nájdete ako automaticky preposielať e-maily z programu Outlook do Gmailu a naopak Ako automaticky preposielať e-maily z programu Outlook do GmailuChcete poslať e-mail programu Outlook do Gmailu a naopak? Program Outlook aj Gmail môžu proces automatizovať. Čítaj viac .
Nancy je spisovateľka a redaktorka žijúca vo Washingtone DC. Predtým bola redaktorkou Blízkeho východu na webe Next Web a momentálne pracuje v think-tanku založenom na DC v oblasti komunikácie a sociálnych médií.


