Reklama
Tu je jednotný návod na niektoré nové grafy uvedené v najnovšej verzii programu Excel.
Grafy predstavujú jednoduchý spôsob, ako urobiť suchú, matnú tabuľku trochu pútavejšou. Známe koláčové grafy a rozptylové grafy však môžu ísť len tak ďaleko.
Je tu celý svet vizualizácia dát Vylepšite svoju prezentáciu v PowerPointe pomocou vizualizácií dát ExcelNič nezvýši živšie informácie ako skvelá vizualizácia. Ukážeme vám, ako pripraviť údaje v Exceli a importovať grafy do programu PowerPoint na živú prezentáciu. Čítaj viac tam a program Excel 2016 predstavuje niekoľko nových typov máp, ktoré používatelia môžu využívať. Všetci sú celkom po ruke - za správnych okolností - preto stojí za to vedieť, kedy použiť tieto nedávne doplnky.
Vďaka funkčným znalostiam týchto grafov budete mať vo svojom arzenáli ešte viac nástrojov na zaistenie toho, aby analýza údajov narazila na svoju značku.
1. histogramy
Histogram je relatívne jednoduchý druh grafu, ktorý predstavuje frekvenciu rozsahu hodnôt v množine údajov.
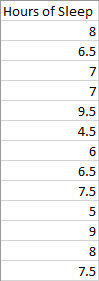
Potrebujeme iba jeden stĺpec údajov. Excel to zoskupí do rozumných zásobníkov, hranice však môžeme upraviť ručne neskôr. Vyberte všetky svoje údaje a choďte na stránku insert kliknite na kartu grafy oddiel. vybrať Vložte štatistický graf > histogram.
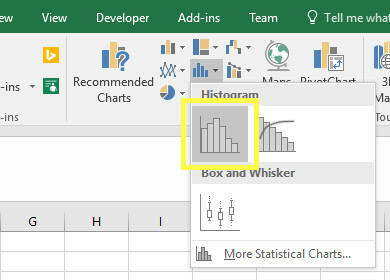
Mali by ste vidieť graf, ktorý je podobný nasledujúcemu.

Naše údaje boli rozdelené do troch zásobníkov: medzi 4,5 a 6,3 hodinami spánku, 6,3 a 8,1 hodinami spánku a 8,1 a 9,9 hodinami spánku. To je v poriadku, ale ja by som radšej doladil veci pre seba. Aby som tak urobil, musím kliknúť pravým tlačidlom na os X a kliknúť na Formátovať os.

Existuje niekoľko rôznych spôsobov úpravy zásobníkov a správna voľba bude závisieť od vašich údajov. Budem špecifikovať, že chcem vybrať päť stĺpcov Počet zásobníkov v Formát osi menu a zadaním 5 do sprievodného vstupného poľa.
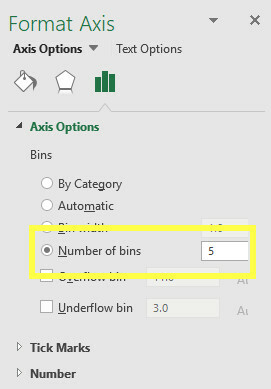
Vďaka tomu bude môj graf vyzerať takto.
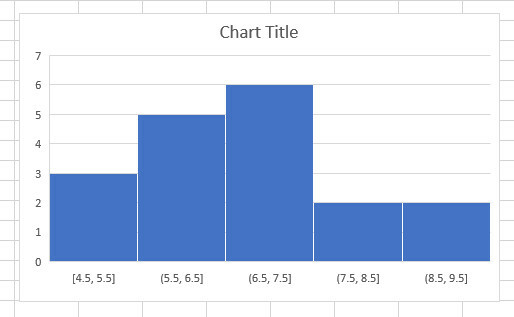
Myslím si, že ide o lepšie znázornenie informácií. Zostáva už len vykonať potrebné zmeny v dizajne grafu.

2. Pareto Grafy
Paretov graf sa príliš nelíši od histogramu. Stĺpce sú však vždy usporiadané zostupne a sú sprevádzané riadkom, ktorý sleduje ich kumulatívny súčet. To ho robí obzvlášť užitočným v kontexte kontroly kvality.
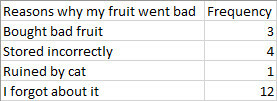
Tu sú údaje, ktoré používam. Je to celkom samozrejmé. Ak chcete vytvoriť Pareto graf, musíme vybrať všetky údaje a smerovať k grafy časť insert tab. Potom vyberte Pareto.
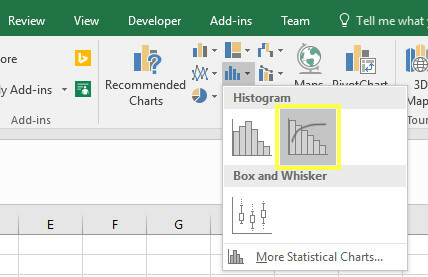
Takto sa vytvorí graf, ktorý vyzerá takto.
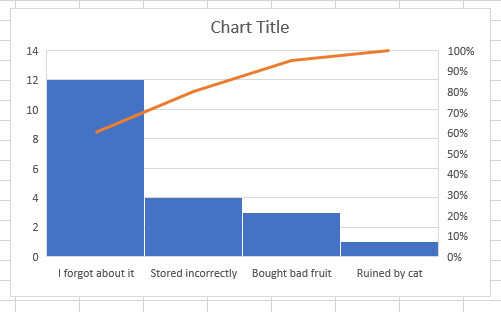
Ako vidíte, naše stĺpce sú v zostupnom poradí, ale riadok sleduje priebežný súčet. To nám umožňuje vidieť, že ak by sme odstránili problémy so zabudnutím na ovocie, nesprávnym skladovaním a nákupom zlého ovocia v obchode, mohli by sme eliminovať 90 percent odpadu. Zostáva už len to, aby naša vizualizácia vyzerala trochu príťažlivejšie.

Ak vás zaujíma, ako môžete zmeniť vzhľad a grafy svojich grafov, prečítajte si naše Sprievodca formátovaním grafov programu Excel 9 tipov na formátovanie grafu programu Excel v aplikácii Microsoft OfficePrvé dojmy sú dôležité. Nedovoľte, aby vaše publikum zastrašilo škaredý graf Excel. Tu je všetko, čo potrebujete vedieť o tom, ako urobiť vaše grafy atraktívnymi a pútavejšími v aplikácii Excel 2016. Čítaj viac .
3. Box a grafy fúzy
Grafy s policami a fúzy sú užitočné, keď chcete zobraziť šírenie konkrétnej sady údajov. Je to dobrý spôsob, ako porovnať rad rôznych sád a zároveň vybrať užitočné detaily, ako je stredná hodnota a stredná hodnota.
Budem používať údaje týkajúce sa veku aktuálneho aktívneho zoznamu troch športových tímov vo Philadelphii. Už som nastaviť tabuľku ktorý uvádza vek rôznych hráčov spolu s ich vybraným športom.
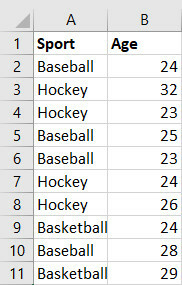
Toto je iba malá časť údajov - grafy škatule a fúzy majú tendenciu pracovať najlepšie, keď máte veľa informácií Rýchlejšie vyhľadávanie v tabuľkách Excel: Nahraďte VLOOKUP INDEX a MATCHStále hľadáte informácie v tabuľke pomocou nástroja VLOOKUP? Tu je návod, ako môžu INDEX a MATCH poskytnúť lepšie riešenie. Čítaj viac zobraziť.
Vyberte všetky svoje údaje a prejdite na insert > Vložte štatistický graf > Box a fúzy.

Ako vidíte nižšie, náš graf vyzerá dobre, ale existuje niekoľko vylepšení, ktoré môžeme urobiť, aby sme mohli efektívnejšie prezentovať naše údaje.

Napríklad v dolnej časti grafu je veľa mŕtvych miest. Môžeme to zmeniť kliknutím pravým tlačidlom myši na osi Y a výberom Formát osi.
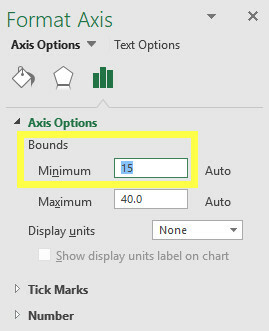
Rozhodol som sa nastaviť minimálny limit na 15 a maximálny limit na 40. Toto využíva priestor efektívnejšie, čo umožňuje grafu ponúknuť porovnateľnejšie porovnanie.
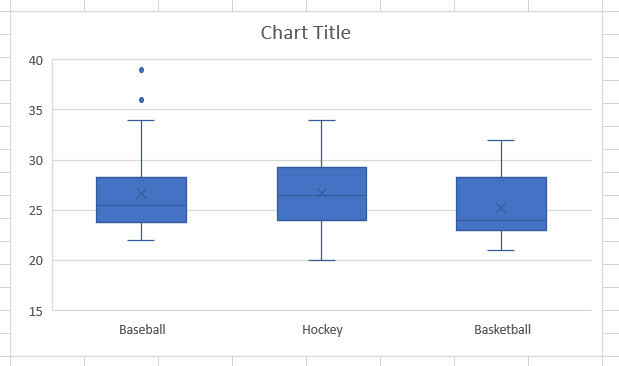
Táto verzia nášho grafu uľahčuje zoznámenie sa s detailami, ako je basketbalový tím s najmenším počtom rokov alebo baseballový tím s najextrémnejšími extrémnymi hodnotami. Toto je ten správny čas, aby ste do svojho grafu urobili akékoľvek estetické vylepšenia.

4. stromové mapy
Stromové mapy sú užitočné, ak chcete vidieť pomerný prehľad o konkrétnom súbore údajov. V tomto príklade som pre obchod so sendvičmi pripravil niekoľko záznamov o predaji.
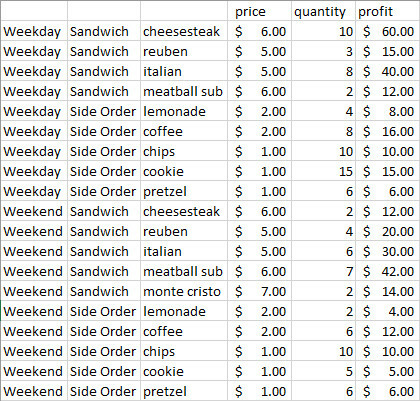
Ako vidíte, všetky moje produkty sú rozdelené do podkategórií; predaje cez víkend a všedné dni a či sú klasifikované ako sendviče alebo vedľajšie objednávky. Týmto povieme Excelu, ako chceme, aby bol náš graf usporiadaný.
Najprv musíme vybrať naše údaje. Mohli by sme vytvoriť vizualizáciu ceny každej položky, ale možno by bolo užitočnejšie pozrieť sa na naše celkové zisky, takže sa budeme držať ctrl keď ťaháme kurzor, takže vyberieme iba stĺpce , B, Ca F.

Ďalej otvorte insert tab. Nájsť Vložte graf hierarchie v sekcii Grafy a kliknite na položku Treemap.

Takto sa vytvorí tabuľka, ako je uvedená nižšie.

Ako vidíte, naše zisky boli rozdelené do podkategórií, ktoré sme diktovali. Vďaka tomu je ľahké zistiť, či sú pracovné dni ziskovejšie ako víkendy, či sú sendviče poskytujú lepšiu návratnosť ako vedľajšie objednávky a ktoré sendviče sú najobľúbenejšie, to všetko z toho istého graf.
Teraz je opäť čas urobiť akékoľvek vylepšenia estetického vyladenia vo vašej mape.

5. Grafy Sunburst
Grafy Sunburst sú tiež dobré pri porovnávaní súborov údajov, ale predstavujú proporcie trochu inak. Je to trochu ako ukladanie niekoľkých rôznych koláčových grafov na seba.

Hore sú údaje, ktoré použijeme pre náš graf. Je to záznam o tom, koľko zrážok sa vyskytlo v meste Edinburgh v priebehu roka 2015, usporiadaných do štvrťrokov, mesiacov a týždňov. Nezáleží na tom, že máme iba týždenné údaje za február - Excel tieto informácie zobrazí ako mesačný súčet a ako týždenný rozpis.
Vyberte všetky svoje údaje a choďte na stránku insert tab. V časti Grafy kliknite na ikonu Vložte graf hierarchie rozbaľovacia ponuka a vyberte položku Sunburst chart.

Mali by ste vidieť niečo také.

Vnútorný prsteň umožňuje porovnávať štvrtiny, zatiaľ čo stredný prsteň poskytuje pomerné hodnoty každého mesiaca. Ako vidíte vo februárovej sekcii, je tu pridaná časť krúžku, ktorá ponúka rozpis jednotlivých týždňov.
Teraz je čas pripraviť náš graf na zverejnenie.
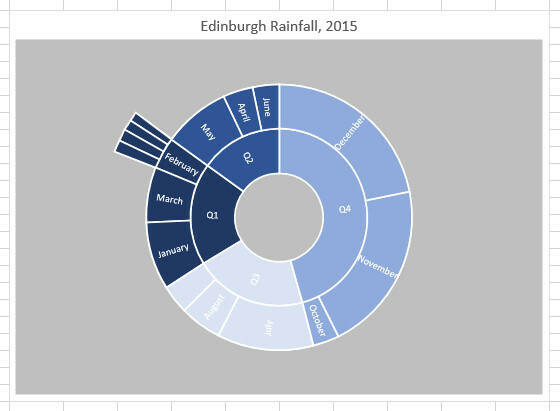
6. Vodopádové grafy
Vodopádové grafy sú skvelé, keď chcete sledovať priebežný súčet. Keď sa váš celkový rast zvyšuje alebo znižuje, stĺpce budú predstavovať rozdiel, vďaka čomu je tento typ grafu obzvlášť užitočný pre finančné vizualizácie.
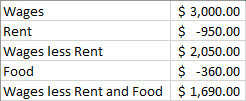
O týchto údajoch je potrebné poznamenať niekoľko vecí. Musíte určiť svoje straty ako záporné celé čísla, čo môžete urobiť, keď ich obklopíte zátvorkou. Ak však chcete, aby boli vaše údaje ľahko editovateľné vzájomným prepojením buniek (napr. Nastavením mzdy menej nájomného na rovnakú hodnotu ako bunka obsahujúca Mzdy mínus bunka obsahujúca nájomné), nezabudnite, že budete musieť bunky pridať, nie odpočítať, pretože pracujeme s negatívnymi Čísla.
Akonáhle nastavíte svoje údaje, vyberte ich a choďte na insert tab. Prejdite do sekcie Grafy a pomocou rozbaľovacej ponuky Vložiť vodopád alebo Skladový graf vyberte Vodopád graf.
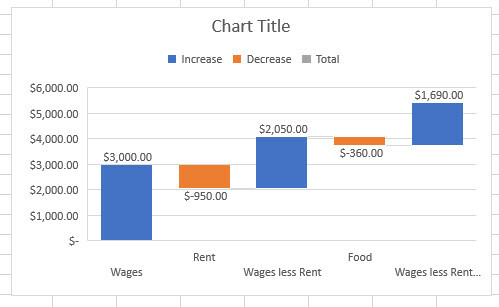
Uvedená schéma však nemusí byť najlepší spôsob prezentácie našich údajov Nový nástroj spoločnosti Google premení údaje na profesionálne animované súbory GIFNajnovší nástroj spoločnosti Google na analýzu údajov uľahčuje vizualizáciu nespracovaných údajov profesionálnym a animovaným spôsobom - a je dokonca ľahké ich zdieľať s ostatnými. Čítaj viac . Momentálne sa s našimi mzdami s menším nájomným a mzdami s menším nájomným a jedlom narába ako s rastom, keď v skutočnosti predstavujú nové súčty. Mali by sa dotýkať základnej línie.
Môžeme to zmeniť dvojitým kliknutím na každú sériu a použitím kontextových možností, ktoré sa objavia. V Formátovať dátový bod zaškrtnite políčko označené Nastaviť ako celkom.

Ak to urobíte pre oba stĺpce, výsledkom je tabuľka nižšie.
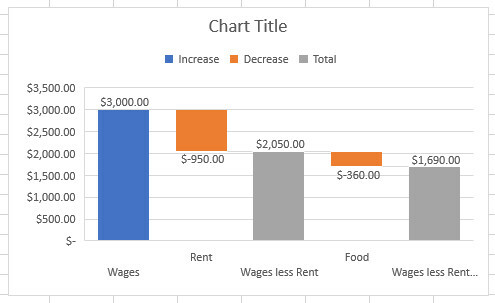
Teraz vidíme vplyv, ktorý majú poklesy na náš celkový súčet. Teraz sme pripravení vykonať akékoľvek požadované vizuálne úpravy.

Poznajte svoje Excel Grafy!
Excel uľahčuje premenu vašich údajov na úhľadnú vizualizáciu. Je však dôležité, aby ste vyberajte si grafy múdro 8 typov grafov a grafov programu Excel a kedy ich používaťGrafika je ľahšie pochopiteľná ako text a čísla. Grafy sú skvelý spôsob, ako vizualizovať čísla. Ukážeme vám, ako vytvoriť grafy v programe Microsoft Excel a kedy čo najlepšie využiť aký druh. Čítaj viac .
Paretov graf slúži veľmi odlišne od grafu slnečných lúčov a vodopádový graf má veľmi odlišné aplikácie ako mapy škatule a fúzy. Ak sa ich pokúsite používať vzájomne zameniteľne na základe toho, čo vyzerá dobre, rýchlo zistíte, že Excel sa snaží premeniť vaše údaje na čokoľvek užitočné.
Vždy zvážte svoje údaje a potom si vyberte graf. Excel môže urob to pre teba 10 jednoduchých časovačov Excel, na ktoré ste možno zabudliTýchto desať tipov vám pomôže minimalizovať čas potrebný na vykonávanie úloh v aplikácii Excel a zvýšiť produktivitu tabuľky. Čítaj viac , ale musíte sa rozhodnúť.
Máte tip pre ostatných používateľov, ktorí chcú vylepšiť svoju vizualizáciu? Alebo potrebujete pomoc so zostavením konkrétneho typu grafu? Či tak alebo onak, prečo sa nepripojiť ku konverzácii v nižšie uvedenej sekcii komentárov?
Kredit za fotografie: Nomadic Photo Studio cez Shutterstock.com
Anglický spisovateľ, ktorý momentálne sídli v USA. Nájdite ma na Twitteri cez @radjonze.


