Reklama
Program Microsoft Word bude naďalej dôležitý.
Je to výzva vľavo a vpravo konkurenčné kancelárske apartmány 7 najlepších bezplatných alternatív balíka Microsoft OfficeMicrosoft Office je kráľom kancelárskych balíkov, ale to neznamená, že je pre vás ten pravý. Tu je niekoľko ďalších kancelárskych balíkov, ktoré by sa vám mohli páčiť lepšie! Čítaj viac , ale zatiaľ odhodil všetky údery, aby zostali kráľom aplikácií produktivity. Možno budete dnes šťastnejší z inej sady produktivity, ale môžete poprieť nadradenosť programu Microsoft Word Je nový LibreOffice lepšou alternatívou balíka Microsoft Office?LibreOffice, dlhoročný uchádzač o Microsoft Office, práve získal prestavbu a dôležité aktualizácie. Keď LibreOffice v priebehu rokov zadržali chichotajúce sa chyby, konečne našiel víťaznú receptúru? Čítaj viac v mnohých oblastiach? Pre tých z nás, ktorí nevyskočili z lode - každý trik produktivity v aplikácii Word 10 skrytých funkcií aplikácie Microsoft Word, ktoré vám uľahčia životProgram Microsoft Word by nebol nástrojom, ktorý je bez jeho produktívnych funkcií. Tu je niekoľko funkcií, ktoré vám môžu každý deň pomôcť. Čítaj viac záleží. Každé druhé oholenie zvyšuje pohodlie pri používaní pre naše každodenné potreby.
Správny tip a trik vám môžu uľahčiť život. Tu je desať bežných (ale nevyhnutných) rutín programu Microsoft Word, ktoré to dokazujú.
Zmena témy
Začnime spoločnou sťažnosťou. Zmena vzhľadu programu Word 2013 je samozrejme subjektívna voľba, zistil som však, že použitie temnej témy pomáha vyrovnať „belosť“ softvéru. A relatívna rovinnosť stuhy. Program Word 2013 vám dá dve veci na vyladenie a zmenu vzhľadu podľa vašich predstáv. Nájdem Temná téma lepšie zameranie.
1. Ísť do Súbor> Možnosti> Všeobecné.
2. Zmeniť Kancelárske zázemie a Téma kancelárie aby odrážali vaše preferencie.
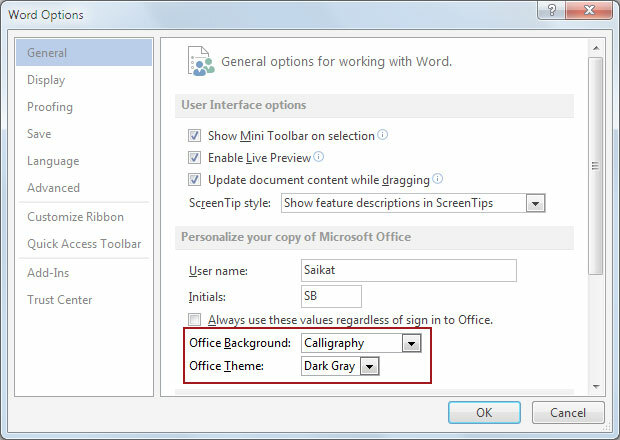
(Môžete tiež ísť na Účet> Pozadie kancelárie | Témy kancelárií.)
Ak pracujete na dokumente po celý deň, upravte nastavenia jasu a kontrastu monitora, aby ste menej namáhali oči.
Na zarovnanie textu použite kartu Výber
Nastavenie zarážok a zarážok tabuliek je jednou z najdôležitejších rutín pre dokumenty profesionálneho vzhľadu. Často ma prekvapuje nedostatok povedomia o tejto jednoduchej, ale výkonnej funkcii. Zarážky a zarážky tabuliek boli súčasťou písacích strojov, program Word ich implementáciu zjednodušil.
Kradnem toto vynikajúce video z GCFLearnFree, ktoré vám ukáže, ako nastaviť zarážky a zarážky tabuliek v dokumente programu Word.
Namiesto viacnásobného stlačenia klávesu Tab uľahčí jediné stlačenie karty ľahšie zarovnanie dátumov pri najbližšom návrhu životopisu. Vďaka zarážkam zarážok je ľahšie zarovnanie prvkov hlavičkového papiera. Zvyčajne je meno a označenie zarovnané doľava a adresa je zarovnaná napravo.
Presnejšie polohy kariet nájdete v dialógovom okne Tab. Dvojitým kliknutím na pravítko zobrazíte Odsek zarovnanie dialóg. alebo Stuha> Rozloženie stránky> odsek.
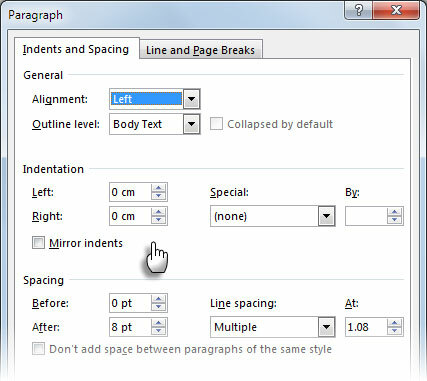
Poznámka: Zarážka na lište panelov nie je z technického hľadiska taká zarážka, pretože nepomáha umiestniť text. Vloží zvislú čiaru na miesto záložky - zvyčajne do stredu strany a rozšíri celú dĺžku textového bloku.
Použite režim rozšírenia na výber bez škytania
Pri výbere veľkých blokov textu je bežný každodenný problém. Existuje veľký dokument a je potrebné vybrať obrovský textový blok. Svoj obvyklý výber robíte pomocou posúvania myšou. Ale počkajte - stránky sa posúvajú tak rýchlo, že vám chýba bod, v ktorom ste sa museli zastaviť.
Použi Rozšírte režim výberu pre bezproblémový výber textu. Stlačte kláves F8 na vyvolanie režimu rozšírenia. Teraz môžete vybrať prvé slovo a potom pomocou klávesov so šípkami „rozšíriť“ svoj výber. Prvým stlačením F8 sa režim spustí v bode kurzora. Druhýkrát stlačte a vyberie sa aktuálne slovo. Tretím stlačením vyberiete aktuálnu vetu. Štvrtým stlačením F8 sa vyberie aktuálny odsek a piatykrát sa vyberie celý dokument. Ak vykonáte vyhľadávanie, výber sa rozšíri o inštanciu slova.
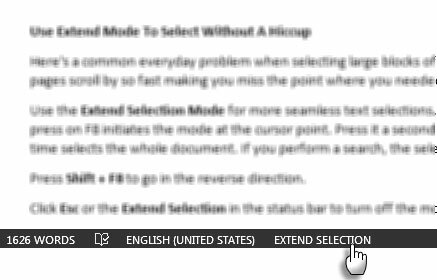
lis Shift + F8 ísť v opačnom smere.
cvaknutie Esc alebo Rozšíriť výber v stavovom riadku vypnite režim.
Spočítajte svoje slová na cestách
Venujte pozornosť počtu slov. Ak ste vypracovanie odbornej správy Ako vytvárať profesionálne správy a dokumenty v programe Microsoft WordTáto príručka skúma prvky profesionálnej správy a hodnotí štruktúru, styling a finalizáciu vášho dokumentu v programe Microsoft Word. Čítaj viac , udržiavanie skóre vám pomôže nielen naplánovať výstup, ale aj produktivitu. Program Word zobrazuje počet strán, slov, znakov, odsekov a riadkov v dokumente. Existujú dva spôsoby, ako vyvolať obrazovku nižšie:
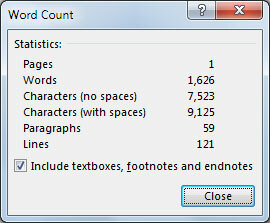
1. Ísť do Pás karet> Recenzia> Počet slov.
2. Jedným kliknutím na počet slov v stavovom riadku.
Ak sa počet slov v stavovom riadku nezobrazuje, kliknite pravým tlačidlom myši na stavový riadok a potom kliknite na položku Počet slov.
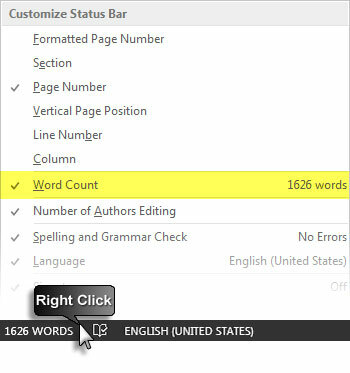
Môžete tiež počítať celkový počet slov vo výberoch, ktoré sa nenachádzajú vedľa seba. Vyberte prvú sekciu a potom podržte stlačený kláves CTRL a vyberte ďalšie sekcie.
Na nahradenie textu použite funkciu Automatické opravy
Automatické opravy sú určené pre preklepy, ktoré vytvoríte. Automaticky opravenú tabuľku však môžete použiť pre svoje vlastné systém na expandovanie textu Čo je rozšírenie textu a ako vám môže pomôcť ušetriť čas?Ak by ste si mohli ušetriť aj malú časť času, ktorý strávite písaním, môžete každý týždeň ušetriť hodiny svojho času. To je presne to, čo je textové rozšírenie. Čítaj viac v rámci aplikácie Word. Jednoduchý príklad: môžete použiť svoje iniciály so svojím menom. Keď píšete iniciály, program Word ich automaticky nahradí celým menom.
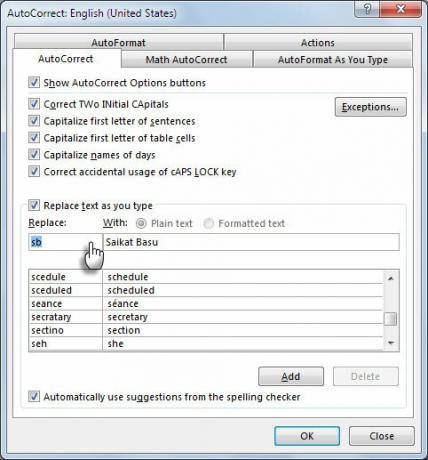
Použite klávesovú skratku - ALT + T, potom ďalšie stlačenie aby ste mohli automaticky napraviť stôl. Zostavte si vlastnú knižnicu „skratkových kľúčových slov“. Radšej používam kľúčové slová, ktoré by som za normálnych okolností neprevádzal nesprávne. Napríklad moje telefónne číslo nahradí zadaním „phN“.
Vypnite inteligentné citácie a buďte priaznivejší pre web
Program Microsoft Office používa kučeranú verziu úvodzoviek s názvom „Inteligentné úvodzovky“, ktorá je funkciou fyzickej tlače. Pri zadávaní ľubovoľného programu balíka Office sa priame úvodzovky automaticky nahrádzajú inteligentnými úvodzovkami. Vyzerá to dobre, ale inteligentné úvodzovky sa nehrajú dobre s nástrojmi na publikovanie HTML a webového obsahu, ako je WordPress. Ak vás obťažujú, vypnite ich.
Ísť do Súbor> Možnosti> Korektúry> Možnosti automatických opráv> Automatické písanie pri písaní> Nahradiť pri písaní> Zrušte začiarknutie políčka „Rovné úvodzovky “s„ inteligentnými úvodzovkami “ začiarkavacie políčko.
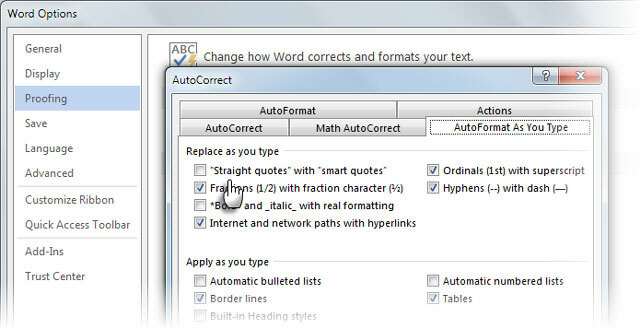
Jednoduchá.
Vyzdvihnite si miesto, kde ste odišli, s pokračovaním v čítaní
Funkcia Pokračovať v čítaní v programoch Word a PowerPoint 2013 si pamätá vaše posledné tri pozície, na ktorých ste vykonali zmeny. Keď otvoríte dokument, malá ikona záložky vám pomôže vyzdvihnúť a obnoviť prácu z miesta, kde ste naposledy skončili. Zobrazí sa ako kontextové okno vpravo.
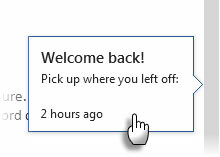
Kliknite na ňu a prejdite na posledné miesto úpravy. Táto funkcia je synchronizované na rôznych miestach a zariadeniach ak sa prihlasujete pomocou účtu spoločnosti Microsoft.
Na uloženie všetkých otvorených dokumentov naraz použite príkaz „Uložiť všetko“
Microsoft má niekoľko riešení pre všetky multitaskery. Môžete otvárať a pracovať na viacerých dokumentoch, ale ich zatvorenie naraz by mohlo byť fuškou. Príkazy Save All a Close All sú dva z niekoľkých „skrytých“ príkazov dostupných v balíku Office. Pridajte ich na panel Rýchly prístup pomocou týchto krokov:
1. Použite rozbaľovaciu šípku na paneli nástrojov Rýchly prístup a prejdite na Viac príkazov.
2. Na internete Možnosti programu Word V dialógovom okne vyberte položku Všetky príkazy z Vyberte príkazy rozbaľovací zoznam.
3. Posúvajte nadol abecedný zoznam, kým nenájdete Zatvorte všetko príkaz, vyberte ho a kliknite na pridať zahrnúť ho napravo.
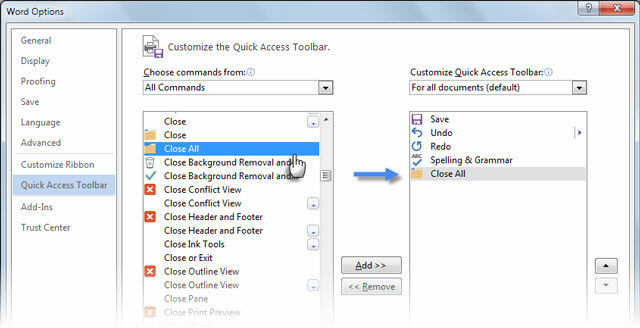
Podobne sa posuňte nadol a pridajte aj Uložiť všetko príkaz do zoznamu príkazov panela Rýchly prístup.
Vždy vytvoriť záložnú kópiu automaticky
Stručný prehľad pripomienok, ktoré sme dostali v našom článku ako obnoviť dokumenty programu Microsoft Word Ako obnoviť neuložený dokument Microsoft Word za pár sekúndStratili ste dokument Microsoft Office, na ktorom ste pracovali? Tu je návod, ako obnoviť neuložený koncept a obnoviť svoju prácu. Čítaj viac odhaľuje dôležitosť zachovania tvrdej práce. Neuložené články sú jeden problém, ktorý môžete vyriešiť. Prečo však veci môžu prísť do tohto stavu, keď dokumenty nielen rýchlo uložíte pomocou rýchlej skratky (CTRL + S), ale automaticky vytvárať aj záložné kópie?
Trénujte svoju svalovú pamäť ako skratku. Ak chcete nastaviť automatické zálohovanie, postupujte takto:
1. cvaknutie Súbor> Možnosti> Rozšírené> Posuňte zobrazenie nadol do časti s názvom Uložiť.
2. vybrať Vždy vytvorte záložnú kópiu. Kliknite na tlačidlo OK.
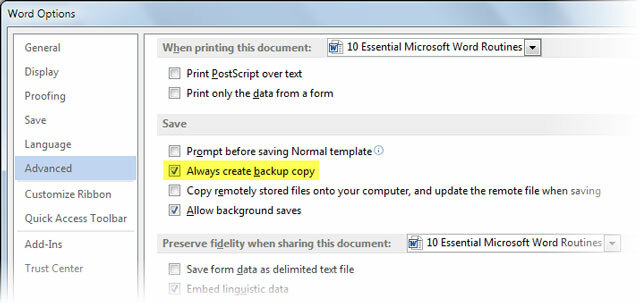
Po uložení tohto dokumentu po výbere tohto nastavenia si program Word zachová zálohu originálu v systéme Windows do rovnakého adresára, v ktorom ste uložili originál. Toto je užitočnejšie v tímoch pre spoluprácu pri získavaní predchádzajúcej verzie dokumentu.
Pomocou makra môžete preniesť záložnú kópiu na iné miesto a ďalej ju chrániť. Alternatívne, Uložte aktuálny dokument na dva doplnky pre Word 2007 až 2013 vyzerá ako dobrá stávka. Je navrhnutý ako riešenie na jedno kliknutie na uloženie skutočnej zálohy aktuálneho dokumentu na druhé miesto podľa vášho výberu.
Vytlačte ho na jednu stránku
Tento praktický tip na tlač nie je medzi nami iba pre životné prostredie. Je to aj pre tie nepríjemné časy, keď sa niekoľko posledných riadkov dokumentu preleje na ďalšiu stránku. Nechcete, aby boli. Obráťte sa na skrytú funkciu, ktorá vám pomôže zmenšiť ju na jednu stránku. Zmenšiť, aby sa zmestili príkaz bol k dispozícii ako predvolený vo verziách pred programom Word 2010. V programoch Word 2010 a 2013 musíte zmeniť vzhľad prispôsobením panela s nástrojmi Rýchly prístup.
1. Kliknite na rozbaľovaciu šípku v oblasti panela s nástrojmi Rýchly prístup a vyberte položku Viac príkazov.
2. V Vyberte príkazy rozbaľovací zoznam, vyberte Všetky príkazy.
3. Listujte v zozname na Zmenšiť jednu stránku Príkaz.
4. Kliknite na ikonu pridať a potom kliknite na tlačidlo OK OK.
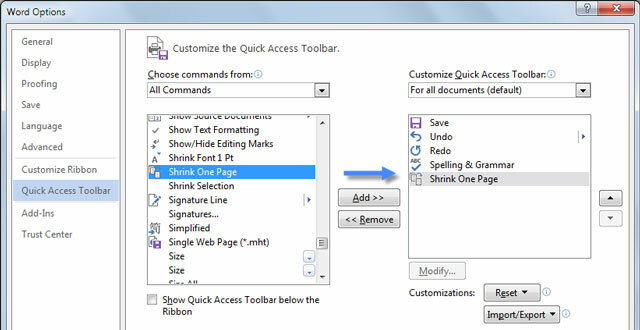
Teraz by ste mali vidieť príkaz na paneli nástrojov Rýchly prístup. Zmenšiť jednu stránku zmenšuje veľkosť písma dokumentu tak, aby sa zmestil na jednu menšiu stránku, než by sa použila.
Povedzte nám svoje rutiny, aby bol život jednoduchší
Predstavte si - ani som sa nedotkol malých vecí, ktoré uľahčujú používanie tabuliek. Alebo tie, ktoré vás nútia pracovať s obrázkovými vložkami. Toto je v skratke príbeh našich každodenných životov strávených s programom Microsoft Word. Je to Samson kancelárska produktivita 10 jednoduchých tipov pre balík Office 2013, vďaka ktorým budete produktívnejšíZručnosti MS Office zostávajú zakorenené v najlepších bežných zručnostiach, ktoré zamestnávatelia hľadajú. Buďte teda dôvtipnejší s týmito desiatimi jednoduchými tipmi balíka Office 2013 a získajte viac voľného času okolo chladiča vody. Čítaj viac aplikácií a my sa s tým nemusíme blížiť.
Poďme sa zlepšovať. Povedzte nám svoje každodenné rutiny programu Word. Ktoré funkcie a skratky používate takmer ako zvyk?
Saikat Basu je zástupcom redaktora pre internet, Windows a produktivitu. Po odstránení špiny programu MBA a desaťročnej marketingovej kariéry je teraz zanietený tým, že pomáha ostatným zlepšovať ich zručnosti v rozprávaní príbehov. Dáva pozor na chýbajúcu čiarku Oxford a nenávidí zlé snímky obrazovky. Ale jeho myšlienky upokojujú fotografie, Photoshop a produktivita.