Reklama
Adobe Acrobat Pro DC je komplexné riešenie pre správu súborov PDF. Rovnako ako všetky produkty spoločnosti Adobe Sprievodca výberom správneho produktu AdobeKeď väčšina ľudí myslí na Adobe, myslia na Photoshop alebo Acrobat Reader. Spoločnosť má však množstvo ďalších užitočných softvérových balíkov, o ktorých väčšina ľudí nevie nič. Čítaj viac , obsahuje komplexné funkcie, ktoré môžu byť na prvý pohľad ohromujúce. S týmto profesionálnym nástrojom vám pomôžeme pri orientácii v prvých krokoch.
Tento článok vás naučí všetko, čo potrebujete vedieť, aby ste mohli efektívne vytvárať a upravovať súbory PDF pomocou aplikácie Adobe Acrobat Pro DC. Dozviete sa tiež, ako digitálne podpísať súbory PDF, porovnávať s rôznymi dokumentmi PDF a oveľa viac.
Stiahnite a nainštalujte program Adobe Acrobat Pro DC
Tento produkt spoločnosti Adobe ponúka týždennú bezplatnú skúšobnú verziu. Pred začiatkom bezplatného obdobia musíte poskytnúť informácie o kreditnej karte, debetnej karte alebo platbe PayPal. Váš spôsob platby bude fakturovaný po úvodnom časovom rámci a ak nezrušíte svoj účet, tento proces sa bude opakovať každý mesiac. Adobe Acrobat Pro DC
náklady 14,99 dolárov mesačne.Začnite tým, že pôjdete túto stránku na stiahnutie a kliknutím na modrú Začať Tlačidlo. Potom sa prihláste alebo si vytvorte účet Adobe. Po registrácii alebo prihlásení poskytnite informácie o platbe a kliknutím na uvedený odkaz spustite inštaláciu. Keďže sa jedná o pomerne komplexný program, môžete očakávať, že sťahovanie bude trvať niekoľko minút.
Stiahnuť ▼:Adobe Acrobat Pro DC (14,99 $ mesačne, týždenná bezplatná skúšobná verzia)
Naučte sa základy
Po otvorení aplikácie Adobe Acrobat Pro DC sa zobrazí hlavné rozhranie.

Venujte pozornosť Domov a náradie karty v ľavom hornom rohu. Pravdepodobne ich budete používať často. Zoznamy súborov na ľavej table bude tiež pre vás dôležitá.
Jedna vec, ktorá sa mi na úvodnej stránke softvéru páči, je, že vám pripomína, koľko dní zostáva v bezplatnej skúšobnej verzii. Dajte pozor, aby ste sa v ľavom dolnom rohu nedotkli.
Myslite na náradie ako brána k získaniu čo najlepšieho z aplikácie Adobe Acrobat Pro DC.
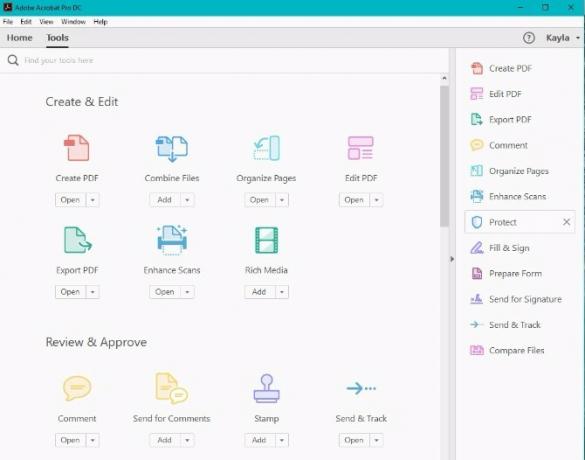
V hornej časti je vyhľadávacie pole, kde môžete zadávať kľúčové slová súvisiace s požadovanými nástrojmi. Nižšie je ľahké nájsť nástroje zoskupené podľa kategórií od Vytvoriť a upraviť na Formuláre a podpisy. Na pravej table nájdete klávesové skratky. Uľahčujú prístup k funkciám, na ktorých budete často závisieť, ako je napríklad úprava a odosielanie súborov PDF.
Vytvárajte súbory PDF
na vytvoriť PDF Čo je to súbor PDF a prečo sa na ne stále spoľahneme?Dokumenty PDF existujú už viac ako dve desaťročia. Poďme zistiť, ako vznikli, ako fungujú a prečo sú tak populárne roky neskôr. Čítaj viac z programu Microsoft Word alebo iného dokumentu, ktorý už je v počítači, kliknite na ikonu súbor v ľavom hornom rohu obrazovky.
Metóda 1: Otvorte v aplikácii Acrobat
vybrať vytvoriť, potom vyberte možnosť pre PDF zo súboru. Tento príkaz zobrazí zoznam kompatibilných súborov. Nájdite ten, ktorý chcete, kliknite naň a potom prejdite na stránku Otvorené Tlačidlo.

V závislosti od vlastností súboru sa PDF môže na obrazovke objaviť okamžite. V opačnom prípade sa zobrazí dialógové okno s vyznačením percentuálneho podielu dokončenia.
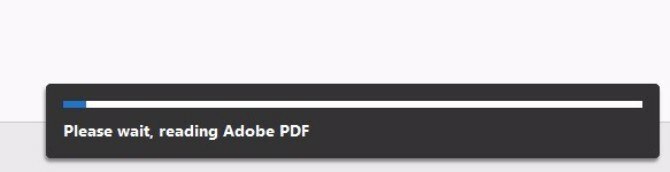
Týmto spôsobom je tiež možné vytvoriť viac PDF z viacerých súborov.
Vráťte sa do súbor menu a vyberte vytvoriť. Potom vyberte Vytvorenie viacerých súborov PDF.
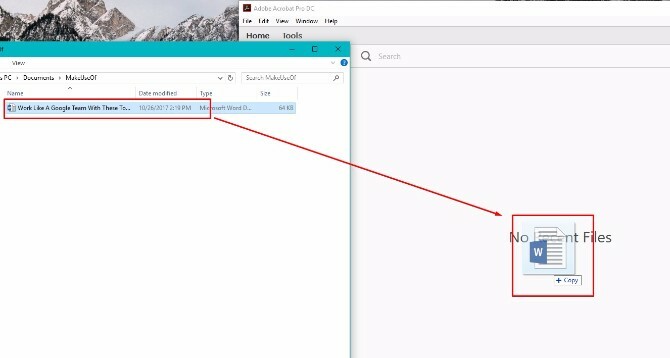
Zobrazí sa dialógové okno s funkciou Pridať súbory v ľavom hornom rohu. Kliknite naň a začnite vytvárať zoznam súborov, ktoré chcete previesť do súborov PDF. Vybraté súbory sa zobrazia v dolnej časti dialógového okna. Kliknite na ikonu OK tlačidlo vpravo dole. Potom zadajte predvoľby výstupu súborov.
Metóda 2: Drag and Drop
K dispozícii je tiež funkcia drag-and-drop pre vytváranie PDF. Funguje to rovnako ako akýkoľvek iný súbor na presunutie myšou. Stačí kliknúť a pretiahnuť súbor na panel Adobe zo svojho počítačového súboru.

Metóda 3: Kliknite pravým tlačidlom myši (iba Windows)
Ak ste používateľom systému Windows, existuje ešte rýchlejší spôsob, ako vytvoriť PDF z existujúceho dokumentu. Vyberte svoj súbor a potom kliknite pravým tlačidlom myši a vyberte Prevod do formátu Adobe PDF.
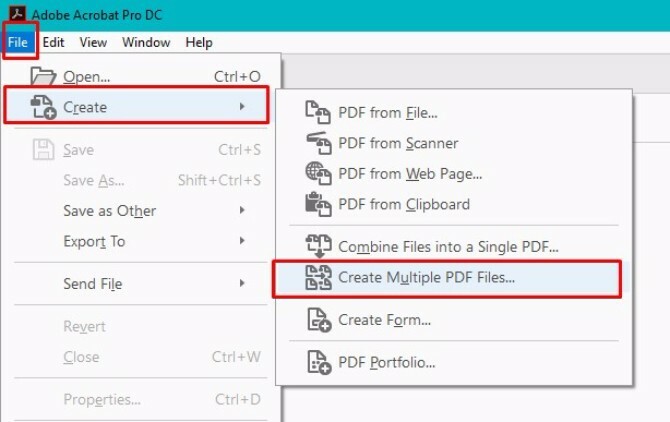
Upravte súbory PDF
Program Adobe Acrobat Pro DC tiež umožňuje upravovať naraz jednu stránku PDF. Začnite tým, že pôjdete na internet náradie Ponuka. cvaknutie Upraviť PDF.

Stačí vybrať súbor PDF a otvoriť ho pomocou editora. Okraje obklopujú upraviteľné oblasti dokumentu. Kliknutím a potiahnutím môžete upraviť rôzne časti dokumentu.

Potom môžete napísať nový text alebo odstrániť nežiaduci text. Možnosti formátovania sa zobrazia na pravej table.
Môžete si vybrať písmo z rozbaľovacieho zoznamu a vybrať veľkosť a farbu písma.

Ikony pod týmito prvými možnosťami umožňujú výrazné písmo, kurzívu a podčiarknutie. K dispozícii je tiež funkčnosť pre predplatné a horný index, guľky a číslované zoznamy. Okraje môžete tiež manipulovať.
Chcete sa naučiť, ako zmenšiť veľkosť súboru PDF? Existuje spôsob, ako to urobiť tiež! Ako komprimovať PDF, zmenšiť veľkosť súboru a zmenšiť veľkosť súboruTáto príručka popisuje, ako zmenšiť PDF a manuálne zmenšiť jeho veľkosť pomocou jednoduchých programov a nástrojov. Čítaj viac
Práca so stránkami PDF
Adobe Acrobat Pro DC tiež ponúka rôzne metódy manipulácie s jednotlivými stránkami PDF.
Nezabúdajte však, že na to je potrebné mať v programe správne povolenia. Môžete to overiť prejdením na stránku súbor keď máte otvorený dokument PDF v aplikácii Acrobat.
vybrať vlastnosti a kliknite na ikonu zabezpečenia kartu a pozrite si informácie v Zhrnutie obmedzení dokumentu. Ak máte správne povolenia, vedľa rôznych možností dokumentu sa zobrazí položka Povolené. V tomto príklade bude dôležité, aby bola povolená položka „Zmena dokumentu“.

Čo presne teda môžete urobiť na stránkach PDF?
Otočte stránky prechodom na náradie menu Usporiadajte stránky. Môžete sa sem dostať aj z pravej tably skratiek.
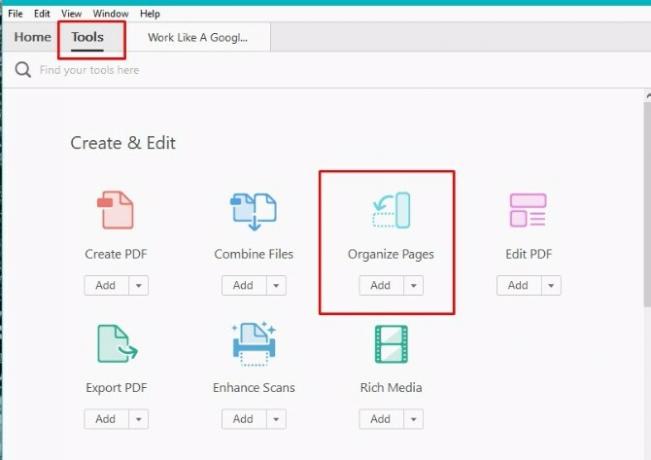
Tento proces vyvolá sekundárny panel s nástrojmi. V rozbaľovacej ponuke kliknite na šípku rozbaľovacej ponuky Zadajte rozsah stránky alebo kliknite na ukážky stránok nižšie.

Teraz môžete stránky otáčať v smere alebo proti smeru hodinových ručičiek. To je užitočné, keď máte prezentáciu alebo dokument v krajinnom štýle, ktorý potrebujete rýchlo vytlačiť.
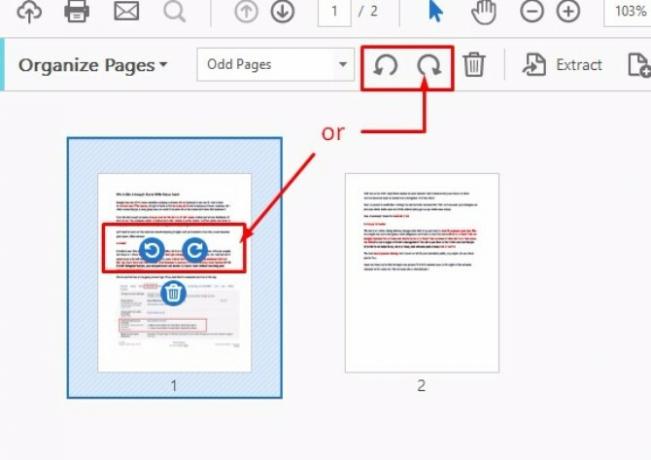
Ďalšou užitočnou úpravou, ktorú môžete v aplikácii Acrobat Pro DC urobiť, je zmena poradia stránok. Môžete si tiež vytvoriť kópiu určitých stránok. Z Usporiadajte stránky kliknite na jednu stranu dokumentu PDF a presuňte ju na iné miesto v súbore.
Ak chcete stránku skopírovať, kliknite na ňu a Ctrl + ťahanie stránku, na ktorú ju chcete skopírovať do dokumentu.
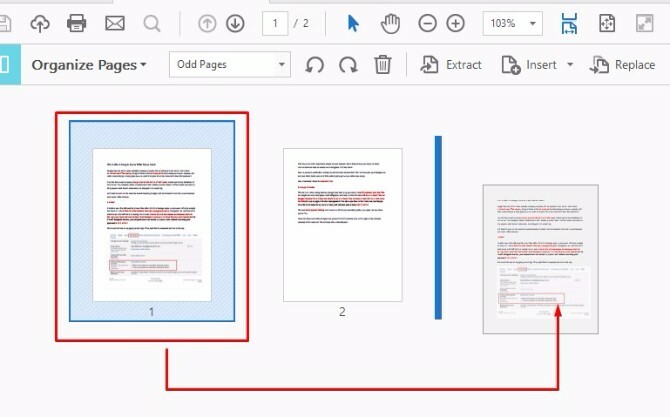
Chcete odstrániť stránku? Stačí kliknúť pravým tlačidlom myši na ikonu stránky a vybrať Odstrániť stránky.
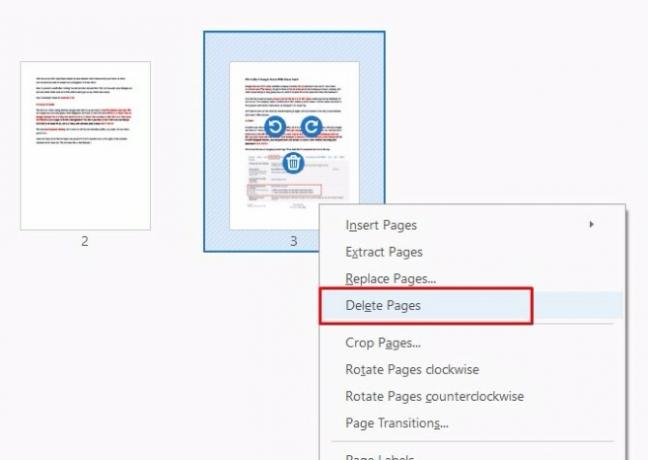
Vyplňte a podpíšte formuláre PDF
Musíš často podpísať zmluvy PDF Je váš elektronický podpis legálny po celom svete?Sú elektronické podpisy platné a legálne po celom svete? Sú výhodnejšie ako atramentový rukopis v bezpapierovom svete? Pozeráme sa na to, čo zákon hovorí globálne. Čítaj viac alebo dohody? Môžete to urobiť bez tlače dokumentu.
Ak chcete podpísať súbor PDF, otvorte dokument v aplikácii Acrobat a prejdite na stránku, ktorú musíte podpísať. Klikni na Vyplniť a podpísať možnosť v ponuke správnych možností.
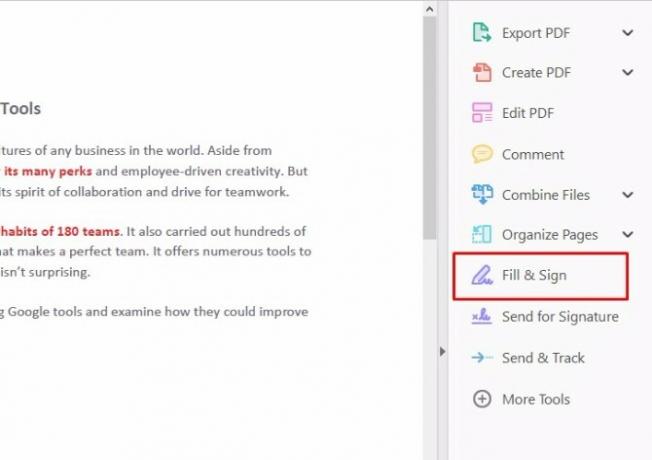
Potom pomocou panela s nástrojmi, ktorý príde, napíšte svoje meno a akékoľvek ďalšie informácie, ktoré musíte poskytnúť, do príslušných riadkov.
Svoj podpis môžete vytvoriť kliknutím na znamenie a potom napíšete svoje meno. Spoločnosť Adobe vám potom umožní vložiť váš podpis do dokumentu PDF.
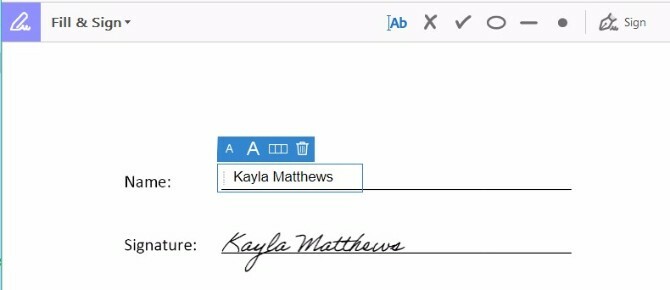
Existuje tiež viac spôsobov, ako podpísať PDF. Môžete napísať svoje meno, napísať svoj podpis ručne alebo vložiť obrázok predstavujúci váš podpis.
Po uložení podpisu sa po kliknutí na tlačidlo zobrazí ako výber znamenie pre všetky budúce dokumenty, čo je veľmi výhodné.
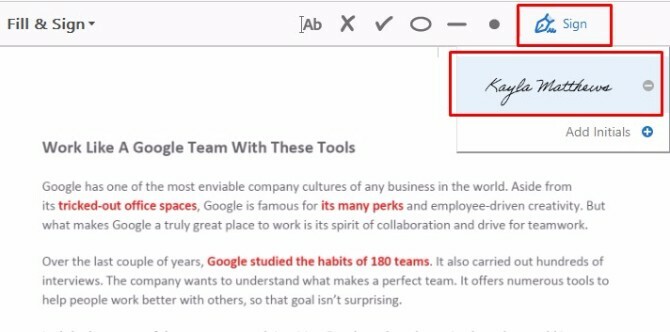
Program Adobe Acrobat Pro DC vám tiež umožňuje zmeniť nevyplniteľné alebo ploché formuláre na editovateľné.
Ak to chcete urobiť, nechajte súbor PDF, ktorý chcete vyplniť, otvorený v aplikácii Acrobat. Ísť do súbor, Uložiť ako iné. Ďalej vyberte Rozšírené PDF Reader, a nakoniec, Povoliť ďalšie nástroje.
Keď súbor otvoríte v aplikácii Acrobat Pro DC alebo Acrobat Reader (Potrebujete stále program Adobe Reader PDF? To je dôvod, prečo nepotrebujete program Adobe ReaderProgram Adobe Reader je nafúknutý, pomalý a je zodpovedný. Stručne povedané, je to zbytočné. Potrebujete vôbec program PDF Reader? Ukážeme vám, ako otvárať súbory PDF bez aplikácie Adobe Reader. Čítaj viac ), budete teraz môcť tieto polia zadávať alebo podpisovať.
Porovnať dva súbory PDF
Po stiahnutí aplikácie Adobe Acrobat Pro DC môžete použiť prepracovaná funkcia Porovnanie súborov.
Prejdite na stránku náradie tabule. Potom vyberte Porovnať súbory.
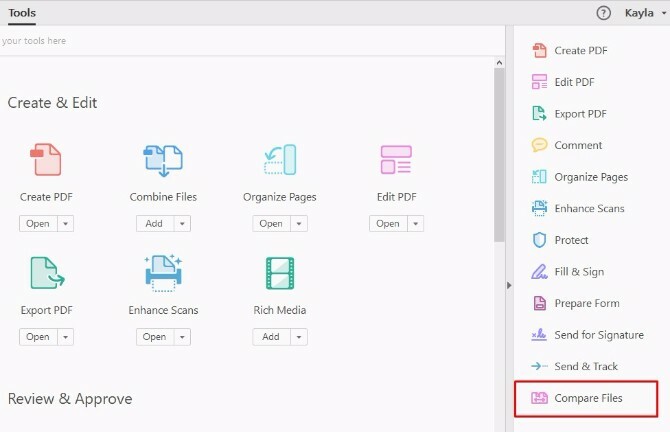
Kliknite na ikonu Vyberte Súbor rozbaľovacia ponuka pre dva dokumenty, ktoré chcete porovnať, a vyberte svoje súbory. Potom kliknite na tlačidlo OK porovnať. (Toto funguje iba pre dokumenty PDF, nie pre iné formáty dokumentov.)
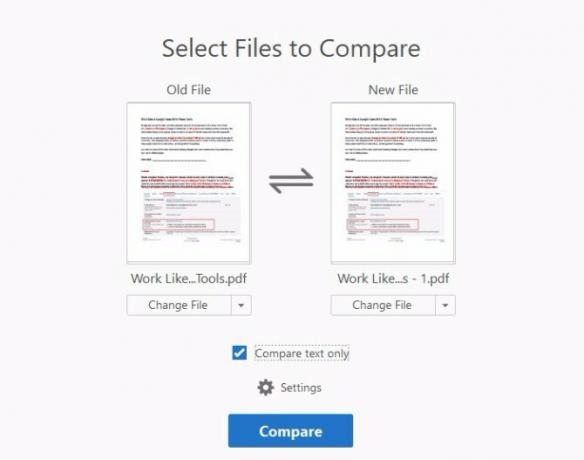
Potom budete môcť skontrolovať svoje zhrnutie výsledkov porovnania. Zmeny môžete prejsť aj po jednom po výbere Prejdite na prvú zmenu voľba.
Integrujte Acrobat s Dropboxom
Skvelá vlastnosť aplikácie Adobe Acrobat Pro DC je, že je funguje bez problémov s Dropboxom. Môžete to urobiť z internetu Domov rozhranie.
Pozrite sa na ľavú tablu, ktorá má Zoznamy súborov. Ak chcete pridať účet Dropbox do aplikácie Acrobat, kliknite na ikonu Pridať účet odkaz pod skladovanie zoznam súborov.
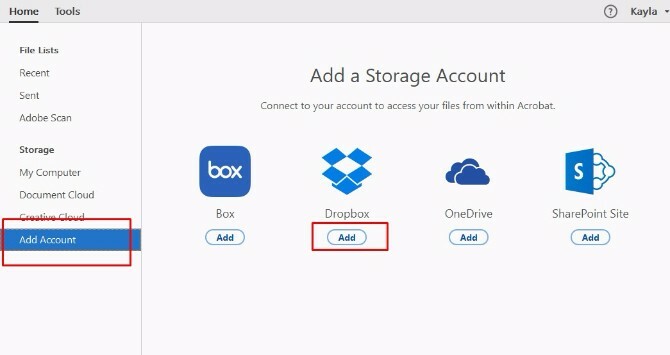
Vyber pridať pod logom Dropbox, potom sa prihláste pomocou poverení Dropbox. Po prihlásení sa otvorí okno povolení spoločnosti Adobe. Vyžaduje sa, ktorý účet Dropbox sa prepojí s Acrobat Pro DC. Vyberte účet, ktorý chcete prepojiť a podnikáte!
Keď sa Dropbox objaví v zozname Úložný súbor, kliknite naň a vytiahnite súbory Dropbox na hlavnej table. Po použití aplikácie Acrobat Pro DC na zmenu súboru pochádzajúceho z Dropboxu Adobe uloží upravenú verziu do Dropboxu. To nemôže byť jednoduchšie!
Používajte Acrobat na svojich mobilných zariadeniach
Program Adobe Acrobat Pro DC tiež dokáže spracovať súbory PDF na cestách špeciálna aplikácia pre Android alebo iOS. Dokonca zmení váš iPad na skener, vďaka čomu je import súborov PDF bezproblémový.
Máte automaticky bezplatný prístup k týmto mobilným aplikáciám 5 Úžasných aplikácií Adobe, ktoré sú úplne zadarmoSpoločnosť Adobe vyrába programy priemyselného štandardu. Ale tiež ponúka vysoko kvalitný softvér a aplikácie, ktoré sú zadarmo. Tu je päť najlepších nástrojov spoločnosti Adobe, ktoré sú všetky bezplatné. Čítaj viac keď získate skúšobnú verziu alebo predplatné aplikácie Adobe Acrobat Pro DC.
Stiahnuť ▼: Aplikácia Adobe Acrobat Reader Mobile pre iOS | Android (Zadarmo s Adobe Acrobat Pro DC)
Aké PDF Magic budete pracovať ďalej?
Teraz viete, ako používať najdôležitejšie funkcie aplikácie Adobe Acrobat Pro DC.
Experimentovanie s inými menšími funkciami, ktoré môžu byť potrebné pre vaše projekty, je jednoduché. Len trávite čas skúmaním schopností vo vnútri internetu náradie časť a Zoznam súborov tabule. Určite nájdete ešte užitočnejšie funkcie špecifické pre vaše každodenné potreby.
Ak neviete zistiť, ako používať funkciu v aplikácii Adobe Acrobat Pro DC alebo ako manipulovať s PDF Ako upravovať, kombinovať a podpisovať súbor PDF zadarmoUkážeme vám, ako pomocou súborov PDF rozdeliť, zlúčiť, zmenšiť veľkosť a robiť všetky druhy kúziel. Čítajte ďalej, ak ste pripravení posunúť svoje dokumenty PDF na ďalšiu úroveň! Čítaj viac , povedzte nám, čo to je! Môžeme vám pomôcť?
Kayla Matthews je vedúcou spisovateľkou spoločnosti MakeUseOf, ktorá sa venuje streamovacím technológiám, podcastom, aplikáciám produktivity a ďalším.