Reklama
Hovorili sme o tom riešenie problémov so zvukom v systéme Windows predtým, ale títo sprievodcovia sa zameriavajú takmer výlučne na zvuk vychádzajúci z vašich reproduktorov. Čo ak máte problémy s mikrofónom?
Či už používate mikrofón náhlavnej súpravy na rozhovory o hrách alebo nahrávanie s mikrofónom USB, zdieľame niekoľko rád, ako vyriešiť nedostatok vstupov alebo nespoľahlivé problémy s mikrofónom. Tento zoznam bol inšpirovaný problémami, ktoré som mal pri vysúvaní mikrofónu pri hraní Overwatch, ale mal by sa ukázať ako užitočný pre všetky druhy vstupných problémov.
Žiadny mikrofón vôbec?
Najprv: reštartujte počítač! Môžete mať dočasný problém, ktorý vyrieši jednoduchý reštart.
Väčšina tipov sa zameria na občasné problémy (v prípade ktorých sa mikrofón vypne). Ak však z mikrofónu nemôžete získať žiadny vstup, prvým krokom na riešenie problémov by malo byť vyskúšanie iného portu USB na vašom počítači - ak používate mikrofón USB. Pri analógových mikrofónoch musí byť kábel zapojený do konektora ružový vstup na vašom PC.

Nepoužívajte rozbočovač USB - zapojte mikrofón priamo do počítača. Ak mikrofón funguje na inom porte USB, prvý je pravdepodobne mŕtvy. Ak stále nemáte žiadny vstup pomocou iných portov, skúste zapojiť mikrofón do iného počítača. Ak nefunguje na inom počítači, váš mikrofón môže byť chybný.
Nakoniec nezabudnite skontrolovať ovládače mikrofónu. Väčšina z nich bude fungovať po vybalení v systéme Windows, ale niektoré môžu vyžadovať špecifické ovládače. Vyhľadajte v zariadení Google názov svojho zariadenia a vyhľadajte znak K stiahnutiu na webovej stránke výrobcu nájdete ovládač. Aktualizácia existujúcich ovládačov zvukových kariet Ako nájsť a nahradiť zastarané ovládače systému WindowsVaše ovládače môžu byť zastarané a je potrebné ich aktualizovať, ale ako to viete? Tu je to, čo potrebujete vedieť a ako na to. Čítaj viac je tiež dôležitá.
Skontrolujte základné nastavenia vstupu
Pri problémoch s mikrofónom by ste mali ako prvú zastávku nastaviť zvuk v systéme Windows. Prístup k nim získate kliknutím pravým tlačidlom myši na ikonu zvuk na paneli úloh a výberom možnosti Otvorte položku Nastavenia zvukualebo prejdite na Nastavenia> Systém> Zvuk.
Tu nájdete zoznam mikrofónov pripojených k vášmu systému vstup. Uistite sa, že máte v telefóne vybratý správny mikrofón Vyberte svoje vstupné zariadenie rozbaľovacej ponuky. Tu sa môžu zobraziť ďalšie vstupy, ako napríklad zabudovaný mikrofón prenosného počítača alebo webovej kamery.

Akonáhle si vyberiete ten pravý mikrofón, hovorte do neho (alebo tlieskajte) a mali by ste vidieť Otestujte si mikrofón svetlo sa rozsvieti. Ak to tak nie je, kliknite na tlačidlo OK Riešenie problémov nižšie a Systém Windows sa pokúsi nájsť a opraviť problémy 13 Nástroje na riešenie problémov na opravu systému Windows 10Pre každý problém so systémom Windows existuje nástroj, ktorý môžete použiť na jeho odstránenie. Nájdite svoj problém v tomto zozname a vyberte jeden z 13 nástrojov na riešenie problémov a opravu systému Windows 10. Čítaj viac s mikrofónom.
Na tejto stránke nájdete aj Objem aplikácie a predvoľby zariadenia Ponuka. To vám umožní vybrať pre každú otvorenú aplikáciu odlišné výstupné a vstupné zariadenie. Pozrite sa sem a uistite sa, že pre aplikáciu, ktorú používate, nemáte vybratý nesprávny mikrofón.
Skontrolujte zoznam vašich záznamových zariadení
Ak sa váš mikrofón stále vysúva, mali by ste skontrolovať zoznam dostupných vstupných zariadení. Ak to chcete urobiť, musíte zamieriť do ovládacieho panela.
vstúpiť ovládací panel v ponuke Štart ju otvorte a zmeňte kategórie v pravom hornom rohu na Malé ikony. zvoliť zvuk v ďalšej ponuke.
Tu prepnite na záznam karta, ktorá zobrazuje všetky mikrofóny pripojené k počítaču. Kliknite pravým tlačidlom myši kdekoľvek a potvrďte oboje Zobraziť deaktivované zariadenia a Zobraziť odpojené zariadenia sú skontrolované.
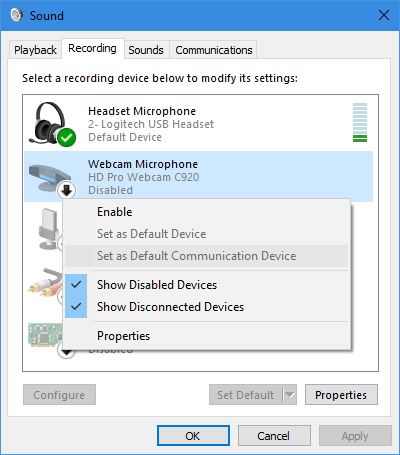
Prezrite si zoznam a uistite sa, že váš primárny mikrofón nie je deaktivovaný (kliknite pravým tlačidlom myši a vyberte umožniť ak áno). Keď hovoríte do mikrofónu, uvidíte tiež rozsvietenie jeho pruhu, aby ste potvrdili, že funguje.
Úrovne a exkluzívny režim
Dvakrát kliknite na mikrofón a môžete upraviť niekoľko možností. Pre lepšiu prehľadnosť môžete zmeniť názov zo všeobecného mikrofón na internete všeobecný tab. Na internete úrovne kartu, môžete upraviť vstupnú hlasitosť. Pokúste sa ju zvýšiť, ak sa zdá príliš nízka, alebo ju znížte, ak vaše mikrofónové klipy.
Nakoniec na internete Pokročilé zrušte začiarknutie oboch políčok pod položkou Exkluzívny režim. Mnoho ľudí to vyriešilo problémy s mikrofónom, pretože jednej aplikácii bráni uzamknutie mikrofónu. Môžete tiež upraviť Predvolený formát vyššie na výber kvality vstupu.

Po dokončení zmien sa vráťte na stránku záznam tab. Kliknite pravým tlačidlom myši na všetky vstupy, ktoré nepoužívate a zakázať aby si udržal poriadok v zozname. Potom kliknite pravým tlačidlom myši na hlavný mikrofón a vyberte položku Nastaviť ako predvolené zariadenie takže nové aplikácie ho používajú v predvolenom nastavení.
Zaznamenajte sa do riešenia problémov
Ak sa váš mikrofón v konkrétnej hre alebo aplikácii stále vysúva, mali by ste zistiť, či ide o problém so zariadením alebo aplikáciou. Ak to chcete urobiť, musíte zaznamenať krátky zvukový klip.
Môžete použiť vstavaný systém Windows 10 Hlasový záznamník aplikácie pre tento. smelosť funguje dobre, ak máte nainštalovaný (a spolu s všetky použitia Audacity 7 tipov pre Audacity pre lepšiu úpravu zvuku za rozpočetChcete sa posunúť ďalej od jednoduchých výrezov? Znalosť niekoľkých tipov Audacity vám môže podstatne uľahčiť život pri editácii zvuku. Čítaj viac , naozaj by ste mali).
Jednoducho otvorte aplikáciu a zaznamenajte sa - niekoľkokrát vyslovte abecedu, počítať do 50 alebo podobne. Potom ich prehrajte a zistite, či sa v určitom okamihu nevystrihne alebo inak neznie nejasne.

Ak to v Audacity znie jasne, pokračujte v riešení problémov. Ak sa však záznam preruší, skúste použiť iný port USB, ak ste tak ešte neurobili. Mali by ste tiež skontrolovať uvoľnené alebo rozstrapkané káble, pretože váš problém pravdepodobne spočíva v hardvéri.
Zakázať herný panel Xbox a DVR
Integrácia Xboxu so systémom Windows 10 prináša množstvo funkcií. Jeden z nich Panel s hrami umožňuje zaznamenávať klipy a snímky obrazovky vašej hry. Aj keď je vstavané riešenie týchto funkcií čisté, jeho vypnutie tiež do značnej miery vyriešilo moje problémy s mikrofónom v Overwatch.
Choďte na Nastavenia> Hry> Herná lišta a zakázať Nahrávajte herné klipy, snímky obrazovky a vysielajte pomocou panela hier. Mali by ste tiež vymeniť Hra DVR kartu a vypnúť Počas hrania hry nahrávajte na pozadí a Keď nahrávam hru, nahrávajte zvuk.
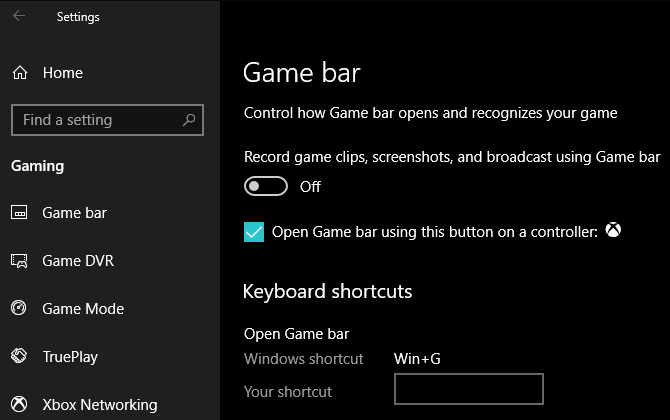
Tieto funkcie sú užitočné, ak ich používate, ale zjavne môžu spôsobovať problémy s mikrofónom. Odhlásiť sa ďalšie spôsoby streamovania a nahrávania hier v systéme Windows Ako nahrávať a streamovať hry online v systéme Windows 10Naučíme sa, ako nahrávať a streamovať hry pomocou softvéru Microsoft Mixer, Steam alebo natívneho softvéru vašej grafickej karty. Čítaj viac nahradiť to.
Upravte nastavenia v hre
V tomto okamihu ste v podstate vylúčili hardvérový problém s mikrofónom a ste si istí, že problémy sú spojené s jednou aplikáciou. Mali by ste sa teda kopať v nastaveniach svojej hry (alebo iného softvéru), aby ste zistili, či môžete vylepšiť možnosti mikrofónu.
Uistite sa, že hra používa primárny mikrofón. Väčšina videohier má možnosť znížiť hlasitosť mikrofónu. Skúste to trochu vynechať, pretože váš vstup môže byť orezaný a spôsobiť jeho vypnutie. Zvýšte to, ak ostatní tvrdia, že váš vstup je príliš tichý.

Nakoniec, ak má hra možnosť testovania mikrofónu, pozrite sa, ako znie váš hlas. Ak je to v teste jasné, ale v hre je prerušenie, príčinou môže byť problém so sieťou. Hlasový chat hry pravdepodobne používa port, ktorý smerovač zablokoval (začiarknite políčko) náš domáci sprievodca sieťou Všetko, čo potrebujete vedieť o domácich sieťachNastavenie domácej siete nie je také ťažké, ako si myslíte. Čítaj viac pre viac).
Problémy s mikrofónom vyriešené!
Dúfajme, že jeden z týchto tipov vyriešil váš problém. Tieto problémy sa dajú len ťažko odstrániť, pretože mikrofóny, hry, aplikácie a nastavenia sa v každom prípade použitia veľmi líšia.
Stále máte problémy s mikrofónom? Namiesto spoliehania sa na hru sa môžete pozrieť na program tretej strany, napríklad Discord, na hlasový rozhovor.
A ak ho máte (alebo priateľa), skúste vo svojom systéme použiť inú náhlavnú súpravu / mikrofón. Ak to funguje dobre, možno budete musieť upgrade na nový headset 10 najlepších herných náhlavných súprav pod hranicou 25 dolárovTu sú najlepšie herné náhlavné súpravy, keď máte obmedzený rozpočet a jednoducho si nemôžete dovoliť minúť toľko. Čítaj viac vyriešiť vaše problémy.
Ben je zástupcom redaktora a sponzorovaným post manažérom na MakeUseOf. Je držiteľom titulu B.S. v odbore počítačových informačných systémov z Grove City College, kde absolvoval štúdium Cum Laude as titulom Honours. Rád pomáha druhým a je vášnivým hráčom videohier ako média.


