Reklama
Napriek tomu, že program Excel nie je tak výkonný ako softvér špecificky pre štatistiku, je v skutočnosti dosť schopný vykonávať základné výpočty, a to aj bez doplnkov (hoci sú niektoré doplnky, ktoré ho vylepšujú Zapnite Excel s 10 doplnkami na spracovanie, analýzu a vizualizáciu údajov ako profesionálny programVanilla Excel je úžasná, ale pomocou doplnkov ju môžete vylepšiť. Bez ohľadu na to, aké údaje potrebujete spracovať, je pravdepodobné, že preň niekto vytvoril aplikáciu Excel. Tu je výber. Čítaj viac ).
Pravdepodobne viete, že to dokáže aritmeticky, ale vedeli ste, že dokáže získať aj percento rýchlo zmena, priemery, štandardná odchýlka od vzoriek a populácií, štandardná chyba a študentská T-testy?
Program Excel má veľa štatistických schopností, ak viete, ako ho používať. Ďalej sa pozrieme na niektoré z najzákladnejších štatistických výpočtov. Začnime!
Ako vypočítať percento v Exceli
Výpočet percenta v Exceli je taký jednoduchý ako kdekoľvek inde: stačí vydeľovať dve čísla a vynásobiť 100. Povedzme, že z 521 vypočítavame percento 347.
Jednoducho delte 347 521 pomocou syntaxe =347/521. (Ak nie ste s programom Excel oboznámení, znamienko rovná sa Excelu oznámi, že chcete, aby niečo vypočítal. Potom zadajte rovnicu a stlačte kláves vstúpiť spustiť výpočet.)
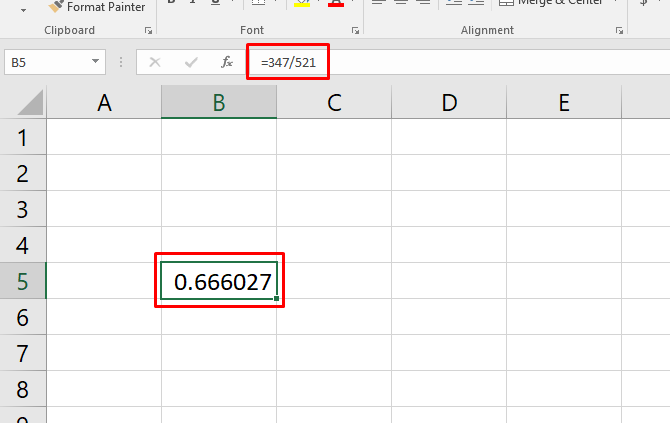
Teraz máte desatinnú hodnotu (v tomto prípade .67). Ak ju chcete previesť na percento, stlačte Ctrl + Shift + 5 na klávesnici (je to veľmi užitočné Klávesová skratka programu Excel 60 Základné klávesové skratky balíka Microsoft Office pre aplikácie Word, Excel a PowerPointV kancelárii sú k dispozícii stovky klávesových skratiek, ale sú to tie najdôležitejšie, ktoré by ste mali vedieť, pretože vám ušetria veľa času. Čítaj viac pridať do svojho arzenálu).
Môžete tiež zmeniť formát bunky na dlhú cestu pravým tlačidlom myši bunka, výber Formátovanie buniek, výber percentoa kliknutím OK.
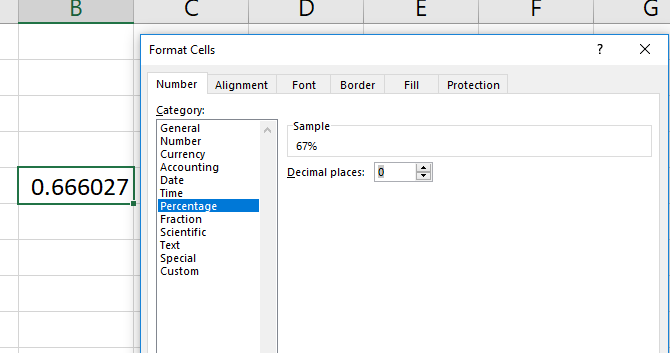
Majte na pamäti, že zmena formátu bunky sa stará o krok „vynásobiť 100“. Ak vynásobíte 100 a potom zmeníte formát na percento, dostanete ďalšie násobenie (a nesprávne číslo).
Tip: Naučiť sa ako vytvárať rozbaľovacie zoznamy pre bunky Excelu Ako vytvoriť rozbaľovací zoznam v programe Microsoft ExcelNaučte sa, ako vytvoriť rozbaľovací zoznam v programe Microsoft Excel, ako ho prispôsobiť a pridať závislý rozbaľovací zoznam. Čítaj viac .
Ako vypočítať percentuálny nárast v Exceli
Výpočet percentuálneho zvýšenia je podobný. Povedzme, že naše prvé meranie je 129 a druhé je 246. Aký je percentuálny nárast?
Ak chcete začať, musíte nájsť hrubé zvýšenie, takže odpočítajte počiatočnú hodnotu od druhej hodnoty. V našom prípade použijeme =246-129 získať výsledok 117.
Teraz vezmite výslednú hodnotu (prvotnú zmenu) a vydelte ju pôvodným meraním. V našom prípade to tak je =117/129. To nám poskytuje desatinnú zmenu 0,906. Všetky tieto informácie môžete získať aj v jednom vzorci, ako je tento:
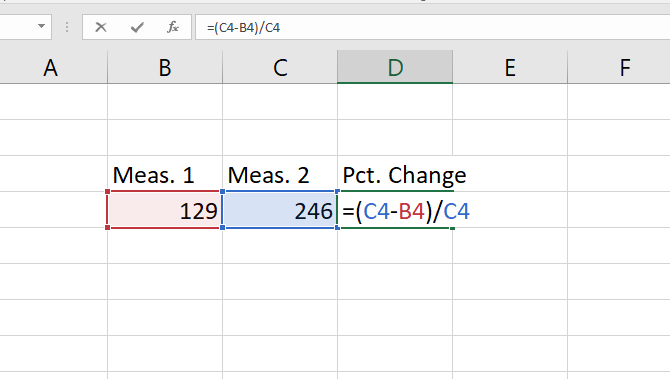
Ak to chcete previesť na percentuálny podiel, použite rovnaký postup ako vyššie a uvidíte, že došlo k zmene o 91 percent. Vykonajte rýchlu kontrolu: 117 je takmer rovná 129, takže to dáva zmysel. Keby sme vypočítali hodnotu zmeny 129, percentuálna zmena by bola 100 percent.
Ako vypočítať priemer (priemer) v programe Excel
Jeden z Excelu najužitočnejšie vstavané funkcie 15 vzorcov programu Excel, ktoré vám pomôžu vyriešiť problémy so skutočným životomExcel nie je len pre podnikanie. Tu je niekoľko vzorcov programu Microsoft Excel, ktoré vám pomôžu vyriešiť komplexné každodenné problémy. Čítaj viac vypočíta priemer (priemer) množiny čísel. Ak ste predtým funkciu Excel nepoužili, budete ohromení tým, aké ľahké to je. Stačí zadať názov funkcie, vybrať bunky, na ktoré sa má použiť, a stlačiť Enter.
V našom príklade tu máme sériu meraní, ktoré potrebujeme v priemere. Klikneme do novej bunky a typu = Stredná (, potom pomocou myši vyberte príslušné bunky (ak chcete, môžete zadať aj rozsah buniek). Zatvorte zátvorky a ) a budete mať vzorec, ktorý vyzerá takto: = Stredná (B4: B16)
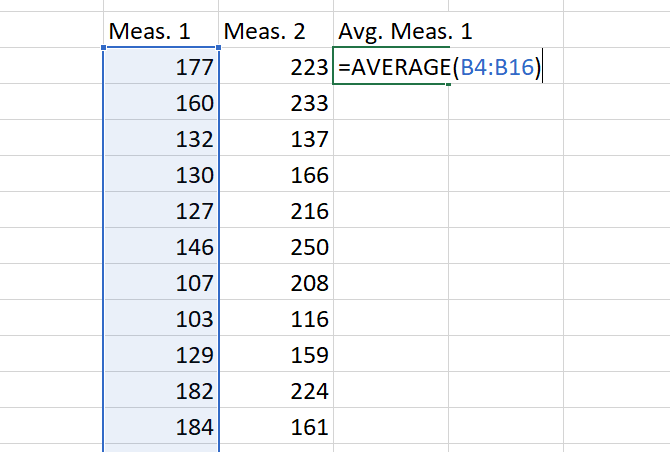
hit vstúpiťa dostanete priemer! To je všetko.
Ako vypočítať T-test študenta v Exceli
Študent T-test počíta šance, že dve vzorky pochádzajú z rovnakej populácie. Hodina v štatistikách presahuje tento článok, ale môžete si prečítať viac o rôznych typoch študentov T- testy s nimi bezplatné zdroje na štatistiku vzdelávania Naučte sa štatistiku zadarmo s týmito 6 zdrojmiŠtatistika má povesť subjektu, ktorému je ťažké porozumieť. Učenie sa zo správneho zdroja vám však pomôže porozumieť výsledkom prieskumu, správ o voľbách a úlohám v oblasti klasifikácie štatistík v žiadnom momente. Čítaj viac (Štatistika Hell je môj osobný favorit).
Stručne povedané, hodnota P odvodená od študentovej T-test vám povie, či existuje významný rozdiel medzi dvoma množinami čísel.
Povedzme, že máte dve merania z rovnakej skupiny a chcete zistiť, či sa líšia. Povedzme, že ste vážili skupinu účastníkov, nechali ich prejsť osobným tréningom a potom ich znova zvážili. Toto sa nazýva a spárovanéT-test a začneme s tým.
Potrebujete funkciu T.TEST programu Excel. Syntax vyzerá takto:
= T.TEST (array1, array2, tails, type)array1 a array2 sú skupiny čísel, ktoré chcete porovnať. Argument chvosty by mal byť nastavený na „1“ pre jednostranný test a „2“ pre dvojstranný test.
Argument typu môže byť nastavený na „1“, „2“ alebo „3“. V tomto príklade ho nastavíme na „1“, pretože takto povieme Excelu, že robíme spárované T-test.
Ako bude vyzerať tento vzorec pre náš príklad:
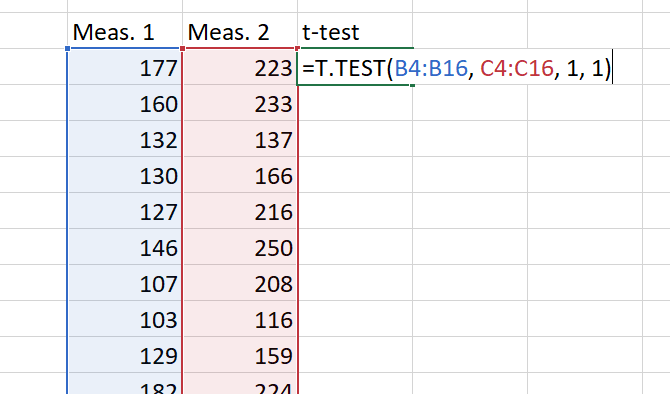
Teraz sme len zasiahli vstúpiť aby sme dosiahli náš výsledok! Je dôležité si uvedomiť, že tento výsledok je Hodnota P. Vo väčšine polí hodnota P menšia ako 0,05 označuje významný výsledok.
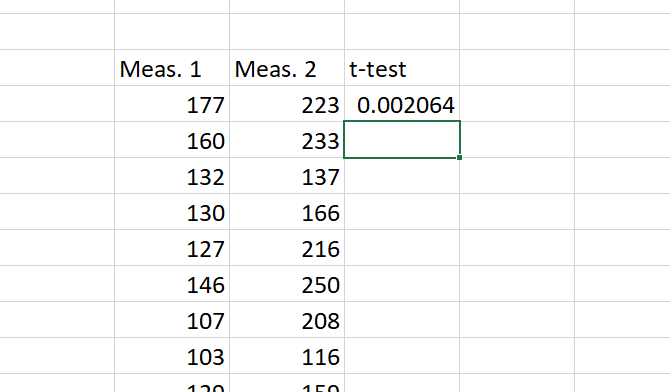
Základy testu sú rovnaké pre všetky tri typy. Ako už bolo spomenuté, „1“ v poli typu vytvára pár T-test. „2“ vykoná test s dvoma vzorkami s rovnakou rozptylom a „3“ vykoná test s dvoma vzorkami s nerovnomerným rozptylom. (Pri použití programu Excel spustí program Welch's T-test).
Ako vypočítať štandardnú odchýlku v programe Excel
Výpočet štandardnej odchýlky v programe Excel je rovnako jednoduchý ako výpočet priemeru. Tentoraz však budete používať funkcie STDEV.S alebo STDEV.P.
STDEV.S by sa mal používať, keď sú vaše údaje vzorkou populácie. Na druhej strane, STDEV.P funguje, keď vypočítavate smerodajnú odchýlku pre celú populáciu. Obidve tieto funkcie ignorujú textové a logické hodnoty (ak ich chcete zahrnúť, budete potrebovať STDEVA alebo STDEVPA).
Ak chcete určiť smerodajnú odchýlku pre množinu, jednoducho napíšte = STDEV.S () alebo = STDEV.P () a do čísel uvedených v zátvorkách uveďte rozsah čísel. Môžete kliknúť a pretiahnuť alebo napísať rozsah.
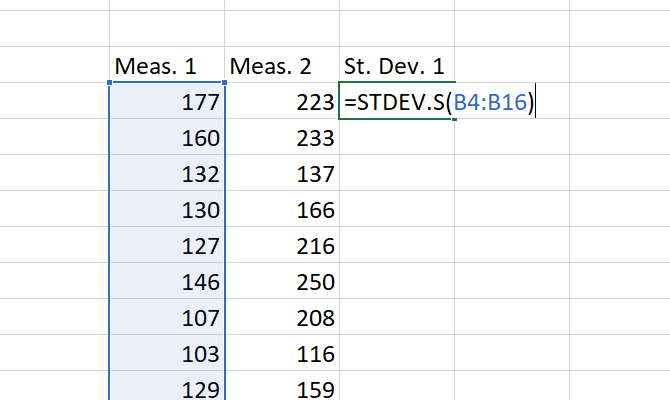
Na konci budete mať číslo: to je vaša štandardná odchýlka.
Ako vypočítať štandardnú chybu v Exceli
Štandardná chyba úzko súvisí so štandardnou odchýlkou. A hoci program Excel nemá funkciu, ktorá ho vypočíta, môžete ho rýchlo nájsť s minimálnym úsilím.
Ak chcete nájsť štandardnú chybu, vydelte štandardnú odchýlku druhou odmocninou n, počet hodnôt v súbore údajov. Tieto informácie môžete získať pomocou jedného vzorca:
= STDEV.S (array1) / sqrt (COUNT (array1))Ak vo svojom poli používate textové alebo logické hodnoty, musíte namiesto toho použiť COUNTA.
Takto vypočítame štandardnú chybu v našom súbore údajov:

Použitie programu Excel pre štatistiku: Nie je skvelé, ale funkčné
Môžete použiť Excel na štatistiku a zložité výpočty? Áno. Bude to fungovať aj špecializovaný štatistický softvér ako SPSS alebo SAS? Nie. Ale stále môžete počítať percentá, priemery, štandardné odchýlky a dokonca T-tests.
Ak potrebujete rýchly výpočet a vaše údaje sú v Exceli, nemusíte ich importovať do iného softvéru. A to vám ušetrí čas. Môžete tiež použite funkciu hľadania cieľov programu Excel na ešte rýchlejšie riešenie rovníc Ako používať cieľ programu Excel pre vyhľadávanie a riešenie problémov pre neznáme premennéExcel dokáže vyriešiť neznáme premenné, buď pre jednu bunku s programom Goal Seeker alebo zložitejšiu rovnicu s programom Solver. Ukážeme vám, ako to funguje. Čítaj viac .
Nezabudnite vložiť svoje údaje esteticky príjemný a informatívny graf Ako vytvoriť výkonné grafy a grafy v programe Microsoft ExcelDobrý graf môže urobiť rozdiel medzi tým, ako sa vyjadriť, alebo nechať všetkých, aby ustupovali. Ukážeme vám, ako vytvoriť výkonné grafy v programe Microsoft Excel, ktoré zaujmú a informujú vaše publikum. Čítaj viac skôr, ako to ukážte svojim kolegom! A tiež by to pomohlo hlavné príkazy IF v Exceli Ako používať výkazy IF v programe Microsoft ExcelČi už ste skúseným odborníkom alebo začiatočníkom v tabuľkách, mali by ste si pozrieť túto príručku k príkazom IF v Exceli. Čítaj viac .
Dann je konzultant pre obsahovú stratégiu a marketing, ktorý pomáha spoločnostiam vytvárať dopyt a vedie. Blogy venoval aj stratégii a marketingu obsahu na stránke dannalbright.com.