Reklama
Chcieť sa učiť ako šifrovať disk Flash? Bohužiaľ nemôžete chrániť heslom celú jednotku. Môžete však šifrovať oddiely, priečinky a archívy.
Pokiaľ nechcete investovať do šifrovanej jednotky flash s hardvérovým šifrovaním, môžete na získanie podobnej úrovne ochrany pomocou USB použiť freewarové aplikácie.
V tomto článku sú zhrnuté najjednoduchšie spôsoby ochrany heslom alebo šifrovania súborov a priečinkov na jednotke USB Flash.
1. Rohos Mini Drive: Vytvorte šifrovanú oblasť
Mnoho nástrojov dokáže vaše údaje šifrovať a chrániť heslom. Väčšina však vyžaduje, aby boli na ľubovoľnom počítači spustené práva správcu. Rohos Mini Drive však funguje bez ohľadu na to, či vlastníte práva správcu na cieľovom počítači.
Táto bezplatná edícia môže na disku USB Flash vytvoriť skrytý, šifrovaný a chránený oddiel až do 8 GB. Tento nástroj používa automatické nepretržité šifrovanie s dĺžkou kľúča AES 256-bit.
Vďaka prenosnému prehľadávaču disku Rohos, ktorý inštalujete priamo na svoj disk Flash, nebudete v miestnom systéme potrebovať ovládače šifrovania. Následne máte prístup k chráneným údajom kdekoľvek.
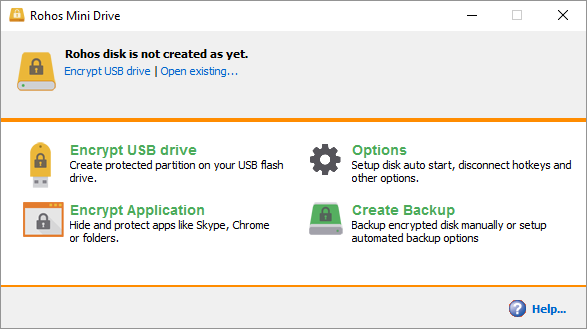
cvaknutie Zašifrujte jednotku USB na úvodnej obrazovke jednotky Rohos Mini Drive vyberte jednotku, zadajte nové heslo a kliknite na tlačidlo Vytvorte disk. Vytvorí sa tým na vašom externom disku chránený heslom chránený kontajner.
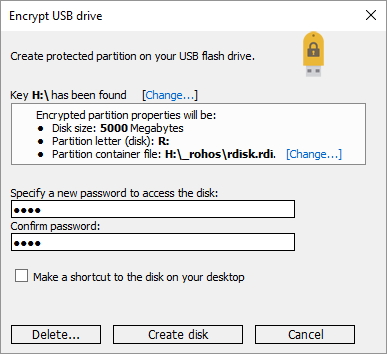
Chránený kontajner môžete otvoriť kliknutím na ikonu Rohos Mini.exe ikonu z koreňového priečinka vašej palcovej jednotky USB. Po zadaní hesla sa disk Rohos pripojí ako samostatná jednotka a získate k nemu prístup prostredníctvom programu Prieskumník súborov.
Ak chcete zatvoriť oblasť Rohos, kliknite pravým tlačidlom myši na ikonu Rohos v oblasti oznámení na paneli úloh systému Windows a vyberte položku odpojiť.
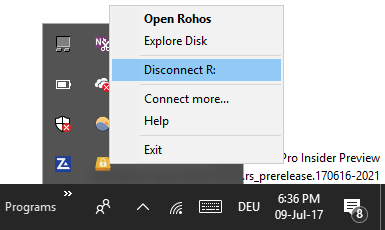
Stiahnuť ▼:Rohos Mini Drive
2. VeraCrypt: Zašifrujte celú svoju jednotku Flash
VeraCrypt je nástupcom TrueCrypt. Je dodávaná ako prenosná aplikácia, ktorá beží priamo z vašej jednotky Flash. Na fungovanie VeraCrypt sa vyžadujú práva správcu. Používa nepretržité 256-bitové šifrovanie AES. Bezplatná verzia je obmedzená na veľkosť jednotiek 2 GB.
Funkcie VeraCrypt nepretržité šifrovanie Ako funguje šifrovanie a je skutočne bezpečný? Čítaj viac pomocou viacerých rôznych šifrovacích algoritmov, vrátane 256-bitových AES, Serpent a TwoFish, ako aj ich kombinácií. Rovnako ako Rohos Mini Drive môže vytvárať virtuálny šifrovaný disk, ktorý sa pripája ako skutočný disk, ale môžete tiež šifrovať celé oddiely alebo úložné zariadenia.
Stiahnite si VeryCrypt Portable a nainštalujte ho na disk USB. Po spustení prenosnej aplikácie sa zobrazia všetky dostupné písmená jednotiek. Vyberte jeden a kliknite na tlačidlo OK Vytvorenie zväzku. Týmto sa spustí internetový obchod Sprievodca vytvorením zväzku VeraCrypt.

Ak chcete šifrovať celú jednotku USB Flash, vyberte položku Zašifrujte nesystémový oddiel / jednotku a kliknite na tlačidlo OK Ďalšie.

V ďalšom kroku si môžete vybrať z a štandardné alebo a Skrytý zväzok VeraCrypt. Použitie skrytého zväzku znižuje riziko, že vás niekto núti odhaliť vaše heslo. Všimnite si, že budete musieť naformátujte celú jednotku USB Ako naformátovať jednotku USB a prečo by ste ju mali potrebovaťFormátovanie jednotky USB je jednoduché. Náš sprievodca vysvetľuje najjednoduchšie a najrýchlejšie spôsoby formátovania jednotky USB v počítači so systémom Windows. Čítaj viac ak chcete vytvoriť zväzok Skrytý VeraCrypt.
Budeme pokračovať Štandardný objem VeraCrypt. V ďalšom okne kliknite na Vyberte možnosť Zariadenie, vyberte vymeniteľný disk a potvrďte pomocou OKa kliknite na Ďalšie.

Ak chcete šifrovať celú jednotku USB, vyberte položku Zašifrujte oddiel na mieste a kliknite na tlačidlo OK Ďalšie. VeryCrypt vás upozorní, že by ste mali mať zálohu údajov, pre prípad, že by sa počas šifrovania niečo pokazilo.
Teraz vyberte šifrovanie a Hashov algoritmus; môžete ísť s predvolenými nastaveniami. Teraz sa nastavíte Heslo zväzku. V ďalšom kroku vaše náhodné pohyby myši určia kryptografickú silu šifrovania.

Teraz si vyberte Stierací režim; čím viac utierok, tým bezpečnejšie. V poslednom okne kliknite na tlačidlo OK šifrovanie na spustenie šifrovania.

Stiahnuť ▼:Prenosné VeraCrypt
Poznámka: Alternatívou k VeraCrypt Portable je tukan, prenosná aplikácia, ktorá vám umožní synchronizovať, zálohovať a zabezpečovať súbory. Ak používate systém Windows 10 Professional, Business alebo Enterprise, môžete tiež použiť BitLocker na šifrovanie diskov.
3. SecurStick: Vytvorte bezpečnú zónu na vašom USB disku
Tento nástroj je produktom nemeckého časopisu o počítačoch. Nevyžaduje sa inštalácia a bude pracovať so systémami Windows, Linux a Mac bez administrátorských práv. Na jeho nastavenie však musíte spustiť EXE súbor z flash disku, ktorý chcete zašifrovať.
Ak chcete nastaviť SecurStick, stiahnite a rozbaľte archív ZIP a potom skopírujte súbor EXE na disk USB. Spustením súboru EXE sa spustí príkazový riadok a okno prehliadača. Zadajte heslo a kliknite na vytvoriť nainštalovať bezpečnú zónu.

Pri ďalšom spustení súboru SecurStick EXE sa zobrazí prihlasovacie okno. Prihlasovanie pripojí bezpečnú zónu. Všetky súbory, ktoré skopírujete do SafeZone, sa automaticky zašifrujú. Upozorňujeme, že zatvorením okna príkazového riadka sa zatvorí relácia Bezpečnej zóny.
Najjednoduchší spôsob, ako úplne odstrániť SecurStick z vašej jednotky Flash, je naformátovať jednotku.
Stiahnuť ▼:SecurStick
Poznámka: Nenechajte sa odradiť nemeckou stránkou na stiahnutie! Rozhranie nástroja bolo úplne portované do angličtiny, ako je uvedené vyššie.
4. Ako šifrovať disk Flash v počítačoch Mac
Ak používate počítač Mac, na šifrovanie jednotky USB Flash nepotrebujete nástroj tretej strany.
Najskôr musíte naformátovať jednotku Flash pomocou systému súborov HFS + od spoločnosti Apple. Upozorňujeme, že týmto vymažete všetky súbory, ktoré sú v nej uložené, čo znamená, že by ste ich mali zálohovať. Z Aplikácia Disk Utility, vyberte disk Flash a kliknite na Vymazať. V rozbaľovacom okne zadajte formát súboru, Mac OS Extended (Journaled)a kliknite na Vymazať v pravom dolnom rohu naformátujte jednotku.
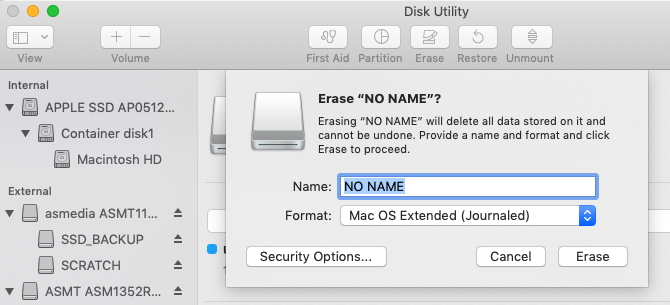
Teraz ste pripravení vytvoriť šifrovanú jednotku Flash. Jednoducho kliknite pravým tlačidlom myši na jednotku vo vyhľadávači a vyberte položku šifrovaniea pridajte heslo. Proces sa začne okamžite a môže trvať niekoľko minút, v závislosti od veľkosti USB kľúča. Čoskoro budete mať k dispozícii šifrovanú jednotku USB chránenú heslom.
5. Cryptsetup: Šifrovanie disku USB v systéme Linux
Cryptsetup je bezplatná funkcia na nastavenie kryptografických zväzkov pomocou 256-bitového šifrovania AES. Je k dispozícii zo štandardného úložiska Linux.
Poznámka: Tento nástroj by ste nemali používať, ak máte v úmysle používať šifrované súbory mimo systému Linux. Prístup k šifrovanej jednotke Flash navyše vyžaduje inštaláciu Cryptsetup.
Ak chcete šifrovať disk USB v systéme Linux, musíte nainštalovať oba súbory Obslužný program Gnome disku a cryptsetup z sudo apt-get. Ak používate Ubuntu, mal by už byť nainštalovaný. Potom začnite disky na pracovnej ploche vyhľadajte disk Flash a vyberte formátovanie jednotky alebo jedného oddielu s možnosťou šifrovania.
V tomto okamihu si tiež vyberiete heslo. Všimnite si, že musíte prepísať všetky existujúce súbory.
referencie:cryptsetup
Ak používate Ubuntu Linux, pozrite si prosím náš kompletný Sprievodca šifrovaním súborov a priečinkov Ako šifrovať súbory a priečinky v UbuntuVedeli ste, že svoje osobné súbory v systéme Linux môžete chrániť šifrovaním súborov a priečinkov? Tu je postup, ako to urobiť pomocou Ubuntu a GnuPG. Čítaj viac .
Ako uložiť jednotlivé súbory pomocou hesla
Ako je uvedené vyššie, nemôžete bezpečne chrániť celý USB kľúč bez použitia šifrovania. Ak sa však vyhýbate časovo náročnému šifrovaciemu procesu pre celé priečinky a potrebujete skutočne rýchly spôsob ochrany iba niekoľkých vybraných súborov, môžete ich jednoducho uložiť pomocou hesla USB.
Mnoho programov, vrátane programov Word a Excel, vám to umožňuje ukladať súbory pomocou hesla.
Napríklad v programe Word, keď je dokument otvorený, prejdite na Súbor> Informácierozbaľte Chráňte dokument a vyberte položku Zašifrujte pomocou hesla.

Teraz zadajte svoje heslo a potvrďte ho na ochranu svojho dokumentu.
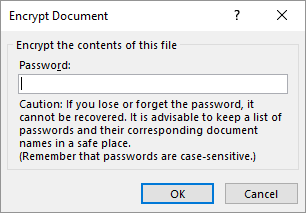
Nakoniec dokument uložte a nezabudnite na heslo.

Na ochranu súborov PDF na USB kľúči pomocou hesla môžete použiť PDFTK Builder, ktorá sa dodáva aj ako prenosná aplikácia.
Ako vytvoriť archív súborov chránený heslom
Archívne nástroje ako 7-Zip môže tiež šifrovať a chrániť heslom vaše súbory pomocou AES-256.
Nainštalujte a spustite 7-Zip, kliknite pravým tlačidlom myši na súbor alebo priečinok na vašom USB disku a vyberte 7-ZIP> Pridať do archívu. V okne Pridať do archívu vyberte ikonu Formát archívu a pridajte heslo. cvaknutie OK na spustenie procesu archivácie a šifrovania.
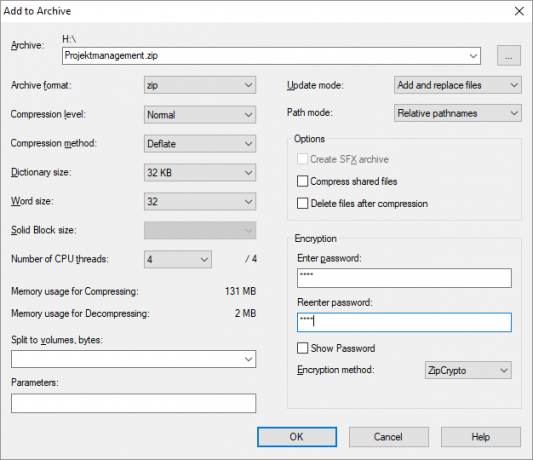
Stiahnuť ▼:7-Zip
Vaše osobné súbory, chránené a šifrované
Teraz viete, ako šifrovať jednotku Flash (pomocou hesla) v systémoch Windows, Mac a Linux. Môžete tiež chrániť priečinky Windows. A máte šifrované údaje vášho smartfónu ešte? Ak máte pár náhradných USB kľúčov 7 použití pre USB kľúč, o ktorom ste nevedeliPoužili ste USB kľúčenky na prenos súborov medzi počítačmi a zálohovanie súborov, ale s USB kľúčom môžete robiť oveľa viac. Čítaj viac , mohli by ste s nimi urobiť niečo užitočné!
Tina píše o spotrebnej technológii už viac ako desať rokov. Je držiteľom doktorátu prírodných vied, diplomu z Nemecka a titulu MSc zo Švédska. Jej analytické zázemie jej pomohlo vyniknúť ako technologická novinárka v spoločnosti MakeUseOf, kde v súčasnosti riadi výskum a operácie s kľúčovými slovami.

