Reklama
Ušetrite čas pri vykonávaní bežných úloh namiesto toho pomocou skratiek. Prístup k mnohým bežne používaným funkciám vášho iPhone je ľahší pomocou správnej skratky.
Zatiaľ čo väčšina z nás ovláda používanie technológie, tým viac času trávime s ňou, takže veľa najlepších funkcií spoločnosti Apple pre produktivitu sa skrýva na miestach, na ktoré by ste nikdy nenapadlo.
Dnes demystifikujeme niektoré z najproduktívnejších trikov pre iPhone.
1. Núdzová skratka
Možno najdôležitejšou skratkou, ktorú je potrebné vedieť, je vlastnosť, ktorá bola pridané v systéme iOS 11. Ak máte niekedy problémy a potrebujete pohotovostné služby, rýchlo päťkrát za sebou klepnite na tlačidlo napájania vyvolanie núdzového menu.
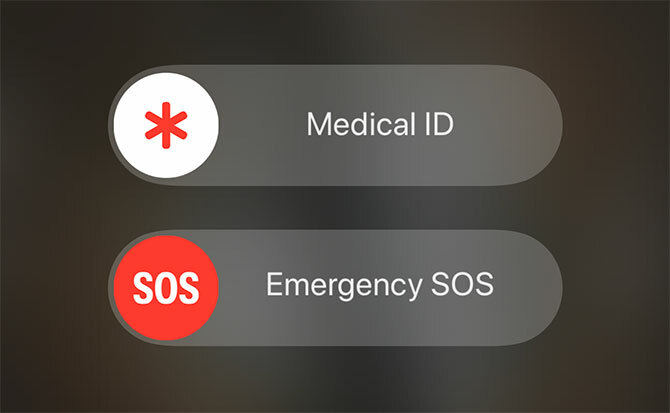
Po aktivácii sa zobrazí výzva na predloženie žiadosti o pomoc a odkaz na lekárske ID vlastníka. Zdravotníci môžu pomocou tejto skratky získať prístup lekárske ID niekoho iného na ich zariadení Zmysel pre zdravie aplikácie vášho iPhoneAplikácia Apple Health vám môže pomôcť prevziať kontrolu nad vašim blahobytom. Tu je návod, ako začať. Čítaj viac
, pre potenciálne život zachraňujúce informácie, ako sú krvný typ a alergické reakcie. Nastavte si svoje lekárske ID hneď teraz pod zdravie app.2. Vytvorenie snímky obrazovky
Ak chcete urobiť snímku obrazovky na modeli iPhone 8 (Plus) alebo staršom: stlačte kláves Domov tlačidlo a moc súčasne. V ľavom dolnom rohu systému iOS 11 alebo novšom sa zobrazí výzva na snímku obrazovky.
Ak chcete nasnímať snímku obrazovky na zariadení iPhone X: stlačte kláves bočné tlačidlo a zvýšiť hlasitosť súčasne. V ľavom dolnom rohu obrazovky sa zobrazí výzva na snímku obrazovky.
* Náhodná snímka obrazovky # 13627 *
Radosť z vlastníctva iPhone X
- Oliur (@UltraLinx) 19. februára 2018
Výzva snímky obrazovky, ktorú spoločnosť Apple pridala do systému iOS 11, vám umožňuje rýchlo orezať a zdieľať obrázok, uložiť ho ako JPG alebo ho úplne odstrániť. Ak budete čakať na zmiznutie výzvy, obrázok zostane v priečinku Camera Roll ako PNG v plnej veľkosti. Upozorňujeme, že v ostatných snímkach obrazovky sa výzva na zobrazenie snímky obrazovky nezobrazí. To znamená, že môžete robiť série snímok obrazovky bez toho, aby ste videli výzvu na obrazovke.
3. Skratky ovládacieho centra
Control Center je najrýchlejší spôsob prístupu k najbežnejším nastaveniam vášho iPhone. Ovládacie centrum môžete otvoriť posunutím prstom nahor z dolnej časti obrazovky. Zobrazí sa ponuka, ktorá je rozdelená do niekoľkých kategórií.
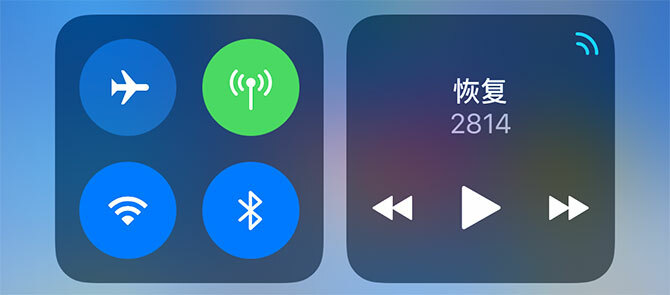
V ľavom hornom rohu nájdete Režim Lietadlo, plus prepína Wi-Fi a bluetooth. Ak sa dotknete tohto panela 3D, nájdete ďalšie možnosti AirDrop preferencie a rýchly prepínač pre povolenie Osobný hotspot.
Apple bohužiaľ zmenil správanie prepínačov Wi-Fi a Bluetooth v systéme iOS 11. Ak ich deaktivujete, skôr vás odpojí, než úplne deaktivujete interné rádio.

3D Dotknite sa ikony hudba panel pre prístup k multimediálnym prijímačom, ako sú Apple TV a bezdrôtové slúchadlá. Nájdete tu aj ďalšie zariadenia AirPlay vrátane HomePod a Apple TV. Existujú dva užitočné prepínače pre Portrét zámok a Nevyrušujte a niektoré posuvníky pre objem a jas obrazovky.
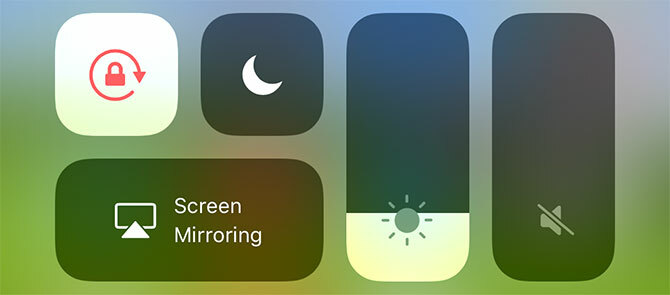
Ak znova klepnete na posuvník jasu, získate prístup k ďalším možnostiam v tvare Nočná zmena mode. Spodný riadok ikon je tiež 3D dotyk priateľský. Môžete začať rýchlo časomerač, upravte svietidlo jas, skopírujte svoju poslednú kalkulačka výsledok a prístup fotoaparát funguje ako režim selfie a spomalené video.
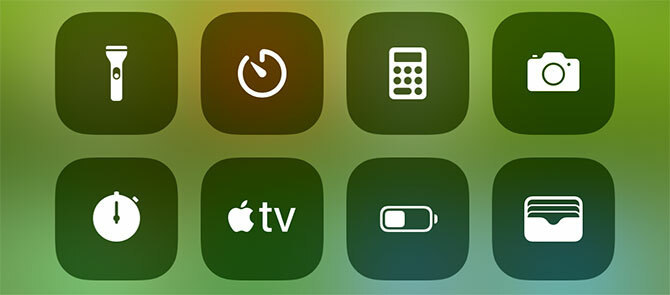
Nakoniec môžete prispôsobiť tlačidlá v spodnej časti Centra riadenia pridaním a výmenou klávesových skratiek pre prvky ako HomeKit zariadenia, peňaženka, Apple Poznámkya Nahrávanie obrazovky. Choďte na Nastavenia> Centrum ovládania> Prispôsobenie ovládacích prvkov nastaviť ho podľa svojich predstáv.
4. Cesta okolo
Ak sa chcete vrátiť na začiatok webovej stránky, zoznamu, poznámok alebo akéhokoľvek posúvateľného obsahu, klepnite na aktuálny čas v hornej časti obrazovky a budete strieľať späť hore. Túto službu bohužiaľ nemôžete zakázať.
Ak sa chcete vrátiť na predchádzajúcu webovú stránku alebo ponuku, prejdite prstom doprava od ľavého okraja obrazovky. Prepínač aplikácií môžete vyvolať aj pomocou 3D Dotknite sa a potiahnite prstom doprava od ľavého okraja obrazovky, ak je váš iPhone v puzdre, je ťažké ho vytiahnuť.
5. Domovská obrazovka a navigácia
Navigácia na domácej obrazovke je celkom jednoduchá, ale nezabudnite svetlomet. Prejdením prstom po ikonách domovskej obrazovky odhalíte vyhľadávací panel, ktorý v telefóne iPhone nájde prakticky čokoľvek. Toto je najrýchlejší spôsob prístupu k aplikáciám, ktoré nenájdete, k rôznym častiam aplikácie Nastavenia, e-mailom a dokonca k obsahu, ktorý momentálne nie je na vašom iPhone.
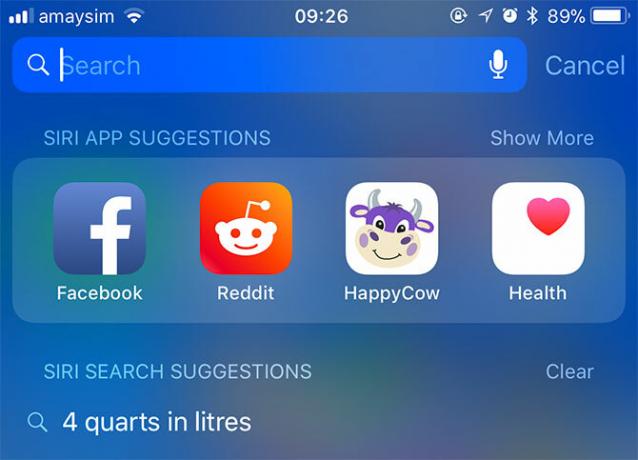
Môžete robiť úhľadné úlohy, ako je prevod meny (napr. 10 AUD v USD), priame vyhľadávanie v obchode App Store alebo na webe a vypracovanie rýchlych výpočtov (napr. 70 * 25). Nájdete tu aj návrhy Siri, ktoré sú navrhovanými aplikáciami na základe vášho použitia. Tieto sa budú meniť v závislosti od dennej doby a miesta, kde sa nachádzate, a prispôsobia sa vašim zvyklostiam.
Ak otvoríte tú istú aplikáciu správ každé ráno, Siri ju tu pripraví. Ak uvažujete o objednaní nejakej večere pomocou aplikácie na doručovanie, je tu veľká šanca, že Siri urobí niekoľko relevantných návrhov, keď bude čas na jedlo. Túto funkciu môžete vypnúť pod Nastavenia> Siri a vyhľadávanie > Návrhy vo vyhľadávaní.
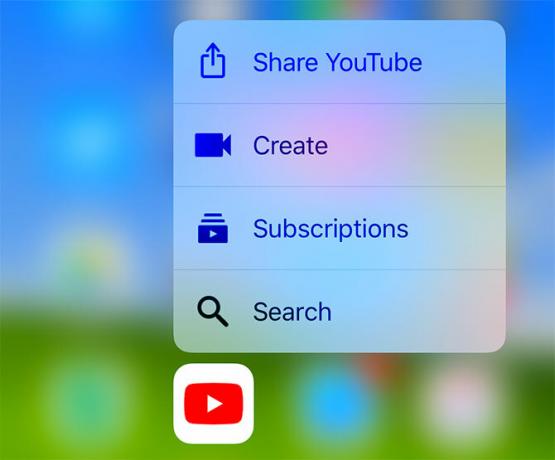
Väčšina aplikácií je priateľská k 3D dotykom, takže ich môžete stlačiť a skočiť priamo na konkrétne funkcie. V závislosti od aplikácie to zahŕňa spustenie novej poznámky alebo dokumentu, vytvorenie budíka, pridanie nového kontaktu alebo rýchle zdieľanie aplikácie s niekým.
6. Vrátiť späť to posledné
Ak chcete vrátiť akciu späť, kedykoľvek zatriaste telefónom iPhone. Je to najužitočnejšie pri zadávaní chýb alebo náhodných vymazaniach. Môžete ich však použiť aj v aplikáciách, ako je napríklad Pošta, na zrušenie krokov, ako je archivácia alebo presun.
7. Písanie a klávesové skratky
Ak máte iPhone, ktorý podporuje 3D Touch, môžete pomocou klávesnice iPhone presne ovládať kurzor. Jednoducho sa dotknite 3D dotyku a posúvaním prsta pohybujte kurzorom. Je to veľmi presné a pri posudzovaní toho, ako kedysi bola únavná manipulácia s kurzorom, je to skutočný menič života.
Klávesnica pre iOS je celkom skvelá v tom, že dáva na dosah toľko špeciálnych znakov, akcentov a symbolov. Ak klepnete a podržíte kláves, zobrazia sa variácie tohto stlačenia klávesu. Máte prístup k písmenám s diakritikou ako é alebo ö, a niektoré užitočné symboly, ako napríklad º (podržte nulu) a … (podržte kláves obdobia).
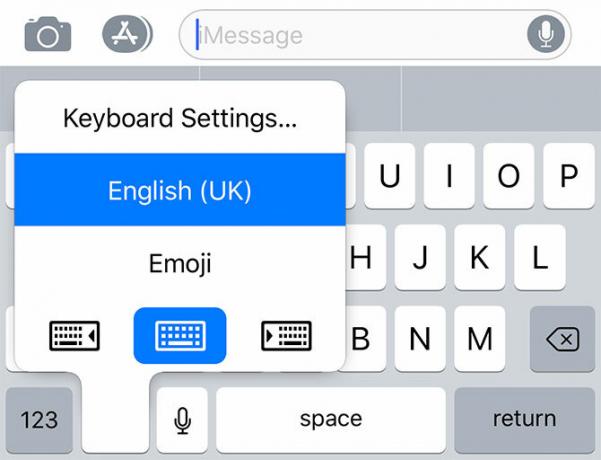
Ak chcete rýchlo získať prístup k nastaveniam klávesnice alebo preskočiť na ľubovoľné iná nainštalovaná klávesnica 10 najlepších aplikácií pre klávesnicu pre iPhone: Efektné písma, motívy, GIF a ďalšieUž vás nebaví predvolená klávesnica iPhone? Tieto alternatívne aplikácie klávesnice iPhone ponúkajú GIF, motívy, vyhľadávanie a ďalšie. Čítaj viac klepnite a podržte tlačidlo emodži. Môže sa to javiť ako ikona zemegule ak máte nainštalované iné jazyky, ale fungujú rovnako. Túto skratku môžete použiť aj na zarovnanie klávesnice doľava alebo doprava na pomoc s písaním jednou rukou.
8. Rozšírenie textu
Rozšírenie textu vám umožňuje vytvoriť si vlastné textové odkazy na väčšie úryvky. Bežné použitie na rozširovanie textu je vytvorenie úryvku pre celú vašu e-mailovú adresu s aliasom, ktorý vyzerá podobne mygmail. Preto pri písaní mygmail, váš telefón ho automaticky rozšíri na vašu skutočnú e-mailovú adresu.
To vám môže ušetriť obrovské množstvo času písania na malej dotykovej obrazovke a použitie je neobmedzené. Vytvorte rozšírenia pre svoju domácu adresu, číslo daňového súboru alebo dokonca bežné riadky na odhlásenie e-mailov alebo správy z chatu (napríklad „ako sa máte“ by mohlo byť napríklad „howru“). Môžete si ľahko vytvoriť svoje vlastné odkazy Nastavenia> Všeobecné> Klávesnice> Nahradenie textu.
Ak váš telefón iPhone automaticky opravuje jedinečné hláskovanie alebo vulgárnosť, môžeš použite rozšírenie textu na presadenie svojich vlastných pravidiel Opravte zlé automatické opravy a vycvičte svoj iPhone tak, aby správne hláskovalJe vaša automatická korekcia kusom kačice? Pravdepodobne je to preto, že vo vašom slovníku pre iPhone je plný nesprávne napísaných opráv a slov, ktoré nedávajú zmysel. Čítaj viac .
9. Klávesové skratky Safari
Safari má niekoľko užitočných skratiek na zvládnutie, v neposlednom rade schopnosť posuňte prstom doľava a správny z ktoréhokoľvek okraja obrazovky, aby ste sa posunuli dopredu a dozadu. Ak sa chcete lepšie pozrieť na históriu špecifickú pre túto kartu, môžete klikni a podrž vpred a späť pomocou tlačidiel vyvoláte zoznam.
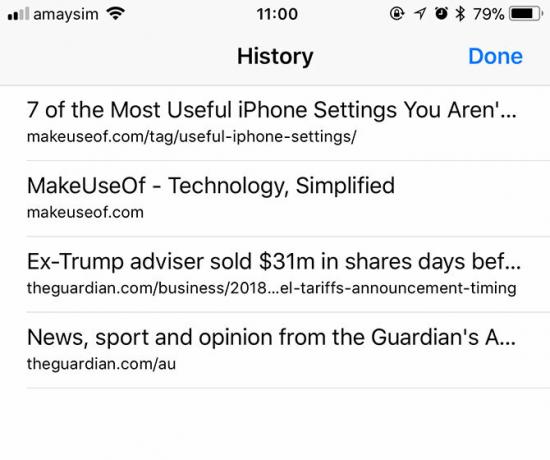
Môžete tiež podržať záložky pomocou tlačidla rýchlo pridáte záložku alebo pridajte aktuálnu stránku do zoznamu čitateľov Safari. Držte záložky zobrazíte možnosti hromadného zatvárania aktuálne otvorených kariet a otvárania relácie súkromného prehliadania. V zobrazení kariet (klepnite na ikonu záložky tlačidlo) môžete klepnúť a podržať Nová karta tlačidlo pre zoznam nedávno zatvorených kariet - je to Command + Shift + T pre váš iPhone!
Panel s adresou obsahuje aj niekoľko trikov, ktoré by okrem toho mohli vstúpiť čitateľ režim na preformátovanie textu na stránke. Môžete tiež Prilepiť a vyhľadať alebo Prilepte a choďte v závislosti od obsahu vašej schránky, čo vám ušetrí klepnutie. Ak klepnete a podržíte Obnoviť nájdete praktickú skratku pre vyžiadanie webu pre stolné počítače.
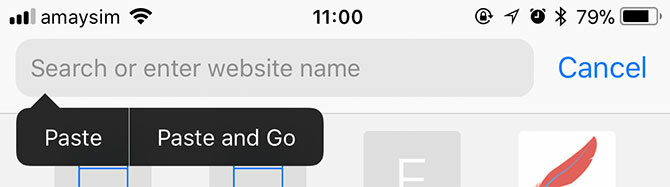
A nezabudnite na 3D Touch na webe. Vytlačte odkaz o niečo ťažší na prezeranie na webovej stránke alebo obrázku bez toho, aby ste opustili stránku, na ktorej sa práve nachádzate. Ak ste na svojom iPhone ťažkým čítačom Safari, uistite sa, že ste oboznámte sa so všetkými najlepšími tipmi a trikmi 15 základných tipov a trikov pre Safari iOS pre používateľov iPhonePrekvapivé množstvo užitočných akcií v prehliadači Safari na iOS sa skrýva za dlhými stlačeniami, gestami a 3D dotykom. Čítaj viac .
10. dosiahnuteľnosť
Ak máte zariadenie veľkosti Plus a zistíte, že je ťažké ho používať jednou rukou, existuje riešenie. dosiahnuteľnosť zníži vašu domovskú obrazovku a skryje spodné tri riadky aplikácií, aby ste sa dostali k horným trom riadkom zdola. Ak ju chcete aktivovať, stačí dvakrát klepnite na tlačidlo Domov. Vyžaduje sa to iba dotykom prsta na tlačidlo; nemusíte to zatlačiť.
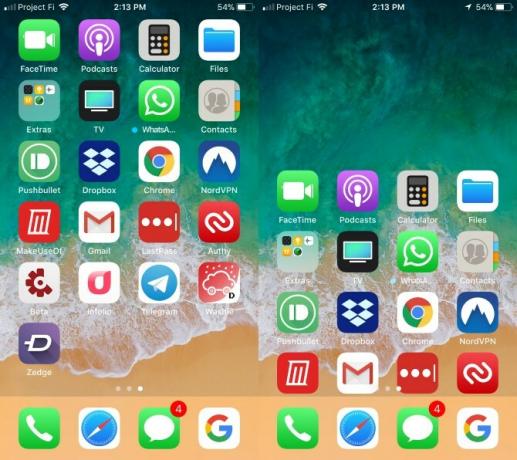
11. Fotografujte pri nahrávaní videa
iPhone je známy pre svoj vynikajúci fotoaparát 10 tipov pre fotoaparáty iPhone pre lepšie profesionálne vyzerajúce fotografieApple je tak hrdý na svoje fotoaparáty, ktoré hrdo zobrazujú vo svojich maloobchodných predajniach obrázky „Shot on iPhone“, ale je tu oveľa viac pre fotografovanie skvelých smartphonov, ako sa na prvý pohľad zdá. Čítaj viac fotografovať a nahrávať videá, ale chceli ste sa odfotiť počas nahrávania? Neboj sa, pretože iOS vám umožňuje robiť oboje.
- Spustite predvolené nastavenie fotoaparát app.
- použitie video alebo spomalenie režimy - jeden z týchto diel.
- Podľa potreby otočte zariadenie do správnej orientácie.
- lis rekord.
- Počas nahrávania môžete klepnúť na bielu fotoaparát, ktoré sa objaví v blízkosti tlačidla Nahrávanie. Tým sa zachytí fotografia bez narušenia záznamu videa.
Ak ho použijete, nezabudnite, že namiesto snímačov fotografií využíva video senzory zariadenia. Statické fotografie by sa však mali ukázať dobre.
12. Ľahký prístup do režimu nízkej spotreby
Ak plánujete používať svoje zariadenie iOS na dlhú dobu bez zdroja energie, mali by ste sa aktivovať Režim nízkej spotreby.
Môžete si nechať Skratka ovládacieho centra za to, alebo prepnúť staromódny spôsob.
- Ísť do Nastavenia> Batéria> Režim nízkej spotreby.
- Tlačidlo by malo byť zelené, ak je aktivované.
Režim nízkej spotreby znižuje spotrebu batérie zariadenia obmedzením alebo zakázaním niektorých automatických funkcií. Niektoré úlohy budete musieť vykonať ručne, ale predĺženie šťavy si vyžaduje kompromis.
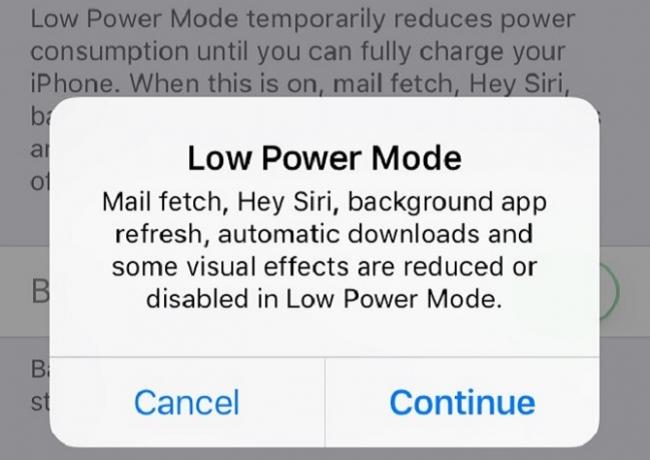
S widgety a pracovné postupy idú ešte ďalej
Tieto skratky sú užitočné, ale v žiadnom prípade to nie je všetko a koniec produktivity v systéme iOS. Mali by ste tiež usporiadajte svoje aplikácie a ušetrite ešte viac času pomocou niekoľkých vlastných pracovných postupov.
Pracovný tok je aplikácia pre iOS, ktorú kúpila spoločnosť Apple a ktorá bola bezplatne k dispozícii. Môžete ho použiť na urýchlenie bežných úloh pomocou reťazenia akcií a ich spustením z vášho dnes obrazovka. Možnosti sa neustále rozširujú, takže si pozrite naše úplný sprievodca, ako začať s Workflow Pracovný tok produktu iOS Productivity Tool je teraz zadarmo: Prečo by ste sa mali staraťSpoločnosť Apple zakúpila workflow powerhouse Workflow Workflow a vydala ho bezplatne v obchode App Store, čo je skvelá správa, ak chcete so svojím iPhone alebo iPad robiť viac s menším počtom klepnutí. Čítaj viac naučiť sa viac.
Obrázok Kredit: alen44 /depositphotos
Tim je spisovateľ na voľnej nohe, ktorý žije v austrálskom Melbourne. Môžete ho sledovať na Twitteri.


