Reklama
Trpíte pomalým internetovým pripojením? Je to nesmierne frustrujúci problém, ktorý vedie každého k tomu, aby premýšľal, ako v určitom okamihu zrýchliť výkon internetu.
Sme tu, aby sme vám pomohli. Pozrime sa na niekoľko všeobecných tipov pre systém Windows, ktoré vám pomôžu zlepšiť vaše pripojenie k internetu a znova vám ponúknuť prehliadanie v štýle.
Najskôr otestujte rýchlosť pripojenia
Ak chcete začať, choďte na Speedtest.net na meranie rýchlosti a kvality pripojenia. Stačí kliknúť na ikonu go a dajte aplikácii minútu na spustenie.

Uvidíte tri štatistiky týkajúce sa vášho internetového pripojenia:
- ping, tiež nazývaný latencia, je počet milisekúnd, za ktoré dostanete odpoveď po odoslaní žiadosti na server. Čím nižšie je toto číslo, tým lepšie je pripojenie k tomuto serveru. Toto je obzvlášť dôležité v online videohrách, pretože vysoký ping má za následok oneskorenie.
- Rýchlosť sťahovania, merané v megabitoch za sekundu (Mb / s), je to, ako rýchlo môže váš počítač získavať údaje zo vzdialených serverov. Čím vyššia je rýchlosť sťahovania, tým rýchlejšie budete môcť sťahovať súbory, streamovať video a podobne.
- Rýchlosť nahrávania, merané tiež v Mbps, je to, ako rýchlo môže váš počítač odosielať údaje na iné zariadenia na internete. Čím rýchlejšia je táto rýchlosť, tým rýchlejšie môžete vykonávať úlohy, ako je nahrávanie súborov na web. Toto číslo je zvyčajne nižšie ako rýchlosť sťahovania, pretože väčšina online aktivít sa točí okolo sťahovania.
Keď ich vezmeme spolu, často používame tento termín Šírka pásma popísať množstvo informácií, ktoré môžete preniesť cez internet v stanovenom čase.
Mysli na šírku pásma ako na vodovodné potrubie vedúce do tvojho domu. Ak sa chce niekto osprchovať, bude mať príjemnú skúsenosť. Ale so šiestimi ľuďmi, ktorí používajú vodu súčasne na rôznych miestach, tlak klesá pre každého.
Šírka pásma siete funguje rovnakým spôsobom. Jedno zariadenie sťahujúce veľké súbory nie je problém. Ak však máte v sieti šesť zariadení, z ktorých všetky sa snažia streamovať video vo vysokom rozlíšení, hrať hry online a podobne, môžu všetky z nich využiť iba časť celkovej šírky pásma.
Teraz si prečítajte niektoré vylepšenia, ktoré môžete urobiť, aby ste zvýšili rýchlosť internetu.
1. Zatvorte aplikácie náročné na sieť
Ako už bolo uvedené, ak jeden program intenzívne využíva sieť, iné aplikácie budú trpieť. Z tohto dôvodu by ste mali pri nízkych rýchlostiach skontrolovať, ktoré aplikácie používajú vaše sieťové pripojenie av prípade potreby ich zatvoriť.
Ak to chcete urobiť, stlačte Ctrl + Shift + Esc otvorte Správcu úloh a kliknite na Viac informácií ak je to potrebné, rozbaľte okno. Ďalej na webe Procesy kliknite na kartu sieť hlavička na zoradenie spustených aplikácií podľa ich použitia v sieti.
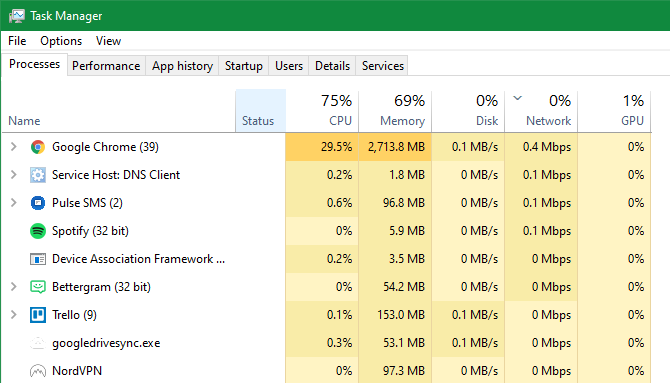
Ak čokoľvek používa nadmernú šírku pásma, mali by ste ju zatvoriť, aby ste uvoľnili zdroje pre ďalšie aplikácie. Toto je obzvlášť dôležité, ak chcete vykonávať činnosti náročné na sieť, napríklad hranie hier online alebo streamovanie videa.
Medzi bežné vinníkov v sieti patria:
- Služby úložiska typu cloud, napríklad Dropbox, ktoré synchronizujú veľa súborov
- Torrenting softvér
- Preberanie súborov vo vašom prehliadači
- Streamovanie videa, najmä v 4K alebo HD
2. Skontrolujte ďalšie zariadenia vo vašej sieti
Ak po ukončení aplikácií stále dochádza k pomalému sieťovému pripojeniu, problém môže spočívať na inom zariadení vo vašej sieti. Možno niekto iný streamuje Netflix na svojom tablete, sťahuje súbory z počítača alebo hrá hry na svojej konzole.
V týchto prípadoch by ste sa mali poradiť s inými ľuďmi vo vašej domácnosti. Dúfajme, že môžete vylepšiť svoje systémy pomocou tipov uvedených tu, alebo môžete nájsť spôsob, ako lepšie zdieľať šírku pásma.
Možno budete musieť upgradovať na lepší plán pripojenia s poskytovateľom, ak chcete, aby všetky zariadenia online vykonávali činnosti náročné na sieť naraz. Je tiež múdre to skontrolovať bežní vinníci, ktorí spomaľujú vašu sieť Wi-Fi 9 vecí, ktoré by mohli spomaliť domácu sieť Wi-FiUž vás nebaví pomalý alebo špinavý internet? Skontrolujte tieto veci, ktoré by mohli spomaliť domácu sieť Wi-Fi. Čítaj viac .
3. Zmeňte svoj kanál Wi-Fi
Váš bezdrôtový smerovač vysiela pomocou konkrétneho kanála. Z dôvodu veľkého počtu zariadení, ktoré používajú Wi-Fi, a počtu sietí v preplnených oblastiach, ako sú bytové komplexy, sa môžu niektoré kanály rušiť.
Ak pri Wi-Fi narazíte iba na pomalé internetové pripojenie, zmeny kanála môžu problém zlepšiť. vidieť náš kompletný sprievodca zmenou kanála Wi-Fi smerovača Ako si vybrať najlepší Wi-Fi kanál pre váš smerovačAký je najlepší kanál Wi-Fi pre smerovač a ako ho zmeníte? Odpovedáme na tieto otázky a ďalšie v tomto stručnom sprievodcovi. Čítaj viac pre pokyny.
4. Upravte možnosti doručovania služby Windows Update
Windows Update v systéme Windows 10 obsahuje funkciu zdieľania peer-to-peer. To umožňuje počítačom zdieľať kúsky aktualizácií, ktoré sťahujú, do iných počítačov. Aj keď je to teoreticky pekný nápad, môže to viesť aj k zbytočnej šírke pásma.
Ak chcete túto možnosť upraviť, choďte na Nastavenia> Aktualizácia a zabezpečenie> Optimalizácia doručenia. Tu si môžete zvoliť, či chcete funkciu zdieľania aktualizácií úplne zakázať Povoliť sťahovanie z iných počítačov slider.
Ak chcete, môžete ho namiesto toho povoliť a vybrať ikonu Počítače v mojej miestnej sieti voľba. To bráni vášmu systému zdieľať aktualizácie na náhodných počítačoch na internete a zároveň zdieľať s ostatnými počítačmi vo vašej sieti. V domácnostiach s viacerými systémami Windows 10 by to mohlo znížiť celkové využitie šírky pásma pri aktualizáciách.

Ak chcete ďalšiu úpravu šírky pásma, ktorú systém Windows 10 používa, kliknite na ikonu Pokročilé nastavenia link. Takto získate začiarkavacie políčka a jazdce, aby ste obmedzili, akú šírku pásma používa systém Windows pri sťahovaní aktualizácií na pozadí alebo v popredí. Môžete tiež obmedziť, koľko šírky pásma používa funkcia zdieľania aktualizácií pri odovzdávaní.
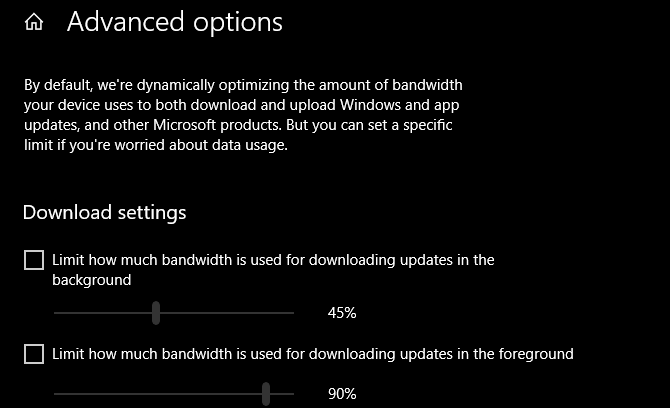
5. Obmedzte využitie šírky pásma pre aplikácie
Obmedzenie služby Windows Update je skvelé, preto by ste mali zvážiť to isté pre ďalšie aplikácie. Niektoré, napríklad aplikácie na zálohovanie a ukladanie v cloude, vám umožňujú obmedziť ich využitie šírky pásma v ich nastaveniach.
Napríklad pomocou Dropboxu môžete pravým tlačidlom myši kliknúť na jeho ikonu v systémovej lište, potom kliknite na ikonu svojho profilu a vyberte Preferencie. Vo výslednom okne vyberte ikonu Bandwidth kartu a môžete obmedziť Miera sťahovania a Miera nahrávania.
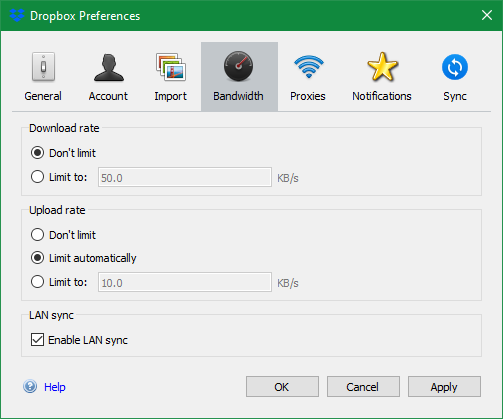
Čo ak chcete obmedziť využitie šírky pásma aplikácie, ktorá nemá túto možnosť zabudovanú? Pokryli sme sa aplikácie, ktoré vám umožňujú obmedziť využívanie programov šírky pásma internetu Ako obmedziť využitie dát a šírku pásma internetu v systéme WindowsAk chcete maximalizovať rýchlosť alebo zostať v rámci internetového dátového limitu, musíte spravovať svoju šírku pásma. Ukážeme vám, ako obmedziť zbytočné aplikácie vo Windows. Čítaj viac .
Ak chcete získať predstavu o tom, ktoré aplikácie používajú najväčšiu šírku pásma na vašom počítači, choďte na Nastavenia> Sieť a internet> Využitie dát. V hornej časti kliknite na vaše pripojenie a uvidíte rozpis použitia podľa aplikácie. Získate tak predstavu o tom, ktoré z nich by ste mohli potrebovať obmedziť.
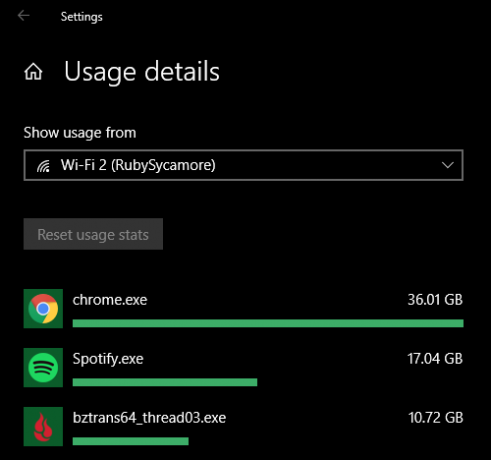
6. Zmeňte svoj server DNS
Ak nič vyššie nefungovalo, môžete zvážiť úpravu serverov DNS, ktoré používa váš počítač (alebo celá sieť). DNS alebo systém názvov domén je systém, ktorý prevádza názvy webových stránok čitateľných človekom (napríklad makeuseof.com) na adresy IP čitateľné počítačom (napríklad 34.233.102.111).
Ak má váš počítač zadať požiadavku DNS, prechádza cez server vybavený na tento účel. Pravdepodobne používa server DNS vášho ISP v predvolenom nastavení, ale často to môžete urobiť zrýchlite prehliadanie pomocou iného servera DNS Ako zmeniť nastavenia DNS na zvýšenie rýchlostiZmena nastavení DNS je menšou úpravou, ktorá môže mať veľký vplyv na každodenné rýchlosti internetu. Tu je návod, ako to urobiť. Čítaj viac .
Ak to chcete urobiť, napíšte Ovládací panel do ponuky Štart a otvorte tento obslužný program. Zmeniť Zobraziť podľa v pravom hornom rohu Veľké ikony alebo Malé ikony, potom vyberte Centrum sietí a zdielania. Vedľa pripojenie text, kliknite na odkaz s názvom vášho pripojenia.
Vo výslednom okne kliknite na ikonu vlastnosti tlačidlo dole. V zobrazenom zozname dvakrát kliknite na ikonu Internetový protokol, verzia 4. Potom v dolnej časti vyberte ikonu Použite nasledujúce adresy servera DNS Tlačidlo.

Tu musíte zadať adresy servera, ktorý chcete použiť. Ak chcete začať, vyskúšajte verejné DNS spoločnosti Google. Ak ju chcete použiť, zadajte nasledujúce adresy:
- Preferovaný server DNS: 8.8.8.8
- Alternatívny server DNS: 8.8.4.4
cvaknutie OK po dokončení a úspešne ste zmenili server DNS. Či to urobí zásadný rozdiel, bude závisieť od vašej polohy a poskytovateľa internetových služieb. Upozorňujeme, že je to iné ako pomocou dynamického poskytovateľa DNS 5 najlepších bezplatných poskytovateľov dynamických DNSSlužba DDNS vám môže pomôcť pripojiť sa k domácemu počítaču na cestách. Tu sú najlepší bezplatní poskytovatelia dynamických DNS, ktorí by mali zvážiť. Čítaj viac .
7. Vyskúšajte ďalšie riešenie problémov s internetom
Prešli sme niekoľkými užitočnými vylepšeniami systému Windows, aby sme zvýšili rýchlosť vašej siete. Ak však stále trpíte pomalými rýchlosťami, môže byť potrebné ďalšie testovanie.
V takom prípade by ste to mali skontrolovať čo robiť, keď rýchlosť vášho pripojenia Wi-Fi poklesne Pokles rýchlosti Wi-Fi klesá? Tu je dôvod, prečo a 7 tipov, ako to vyriešiťChcete zrýchliť Wi-Fi? Postupujte podľa týchto metód a opravte pomalé rýchlosti internetu, ktoré vám kazia čas online. Čítaj viac . Ak máte neustále vysoké rýchlosti Wi-Fi, môže to tak byť čas na kúpu nového smerovača 7 najlepších Wi-Fi routerov pre dlhý dosah a spoľahlivosťMáte doma problémy s pripojením Wi-Fi? Možno budete potrebovať nový smerovač. Tu sú najlepšie smerovače Wi-Fi pre diaľkový prenos doma. Čítaj viac .
Ako ste videli, veľa z týchto problémov sa týka siete Wi-Fi. Ak je to vôbec možné, zapojte svoje počítač k smerovaču pomocou kábla Ethernet, čím sa zlepší výkon internetu výrazne.
Teraz viete, ako opraviť rýchlosť internetu
Preskúmali sme niekoľko úprav systému Windows, ktoré môžu zlepšiť vaše pripojenie k internetu. Dúfajme, že zvýšia vašu aktuálnu rýchlosť na prijateľnú úroveň.
Je však dôležité si uvedomiť, že vylepšenia, ako sú tieto, môžu ísť len tak ďaleko. Vaša rýchlosť pripojenia nikdy nepresiahne to, za čo platíte poskytovateľovi internetových služieb. Ak žijete v odľahlej oblasti, a preto používate pomalý typ pripojenia, ako je DSL, alebo máte lacný internetový plán, možno budete musieť vyhľadať iného poskytovateľa alebo aktualizovať svoj plán, aby ste zvýšili svoje rýchlosti.
V iných prípadoch je to celé počítač sa môže pri pripojení na internet spomaliť Ak sa počítač pri pripojení na internet zníži, skúste toZistili ste, že počítač sa pri pripojení na internet spomalí? Toto sú bežné dôvody a opravy. Čítaj viac . Ak sa to stane, postupujte takto:
Ben je zástupcom redaktora a sponzorovaným post manažérom na MakeUseOf. Je držiteľom titulu B.S. v odbore počítačových informačných systémov z Grove City College, kde absolvoval štúdium Cum Laude as titulom Honours. Rád pomáha druhým a je vášnivým hráčom videohier ako média.

