Reklama
Chromecast 2. generácie je jednoduchá palica na streamovanie internetu typu plug-and-play. Na rozdiel od konkurentov ako je Streamovací kľúč Roku Ako nastaviť a používať váš Roku Streaming StickKúpili ste teda nový Roku Streaming Stick a zaujíma vás, čo ďalej. Sme tu, aby sme vám pomohli s úplným sprievodcom nastavením nového Roku Streaming Stick. Čítaj viac , Amazon Fire Stick Ako nastaviť a používať váš Amazon Fire TV StickTu je návod, ako nastaviť a používať Amazon Fire TV Stick pre najlepší výkon a opravy bežných problémov s Fire TV Stick. Čítaj viac alebo Apple TV Ako nastaviť a používať Apple TVTu je návod, ako nastaviť Apple TV, čo s tým môžete robiť a čo robiť, keď sa veci nechová tak, ako by ste očakávali. Čítaj viac , neprichádza s vlastným diaľkovým ovládačom alebo rozhraním. Keď je Chromecast povolený a pripojený, všetko, čo uvidíte na televízore, je prezentácia úžasných obrázkov z celého sveta.
Ak chcete s Chromecastom urobiť čokoľvek, musíte použiť iné zariadenie. Váš telefón so systémom Android, iPhone alebo počítač bude fungovať dobre (v súčasnosti môžete na ovládanie svojho Chromecastu používať dokonca aj svoju domovskú stránku Google).
V predvolenom nastavení Chromecast neprúdi stream cez vaše ovládacie zariadenie. Vaše zariadenie iba odošle odkaz na zariadenie Chromecast a potom sa samotné zariadenie Chromecast postará o streamovanie. To nielen uvoľní váš smartphone pre iné veci, ale tiež to pomôže šetriť výdrž batérie.
Vďaka tomu je Chromecast zvláštna voľba. Ak hľadáte zážitok na posedenie a relax, kde všetko môžete ovládať pomocou fyzického diaľkového ovládača, Chromecast nie je pre vás. Ak ste však už hlboko v ekosystéme spoločnosti Google a chcete jednoducho sledovať YouTube alebo Netflix v televízii, Chromecast je skvelá voľba. Najmä vtedy, keď uvažujete o cene 35 dolárov. Akonáhle budete mať zariadenie Chromecast, môžete pomocou aplikácií tretích strán urobiť oveľa viac, než len streamovať obsah.
kúpiť: Chromecast
Ako nastaviť Chromecast
Keď odbalíte balíček Chromecastu, nájdete okrúhly hardvérový kľúč Chromecast s káblom HDMI z neho a elektrickú tehlu s káblom Micro-USB.
Na nastavenie Chromecastu budete potrebovať prístup k telefónu s Androidom alebo iPhone so spustenou aplikáciou Google Home alebo PC. Potom postupujte podľa týchto pokynov:
1. Pripojte hardvérový kľúč Chromecast k vstupu HDMI na televízore.
2. Pripojte napájaciu tehlu k elektrickej zásuvke.
3. Pripojte kábel Micro USB k druhému koncu zariadenia Chromecast.

4. Zapnite televízor a prepnite na vstup HDMI, kde ste zariadenie Chromecast pripojili.
5. Otvor Domovská stránka Google alebo v počítači prejdite na www.chromecast.com/setup. V tejto príručke predpokladáme, že na nastavenie svojho zariadenia Chromecast používate telefón s Androidom, na ktorom je spustená aplikácia Google Home.
6. Po otvorení aplikácie Domovská stránka Google sa uistite, že ste zapli pripojenie Wi-Fi. Aplikácia vás požiada o spustenie vyhľadávania nových zariadení.
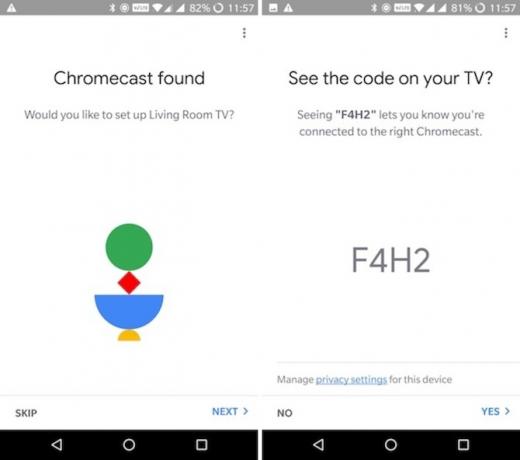
7. Po dokončení skenovania by vám aplikácia mala povedať, že vo vašom okolí objavila nový Chromecast. Klepnite na Ďalšie.
8. V aplikácii Chromecast aj Domovská stránka Google sa zobrazí kód. Po overení, či ide o rovnaký kód, klepnite na Áno.
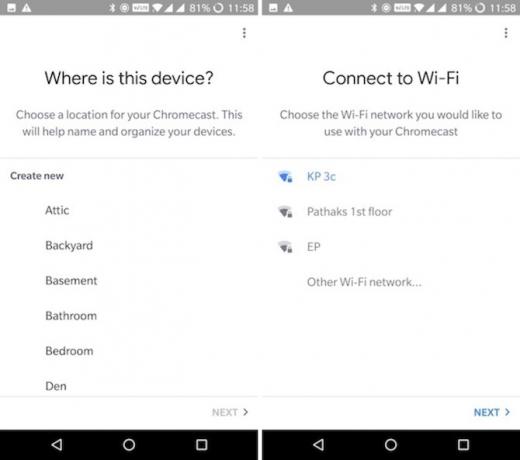
9. Pomenujte zariadenie a klepnite na Ďalšie.
10. Pripojte sieť Wi-Fi a použite ju pre Chromecast. Ak ste už v telefóne s Androidom prihlásení do siete, nemusíte sa znova prihlasovať.

11. To je všetko. Ste pripojení.
Ako streamovať online médiá do zariadenia Chromecast
Teraz, keď je Chromecast spárovaný, stačí streamovať obsah, aby ste našli tú malú ikonu Cast v aplikácii alebo na webe, v ktorom sa práve nachádzate.
Prenášanie z Androidu a iPhone
Otvorte aplikáciu, ktorá podporuje Chromecast (napríklad YouTube), a vyhľadajte ikonu Cast. Spravidla nájdete na hornom paneli nástrojov. Pokiaľ ste v rovnakej sieti Wi-Fi ako Chromecast, nájdete cast ikona v aplikácii.

Klepnite na ňu a zo zoznamu vyberte Chromecast. Aplikácia teraz priradí „výstup“ ako Chromecast. Pokračujte v prehľadávaní a klepnutím na médium spustite prehrávanie. Médiá sa začnú okamžite prehrávať na vašom TV. Na telefóne uvidíte iba ovládacie prvky prehrávania.

Teraz môžete zariadenie uzamknúť a médiá sa budú naďalej prehrávať. V zariadeniach so systémom Android a iOS fungujú ovládacie prvky médií na uzamknutej obrazovke so zariadením Chromecast. V systéme Android môžete ovládať aj hlasitosť. Ak chcete rýchlo pozastaviť prehrávanie, jednoducho stlačte Pauza na uzamknutej obrazovke.
Obsadené z počítača
Ak chcete prenášať obsah z počítača Mac alebo Windows, musíte použiť prehliadač Chrome spoločnosti Google (táto funkcia je zabudovaná). Podporu Chromecastu dodávajú rôzne prehrávače médií (ako sú YouTube a Netflix).
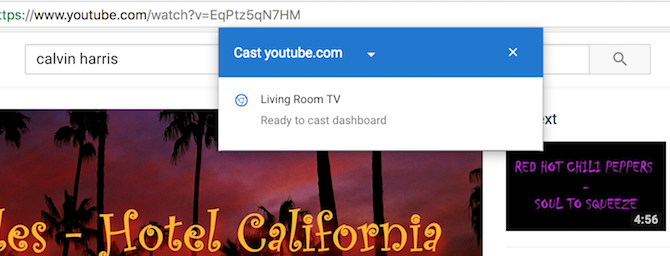
Keď otvoríte kompatibilný prehrávač videa (keď sa nachádzate v rovnakej sieti Wi-Fi ako Chromecast), v samotnom prehrávači videa sa zobrazí ikona prenášania. Kliknite naň, vyberte Chromecast a prehrávanie sa prepne na váš televízor. Prehrávanie môžete ovládať pomocou webovej stránky.
Musíte mať aplikácie Chromecast
Chromecast nerobí veľa, ak nevyužijete výhody mnohých kompatibilných aplikácií.
Služby streamovania videa
Teraz, keď je Chromecast starý niekoľko rokov, zistíte, že väčšina streamingových služieb (a dokonca aj aplikácií káblovej televízie), ktoré používate, už je integrovaná do Chromecastu. To platí po celom svete. Ak ste vo Veľkej Británii, zistíte, že aplikácia BBC iPlayer s Chromecastom funguje dobre. To isté platí pre Hotstar v Indii.
Podpora Chromecasta obsahuje nasledujúce aplikácie: Netflix, HBO Choď, Hulu, BBC iPlayer, škubnutí, Ty trúbka, Teraz TV (Iba pre Veľkú Britániu), Dailymotion.
Služby streamovania hudby
Ak máte vynikajúce nastavenie priestorového zvuku, váš Chromecast zmení váš televízor na hudobný prehrávač 10 aplikácií Chromecast na počúvanie hudbyChromecasty sa netýkajú iba videoobsahu; môžu tiež vysielať hudbu. V tomto článku uvádzame 10 nevyhnutných aplikácií Chromecastu, ktoré vám pomôžu začať počúvať hudbu. Čítaj viac (v skutočnosti je to taký prípad bežného použitia, existuje špeciálne vydanie Chromecast Audio Sonos vs. Chromecast Audio: Ktorý je pre vás najlepší?Zdá sa, že veľa ľudí si myslí, že Sonos a Chromecast Audio sú rovnaké, ale múdro sa mýlia. Aj keď ich hlavný účel by mohol byť rovnaký, rozdiely medzi nimi sú obrovské ... Čítaj viac ). Ak používate službu Hudba Google Play, môžete robiť skutočne skvelé veci. Môžete požiadať asistenta Google o prehrávanie hudby priamo na zariadení Chromecast.
Chromecast podporuje nasledujúce služby streamovania hudby: Hudba Google Play, Hudba YouTube, Spotify, prílivu, Pandora, Deezer, TuneIn Radio, 8tracks.
Prezentácie Google

Prezentácie Google to naozaj uľahčujú 8 tipov pre prezentáciu Google, ktoré by ste mali vedieť pred ďalšou prezentáciouPrezentácie Google a jej najnovšie funkcie vám ponúkajú viac šancí ako kedykoľvek predtým na vytvorenie prezentácií, ktoré ohromia vaše publikum. Tu je osem jedinečných tipov na profesionálne prezentácie. Čítaj viac odovzdajte svoju prezentáciu z telefónu priamo do televízora. Medzi tým nie je potrebný počítač. Otvorte aplikáciu Prezentácie Google, vyberte prezentáciu a klepnite na tlačidlo Cast. Prezentácia sa zobrazí na obrazovke a váš telefón s Androidom sa stane ovládacím panelom prezentácie. Medzi snímkami môžete prepínať prejdením prstom.
Stiahnuť ▼: Prezentácie Google (Zadarmo)
Fotky Google

Keď otvoríte aplikáciu Fotky Google Všetky nové veci, ktoré môžete urobiť pomocou Fotiek GoogleGoogle pridáva do Fotiek Google veľa nových funkcií. To všetko by malo pomôcť urobiť z Fotiek Google ešte dôležitejšiu aplikáciu, ako už je. Čítaj viac , nájdete cast v hornej časti každej sekcie (hneď vedľa vyhľadávacieho panela). Po pripojení k zariadeniu Chromecast stačí prezerať fotografie a videá na vašom smartfóne. Všetko, čo si na telefóne prezeráte, sa zobrazí na TV.
Stiahnuť ▼: Fotky Google (Zadarmo)

Môže sa stať, že si budete chcieť pozerať video na Facebooku na televízore. Pri pozeraní videa nájdete v pravom hornom rohu známe tlačidlo Cast. Klepnite na tlačidlo Cast, vyberte Chromecast a je dobré ísť.
Stiahnuť ▼: Facebook (Zadarmo)
Obsadený informačný panel [Už nie je k dispozícii]
Ak máte televízor ležiaci okolo, môžete ho zmeniť na prístrojovú dosku. Aplikácia Dashboard Cast umožňuje vytvárať a prispôsobovať viacero miniaplikácií. Môžete mať widgety na veci, ako je čas, počasie, kalendár a zásoby, aby ste mohli žiť aktualizácie z informačných kanálov RSS.
Streamujte miestne médiá zo smartfónu do zariadenia Chromecast
Streamovanie miestneho obsahu (fotografie a videá uložené vo vašom smartfóne) je v protiklade s dizajnom Chromecastu (jednoduchá streamingová karta). To však neznamená, že sa to nedá urobiť. V Obchode Play je nespočet aplikácií, ktoré vám umožnia streamovať miestne médiá do zariadenia Chromecast (a poskytnú vám veľkú kontrolu nad týmto procesom).
AllCast, MegaCast a LocalCast sú tri skvelé aplikácie s podobnými funkciami, ale odlišnou implementáciou. MegaCast je skvelý na živé transkódovanie. AllCast má naozaj jednoduché rozhranie, ale má 5-minútový limit videa pre bezplatnú verziu (má tiež aplikáciu pre iOS). Môžete dokonca streamovať obsah uložený v účte Dropbox alebo na Disku Google.

Proces používania týchto aplikácií je podobný. Pripojte sa k Chromecastu, potom prehliadajte aplikáciu a nájdite médium, ktoré chcete odovzdať. V takom prípade sa médium uloží do vášho zariadenia, takže budete prechádzať priečinkami z vnútornej pamäte alebo z karty SD. Klepnutím na súbor ho prenesiete.
V súčasnosti je našou obľúbenou aplikáciou na streamovanie miestneho (a online) obsahu z Androidu (a iOS) do Chromecastu LocalCast. Tu je niekoľko dôvodov, prečo:
- Nasmerujte zvuk na telefón Funkcia prehráva zvuk cez slúchadlá počas prehrávania videa na TV. Je to skvelý spôsob, ako sledovať televíziu v noci bez toho, aby ste rušili kohokoľvek (a bez investovania do páru) Bluetooth slúchadiel 7 najlepších Bluetooth slúchadiel, ktoré si môžete kúpiťNájsť ten pravý pár Bluetooth slúchadiel nie je ľahké, preto sme zostavili zoznam najlepších peňazí, ktoré si môžete kúpiť. Čítaj viac ).
- Podporuje všetky druhy serverov. Od Kodi, Plex a DLNA až po Disk Google a Dropbox.
- K videu môžete ľahko pridať titulky (a zmeniť veľkosť a štýl písma).
Stiahnuť ▼: LocalCast (Zadarmo)
Stiahnuť ▼:AllCast (Zadarmo)
Stiahnuť ▼: MegaCast [Už nie je k dispozícii]
Streamujte médiá z počítača do zariadenia Chromecast
Najjednoduchší spôsob streamovania akéhokoľvek miestneho videa do zariadenia Chromecast je pomocou aplikácie Videostream pre Mac a Windows. Táto aplikácia vám umožňuje prehrávanie jedným kliknutím pre takmer všetky druhy videa. Aplikácia robí všetky ťažké zdvíhanie transkódovania videa. Môžete dokonca pridať externé titulky.

Po nainštalovaní aplikácie spustite videostream, otvorte video a ako výstup vyberte Chromecast. Teraz môžete počítač odložiť a ovládať prehrávanie z telefónu pomocou mobilnej aplikácie Videostream.

Plex je ďalšia skvelá alternatíva Váš sprievodca Plexom - Úžasné mediálne centrumAk máte veľa lokálne uložených filmov a televíznych relácií, musíte nainštalovať Plex. A toto je jediný sprievodca, ako začať s Plexom, ktorý budete potrebovať prečítať. Čítaj viac . Do počítača alebo Mac nainštalujte server Plex Media a pridajte všetky svoje filmy a televízne programy. V telefóne otvorte aplikáciu Plex (uistite sa, že je počítač zapnutý a v rovnakej sieti Wi-Fi) a pripojte sa k zariadeniu Chromecast pomocou ikony Cast.
Teraz bude všetko, čo hráte zo servera Plex, hrať priamo na vašom Chromecaste (transkódované na vašom PC). Váš smartphone môžete používať ako ovládač médií.
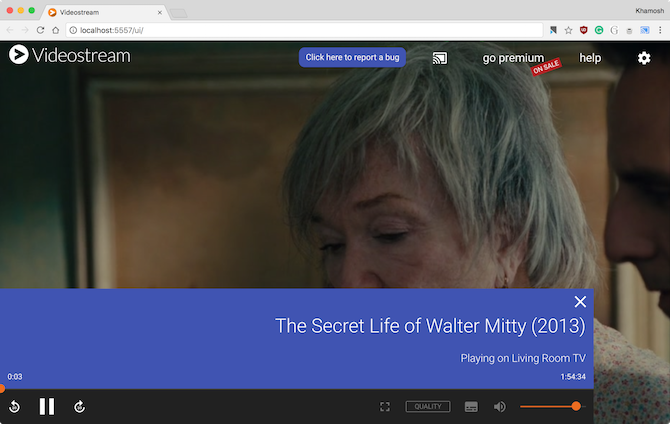
Budúca verzia VLC bude v skutočnosti vybavená zabudovanou podporou Chromecastu, čo tento proces ešte zjednoduší. Môžete skúsiť funkciu práve teraz inštaláciou najnovšej verzie Nightly Ako streamovať videá z VLC na ChromecastTeraz môžete streamovať videá z VLC do svojho Chromecastu. Niečo používatelia VLC už dlho žiadajú. V tomto článku si vysvetlíme, ako to funguje ... Čítaj viac .
Stiahnuť ▼:videostream (Zadarmo)
Stiahnuť ▼:Plex (Zadarmo)
Zrkadlenie obrazovky Android na zariadení Chromecast
Ak chcete zrkadliť svoju obrazovku Android na zariadenie Chromecast (video aj zvuk), nepotrebujete pomôcku tretej strany ani riešenie. Táto funkcia je súčasťou každého telefónu s Androidom so systémom Android 4.4.2 a novším (v prípade, že vás zaujíma, táto funkcia pre zariadenia so systémom iOS nefunguje).
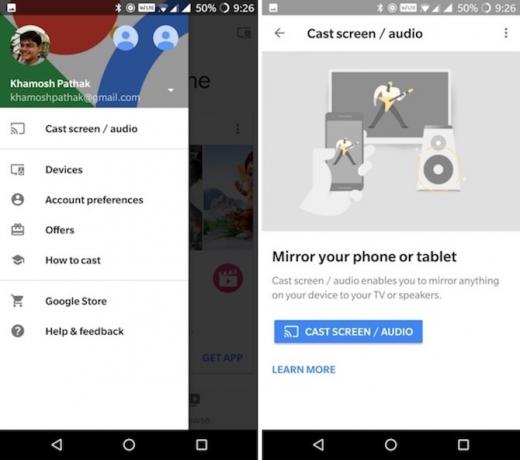
Ak používate skladom Android Čo je skladom Android? 5 dôvodov, prečo ho používať v ďalšom telefóneČo je to platforma Android a čo ponúka? Tu sú výhody skladom Android, ktoré vám pomôžu rozhodnúť sa, či je to pre vás to pravé. Čítaj viac (alebo v blízkosti zásob Android, napr zariadenie OnePlus 5 funkcií OxygenOS, vďaka ktorým vynikajú telefóny OnePlusTelefóny OnePlus používajú OxygenOS, čo môže byť len najlepšia verzia systému Android. Čítaj viac ), nájdete v paneli Prepínače upozornení možnosť Cast.

Prístup k tejto funkcii pre všetkých ostatných je možný z aplikácie Domovská stránka Google. Z Sidebar, klepnite na Prenášajte obrazovku / zvuk. Na ďalšej obrazovke vyberte ikonu Prenášajte obrazovku / zvuk možnosť znova. Vyberte Chromecast a všetko je pripravené.
Ak chcete zastaviť prenášanie obsahu, potiahnite zásuvku oznámení nadol a z oznámenia Casting Screen vyberte ikonu odpojiť voľba.
Zrkadlenie obrazovky Mac alebo PC na Chromecast
Chromecasty umožňujú elegantné nastavenie bezdrôtovej prezentácie. Pomocou prehliadača Chrome môžete jednoducho zrkadliť jednu kartu, aplikáciu alebo celú obrazovku na televízor. Najlepšie to funguje pri prezentácii. Chromecast jednoducho nemá šírku pásma zrkadlenie videa vo vysokom rozlíšení pri 60 fps Ako prenášať obrazovku: Káblové a bezdrôtové riešenia na zdieľanie obrazovkyExistuje veľa situácií, keď budete chcieť zrkadliť displej svojho smartfónu alebo počítača obrovskému televízoru v obývacej izbe. Existuje niekoľko spôsobov, ako to urobiť, káblové aj bezdrôtové. Čítaj viac .

Otvorte prehliadač Chrome na počítači Mac alebo PC a kliknite na ponuku hamburger. Potom kliknite na cast.
Prehliadač Chrome sa vás opýta, či chcete preniesť celú obrazovku, aplikáciu alebo kartu. Potom vyberte Chromecast vo svojom okolí a ste na závodoch!
Ovládajte Chromecast pomocou Asistenta Google
Môžeš použiť Asistent Google v telefóne 10 vecí, ktoré ste nepoznali Asistenta GoogleVerzia systému SiriGoogle Assistant pre Android je výkonnejšia, než si väčšina ľudí uvedomuje. Čítaj viac a v Domáce zariadenia Google Chcete nové domáce zariadenie Google? 7 otázok, ktoré je potrebné položiť pred zakúpenímNové inteligentné reproduktory Google pre domácnosti Google, domový zvonček Hello Hello a fotoaparát Google Clips dostávajú veľa zvukov. Pred nákupom si však položte tieto otázky! Čítaj viac ovládať Chromecast. Povedzte niečo ako „prehrať sa dnes večer v Chromecaste“ a o sekundu alebo dve sa Chromecast začne prehrávať najnovšie video z kanála YouTube minulého týždňa v noci. Táto funkcia v predvolenom nastavení funguje pre YouTube. Môžete ho tiež použiť pre Netflix po pripojení svojho účtu.
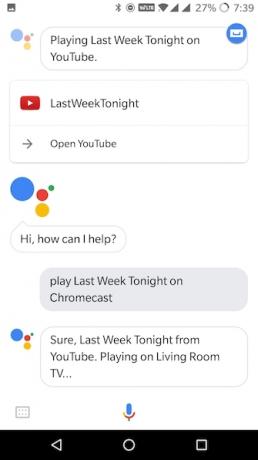
Ak máte domáce zariadenie Google a televízor, ktorý podporuje štandard HDMI-CEC, môžete robiť skutočne skvelé veci. Stačí vstúpiť, povedzte: „OK Google, prehrať najnovšie video MKBHD na televízore v obývacej izbe“ a Chromecast zapne televíziu a začne prehrávať video. Môžete tiež požiadať zariadenia Google Home o pozastavenie a obnovenie prehrávania.
Získajte párty s režimom hosťa Chromecastu
Chromecast, YouTube a niekoľko priateľov sú všetko, čo potrebujete, aby sa párty mohli začať. S Chromecastom môžete prepojiť viacero telefónov pomocou oficiálnej aplikácie YouTube a potom môže frontu spravovať ktokoľvek.
Začnite niečo hrať na YouTube a potom požiadajte svojich priateľov, aby otvorili aplikáciu YouTube a vybrali skladbu. Namiesto hry ich požiadajte, aby použili Pridať do frontu vlastnosť. Po pripojení k zariadeniu Chromecast dostanú potvrdenie, že jeho video bolo pridané do frontu. A práve tak do vašej fronty pridáva viac ľudí. Nie je potrebné zdieľať heslá ani pomôcky tretích strán.

Na čokoľvek iné použite Vstavaný režim hosťa zariadenia Chromecast Ako povoliť režim hosťa v zariadení Chromecast AudioRežim hosťa umožňuje ostatným zaraďovať skladby do svojho zvukového zariadenia Chromecast bez toho, aby ste museli okolo telefónu prechádzať alebo zdieľať svoje heslo Google. Čítaj viac . Pomocou tejto funkcie sa môže k zariadeniu Chromecast pripojiť každý, kto je v tej istej miestnosti. Nemusíte zdieľať svoje heslo Wi-Fi ani opakovať proces párovania. Ak je povolený režim hosťa, Chromecast vysiela maják Wi-Fi, ktorý vyzdvihne zariadenie vášho priateľa. Potom stačí zadať 4-miestny PIN, ktorý sa zobrazuje na obrazovke.

Ak chcete povoliť režim hosťa, otvorte aplikáciu Domovská stránka Google a na bočnom paneli vyberte položku prístroje. Potom klepnite na tlačidlo ponuky s tromi bodkami a vyberte položku Režim hosťa.
Pridajte svoje fotografie do šetriča obrazovky Chromecast
Režim šetriča obrazovky Chromecastu prechádza cez úžasné fotografie z celého sveta. Vedeli ste však, že si ako šetrič obrazovky môžete pridať svoje vlastné fotografie? V skutočnosti môžete dokonca pridať zdroje a správy a umenie.
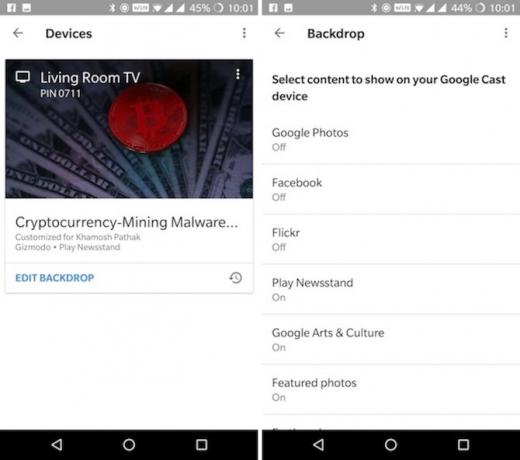
Ak chcete pridať svoje fotografie do svojho Chromecastu, musíte si najprv v službe Fotky Google vytvoriť album. Potom otvorte aplikáciu Domovská stránka Google a na bočnom paneli vyberte položku prístroje. Klepnite na Upraviť pozadie pod kartou Chromecastu.

Klepnite na Fotky Google, vyberte albumy, ktoré chcete pridať, a potom zapnite funkciu Fotky Google. Uvidíte, že vaše fotografie budú v Chromecaste pravidelne cyklované.
Cestujte s Chromecastom

Ak trávite veľa času cestovaním, vo väčšine hotelov budete oboznámení s neohrabanými zábavnými nastaveniami. Cestovanie s Chromecastom a trochu cestovný smerovač Wi-Fi Čo sú cestovné smerovače a ako ich nastavíte?Pri cestovaní do hotelov pravdepodobne strácate veľa času pripojením zariadení k hotelovému Wi-Fi. Cestovné smerovače vám pomôžu obísť to a uľahčia vám život. Čítaj viac tieto problémy vyrieši za vás. Pripojte Chromecast k televízoru, pripojte ho k smerovaču Wi-Fi a budete môcť streamovať Netflix. TP-Link jeden predáva za menej ako 25 dolárov.
Ak má hotel bezplatné Wi-Fi pripojenie, nemusíte si priniesť ani vlastný router. Aj keď nemáte pripojenie na internet, môžete pomocou aplikácií ako Videostream alebo AllCast prehrávať miestny obsah (z prenosného počítača alebo telefónu) do zariadenia Chromecast pomocou cestovného smerovača Wi-Fi.
Hrajte hry na Chromecaste

Áno, Chromecast sa nebude môcť hrať najnovšie hry AAA Prečo Call of Duty absolvoval svoj kurz (a najlepšie alternatívy)Call of Duty bola kedysi premiérová hra pre strelcov z prvej osoby, ale problémy s ňou trápili. Tu je dôvod, prečo Call of Duty už nestojí za čas a lepšie hry, ktoré by ste mali hrať. Čítaj viac , ale nemali by ste úplne odpisovať svoje herné možnosti. Nový Chromecast je dostatočne výkonný, aby ste ho mohli hrať niektoré naozaj zábavné spoločenské hry 7 najlepších mobilných hier, ktoré si môžete zahrať na zariadení Google ChromecastNiektoré mobilné hry si zaslúžia hranie v televízii. Tu sú najlepšie mobilné hry, ktoré sa dajú hrať na zariadení Google Chromecast. Čítaj viac . Z dôvodu spôsobu, akým je Chromecast navrhnutý, sa váš telefón stane riadiacou jednotkou a váš televízor sa správa iba ako veľká zdieľaná obrazovka (doska v doskovej hre, karty a záznam v maličkosti).
Tieto druhy hier sú ideálne pre nabudúce, keď máte priateľov. Ak ste fanúšikom maličkosti, musíte vyskúšať veľký webový kvíz [Už nie je k dispozícii]. Na Chromecaste sa dá samozrejme hrať obľúbená spoločná hra všetkých, Monopoly [Už nie je k dispozícii].
Bonus: Ovládajte ľubovoľné zariadenie Chromecast z ľubovoľného zariadenia
Chromecast je lacný spôsob, ako zmeniť akýkoľvek televízor na „inteligentný televízor“. Skôr ako to budete vedieť, budete ich mať rozmiestnených po všetkých svojich izbách. Povedzme, že hráte film z prenosného počítača do televízora, ale nechcete zakročiť až k počítaču zakaždým, keď ho chcete ovládať.
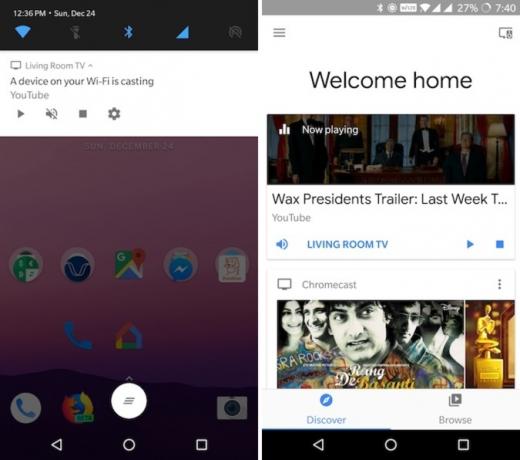
Stačí odomknúť telefón s Androidom, prejsť prstom nadol a uvidíte ovládacie prvky prehrávania všetkých aktívnych zariadení Chromecast tam (ak to nefunguje, stačí otvoriť domácu aplikáciu Google). Môžete pozastaviť prehrávanie alebo iba stlmiť zvuk.
Ako používate Google Chromecast? Aké sú vaše nevyhnutné aplikácie a musia poznať triky? Podeľte sa s nami v komentároch!
Khamosh Pathak je autor na voľnej nohe pre technológiu a User Experience Designer. Keď ľuďom nepomáha využívať to najlepšie zo svojej súčasnej technológie, pomáha klientom navrhovať lepšie aplikácie a webové stránky. Vo svojom voľnom čase ho nájdete v komediálnych špeciáloch na Netflixe a znovu sa snažíte prejsť dlhou knihou. Na Twitteri je @pixeldetective.