Reklama
Na internete je len priveľa vecí. A musíte ich niekde uložiť.
Zvyčajným vyplňovaním bežnej knihy by mohla byť kniha, ktorá mení život. Môže to byť bezpečný sklad pre vaše vlastné tvorivé nápady alebo nápady iných. Mohlo by to byť ukrytie online výstrižkov, s ktorými sa stretnete, alebo vyrovnávacia pamäť papierových potvrdení. Mohlo by to byť miesto učenia alebo miesto na návrat a zapamätanie si všetkého. Microsoft OneNote môže byť všetko toto a ďalšie.
Pri zhromažďovaní informácií môžete byť potkaní, ale pri výbere toho, čo potrebujete pre vzdelávanie alebo výskum, musíte byť opatrní. Ako povedal Napoleon Hill,
Vedomosti, všeobecné a neorganizované, nie sú NAPÁJANÍ; je to iba potenciálna sila - materiál, z ktorého sa môže vyvinúť skutočná sila. Akákoľvek moderná knižnica obsahuje neorganizovaný záznam o všetkých znalostných hodnotách, ktoré je dedičom súčasnej etapy civilizácie, ale tieto znalosti nie sú mocnosťou, pretože nie sú organizované.
branie lepšie poznámky s OneNote 12 tipov na lepšie poznámky v aplikácii Microsoft OneNote Týchto 12 tipov vám ukáže, ako robiť lepšie poznámky v aplikácii MIcrosoft OneNote. V súčasnosti je digitálne písanie poznámok rovnako o zručnostiach, ako aj o nástroji. Čítaj viac začína so správou zábleskov informácií z ďalekých kútov webu. Preto spustite program Microsoft OneNote a vytvorte špecifický prenosný počítač pre tému, ktorú skúmate alebo sa učíte.
1. Vytvorte z vrecka centrálny rozbočovač
Read-It-Neskôr služby ako vreckový môžu to byť univerzálne snímacie zariadenia. Uložte čokoľvek na jedno kliknutie pomocou rozšírenia Pocket v prehliadači alebo mobilnom telefóne. Aj keď neexistuje žiadny oficiálny spôsob, ako posielať vaše obľúbené odkazy na OneNote z Pocket, môžete sa vrátiť späť k obľúbenému receptu IFTTT, ktorý sa o to stará.
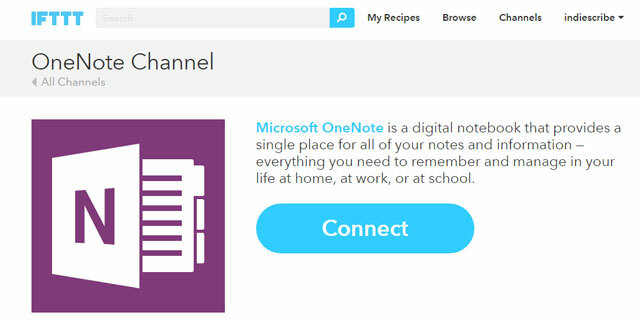
Namiesto uloženia VŠETKÝCH prepojení Pocket na OneNote použite tento recept pridá do aplikácie OneNote „označené“ vreckové odkazy.
Aj keď tento recept používa špecifickú značku „onenote“, môžete ju zmeniť na ktorúkoľvek značku, ktorú chcete. Použil som „rozprávanie príbehov“, aby som to zladil s témou materiálov, ktoré zhromažďujem.
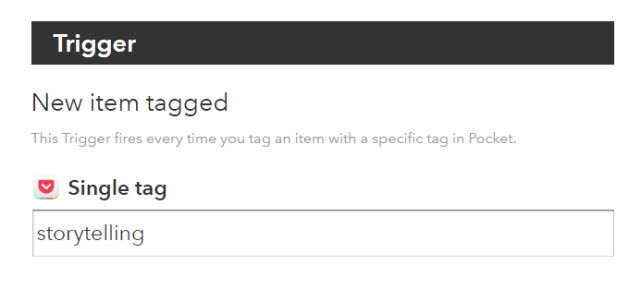
cvaknutie pridať a skontrolujte recept raz, aby ste sa uistili, že IFTTT ukladá články na konkrétnu stránku OneNote. Takto môžete nastaviť ďalšie OneNote IFTTT recepty na automatický zber materiálu z webu.
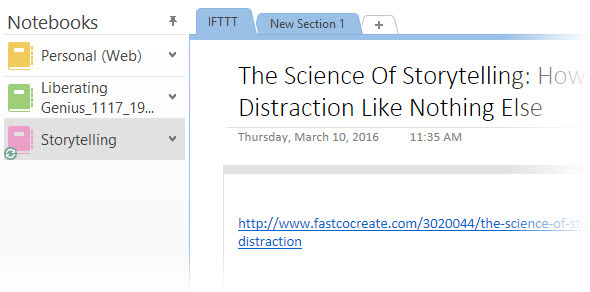
alternatíva:Zapier je ďalšou silnou alternatívou k IFTTT a ako sme videli už skôr, môžete automatizujte svoj deň Vytvárajte Awesome Life Automations pomocou viacstupňových prepínačovSpoločnosť Zapier, jediný najväčší konkurent IFTTT, oznámila, že teraz ponúka používateľom možnosť vytvárať viacnásobné automatizácie akcií nazývané viacstupňové písanie. Čítaj viac rovnako ľahko s tým.
2. Zbierajte s Feedly
RSS je najväčšou rybárskou sieťou na zachytávanie informácií, ktoré chceme prečítať. Často je to však príliš veľa. Lepším spôsobom, ako bojovať proti preťaženiu informáciami, je výber najlepších informácií z vašich kanálov a ich uloženie do OneNote.
Feedly bol populárny voľbou na chvíľu. OneNote je jedným z mnohých služby integrované s Feedly Neoficiálny sprievodca po Feedly: Lepšie ako Google ReaderHľadáte tú najlepšiu čítačku RSS pre stolové počítače a mobilné zariadenia, aké kedy boli vyrobené? Ako hladný, tak aj nádejný, Feedly uspokojí. Čítaj viac .
Kliknite na ikonu OneNote v hornej časti článku, ktorý chcete uložiť. Keď sa prihlásite do aplikácie OneNote, článok sa uloží do poznámkového bloku „Quick Notes“. Môžete vytvoriť novú sekciu, ale ešte nezobrazí notebooky, ktoré už boli vytvorené ako voliteľné.
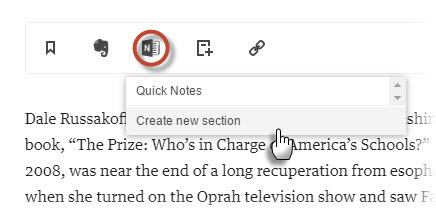
Potom ho môžete presunúť do iného poznámkového bloku, upravovať, komentovať alebo zdieľať. Jednoduchá funkcia jedným kliknutím funguje aj v mobilnej aplikácii Feedly. OneNote je tiež platforma.
Pomalá synchronizácia z plochy OneNote Online na plochu OneNote je jednou z dvoch priťažujúcich škytaviek. Druhy? Neschopnosť uložiť článok do poznámkového bloku podľa vášho výberu.
3. Použite oficiálny program OneNote Clipper
Oficiálne Rozšírenie OneNote Clipper Chrome je riešením lenivosti zaznamenávania poznámok. Pri prvom použití sa prihláste pomocou účtu, ktorý používate v spoločnosti Microsoft. Môžete orezať ktorúkoľvek časť webovej stránky alebo celú stránku a uložiť ju do osobitného poznámkového bloku alebo do jeho časti. Vyberte konkrétne umiestnenie, pretože každý záznam vytvorí novú stránku; takže nekontrolované orezávanie môže viesť k organizačnému chaosu.
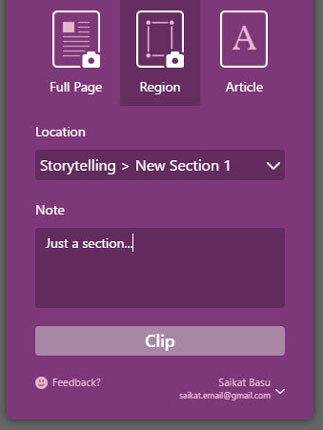
Zachytenie môžete zobraziť na ploche OneNote Online alebo OneNote. Keď nabudúce niečo orezáte, Clipper si pamätá miesto a klipy na rovnaké miesto. Miesto môžete kedykoľvek zmeniť.
Pokúste sa zachytiť obrázok, pre ktorý potrebujete posunúť zobrazenie nadol. Aplikácia OneNote Clipper dokáže zachytiť celý obrázok a zachovať ho ako jednu snímku.
alternatíva: Existuje tretia strana Odoslať na OneNote Rozšírenie prehliadača Chrome. Z ponuky pravým tlačidlom kliknite na časť webovej stránky alebo celú stránku na OneNote. Dodáva sa s tromi možnosťami:
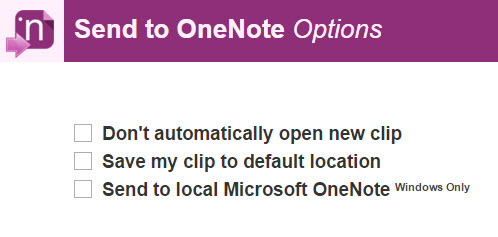
Preferujem vlastné nástroje OneNote. Existuje dostatok možností, aby sa zmestili vaše vedomosti zachytávajúce hlavný plán.
4. Vyskúšajte orezávanie plochy a obrazovky aplikácie OneNote
Keď máme tak veľa možností, ľahko sa stratí zo zreteľa táto výkonná funkcia pre stolné počítače. V počítačovej verzii spustite stroj na strihanie obrazovky pomocou Kláves Windows + SHIFT + S klávesová skratka. Šedá obrazovka a na obrazovke pláva ukazovateľ „+“ pripravený na ďalšiu akciu. Kliknutím a potiahnutím vytvoríte ľubovoľnú časť. Kliknutím pravým tlačidlom myši zrušíte.
Vyberte umiestnenie v aplikácii OneNote otvorí sa dialógové okno. Môžete poslať klip obrazovky na požadovanú stránku alebo ho skopírovať do schránky na vloženie inde.
Výstrižky obrazovky môžu byť mocným nástrojom pri použití s programami OneNote Optické rozpoznávanie znakov vlastnosť.
5. Použite bočný panel Zdieľať s programom OneNote
Bývalý panel Charms v systéme Windows 8.1 ustúpil novému spôsobu zdieľania. V systéme Windows 10 majú natívne aplikácie panel akcií. V hornej časti obrazovky vyhľadajte ikonu „hamburger“, ktorá obsahuje zdieľam Tlačidlo. Kliknite na to a karta Windows 10 Share Charm sa posúva z displeja sprava. Rýchlejším spôsobom je použitie klávesovej skratky - Kláves Windows + H.
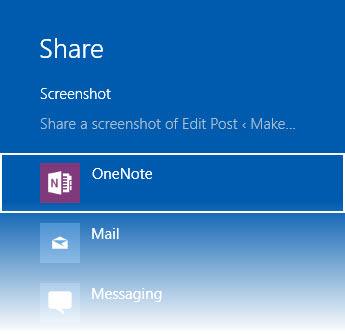
Snímku obrazovky môžete automaticky uložiť do aplikácie OneNote (predinštalovaná aplikácia Windows Store a nie verzia pre počítače). Toto potom môžete synchronizovať s programom OneNote 2016 pre počítače.
Ak chcete porozumieť, prečítajte si túto stránku technickej podpory spoločnosti Microsoft rozdiely medzi OneNote a OneNote 2016.
6. Vložte a vložte do aplikácie OneNote
Keď všetko ostatné zlyhá, najlepšou možnosťou sú vlastné nástroje OneNote. A keďže všetci máme rôzne štýly učenia, OneNote vám ponúka viac ako jeden spôsob, ako to všetko zachytiť.
Nahrávanie zvuku
Ak sa snažíte zachytiť prednášku alebo precvičujete jazyk, použite Nahrávanie zvuku vlastnosť.
Prejdite na stránku Páska> Vložiť> Nahrať zvuk. Po dokončení nahrávania kliknite na Stop.
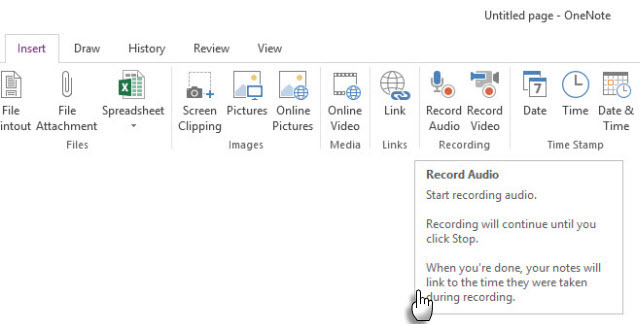
Poznámka: OneNote Online podporuje nahrávanie zvuku v Edge, Chrome a Firefox.
Vložte video
Všetci tí úžasní zdroje na učenie videa na YouTube Ako nastaviť YouTube pre lepšie vzdelávanieAk nepoužívate službu YouTube na rozšírenie vašej mysle a na získanie nových zručností, je čas dobehnúť. K dispozícii je toľko bezplatných znalostí. Prečo to nevyužiť? Čítaj viac a neviete, ako ich usporiadať do poznámok? O užitočnosti videozáznamov sme už hovorili už skôr. Popri uložených videozáznamoch začnite robiť poznámky a dokonca zapojiť aj ostatných do vzdelávacích stretnutí.
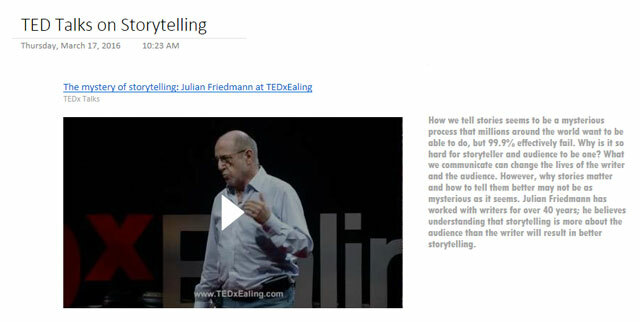
Použi Video online na vloženie obsahu YouTube, Vimeo a Office Mix do prenosných počítačov OneNote.
Prejdite na stránku Stuha> Vložiť> Onlinevideo. V nasledujúcom dialógovom okne prilepte adresu URL svojho videa YouTube, Vimeo alebo Office Mix a potom kliknite na tlačidlo OK.
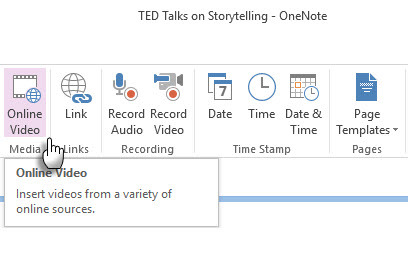
Robte si poznámky vedľa videí a doplňte informácie o ďalšie zdroje.
Poznámka: OneNote Online zatiaľ nepodporuje vkladanie online videí. Microsoft hovorí, že sa jedná o očakávanú funkciu.
Vložte prílohy k súborom
Kde si všetky tieto vedomosti uchovávate? Zamknuté v súboroch PDF? Vo vnútri priečinka? Prečo nevkladať a odkazovať na svoje stránky OneNote, kde je to najviac potrebné?
Môžete si ukladať snímky PowerPoint a poznámky PDF spolu s ostatnými formátmi spolu s poznámkami. Toto vám poskytuje rýchlejší spôsob, ako ich referencovať namiesto toho, aby ste sa prehrabávali v tmavom podkroví vášho počítača. Pripojené súbory sa tiež ukladajú ako súčasť ich pridruženého poznámkového bloku. Ak prenosný počítač presuniete na iné miesto, všetky vložené súbory sa presunú s prenosným počítačom.
Prejdite na stránku Pás karet> Vložiť> Príloha.
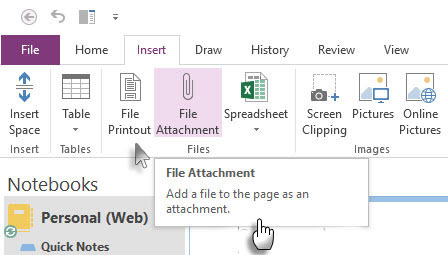
Ak chcete zachovať pôvodné formátovanie, vložte znak a Vytlačiť súbor miesta a obrázok jeho obsahu na stránke v aplikácii OneNote. Fungujú rovnako ako bežné obrázky - súbor nemôžete upravovať. Môžete ich zmeniť veľkosť, nakresliť, aby ste ich komentovali a posúvali ich kdekoľvek.
7. Uložte svoje poznámky Kindle
Čítal som viac ako dve desiatky kníh ročne. Povedzme, že sa zameriavate na čítanie konkrétnych kníh, aby ste lepšie pochopili svoj predmet. Vďaka našim problémom s informáciami by sa mohlo stratiť veľa informácií zadržanie a stiahnutie Ako ľahko organizovať a pamätať si všetky Life Hack tipy, ktoré čítateZabúdame na veci, ak ich neopakujeme. To je zlá správa pre nekonečné slová múdrosti, ktoré čítame každý deň. Dobrou správou je, že zábudlivosť môže byť porazená. Čítaj viac .
Clippings.io bol obľúbený pri získavaní zvýraznení Kindle a ich udržiavaní niekde usporiadaných. OneNote je niečo, s čím experimentujem, pokiaľ ide o zhromažďovanie informácií potrebných na tému, ktorú sa učím. Clippings.io funguje bezproblémovo s programom Evernote, ale program OneNote má pre export bez námahy smolu.
Našťastie môžete exportovať svoje Kindle Highlights do iných formátov a uložiť ich do súboru špecifického pre danú tému. Je to len ďalší krok.
Alebo môžete použiť starý spôsob.
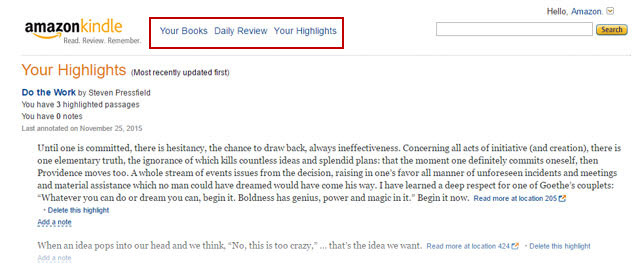
Prihláste sa do svojho Amazon Kindle str. Kliknite na Tvoje knihy v hornej časti stránky.
Ísť do Vaše hlavné momenty. Prejdite nadol na knihu, ktorej zvýraznenie chcete zachytiť do OneNote.
Teraz máte k dispozícii tri možnosti: Môžete skopírovať a vložiť výbery do aplikácie OneNote, ktorá je čistejšia. Orezanie obrazovky môžete vykonať pomocou OneNote. Alebo môžete použiť Odoslať na OneNote ovládač tlačiarne na vytlačenie stránky do OneNote.
8. Použite rýchle poznámky pre rýchle poznámky
Microsoft OneNote možno použiť na rýchle zapisovanie poznámok v štýle Post-It, aj keď nie je otvorený program pre stolné počítače OneNote. Môžete ho použiť na zachytenie náhodných myšlienok z knihy, ktorú čítate, alebo kreatívneho nápadu, ku ktorému by ste sa mali vrátiť neskôr.
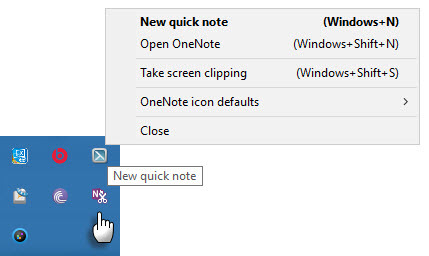
Stlačte kláves Kláves Windows + N klávesová skratka a napíšte poznámku do malého okna poznámky. Ak chcete po spustení programu OneNote otvoriť ďalšie rýchle poznámky, stlačte tlačidlo Kláves Windows + ALT + N na klávesnici.
Prezrite si všetky uložené poznámky v časti Rýchle poznámky svojho notebooku. Potom ich môžete uložiť do iných častí prenosných počítačov alebo ich tam ponechať. Ak chcete stránku presunúť, kliknite pravým tlačidlom myši na kartu stránky a vyberte položku sťahovať alebo kópiea postupujte podľa pokynov.
9. Vytvárajte obrázky pomocou kancelárskeho objektívu
Okrem kliknutia a pochopenia počítača alebo prehľadávača existuje množstvo informácií. Napríklad hromada bohatstva vo verejnej knižnici. Vykopajte knihy na tému, ktorú sa snažíte zvládnuť. Tiež papierové poznámky, tabule, poznámky z prednášok alebo novinový článok.
Kancelárska šošovka „Vreckový skener“ je jedným z lepších spôsobov, ako si v takýchto situáciách robiť poznámky s OneNote. Zachyťte jediným kliknutím a využívajte funkcie OCR OneNote na usporiadanie informácií z vašich skenov do poznámok.
Kancelárska šošovka je k dispozícii pre Windows Phone, Android a iOS.
Spojte všetky svoje postrehy v aplikácii OneNote
Účelom ktorejkoľvek z týchto metód je zhromažďovať. Úloha zhromažďovania vedomostí je však príliš veľká na to, aby bola ponechaná na jediný nástroj. Na úhľadné zoradenie a usporiadanie informácií je potrebné kombinovať metódy.
OneNote vám poskytuje organizačnú štruktúru s poznámkovými blokmi, sekciami a stránkami. Správajú sa ako fyzický zápisník o steroidoch. Môžete nastaviť Šablóny OneNote pre efektívnejšie zapisovanie poznámok Ako používať šablóny OneNote: Všetko, čo potrebujete vedieťŠablóny OneNote sú nevyhnutné pre skutočnú produktivitu. Tu je všetko, čo potrebujete vedieť, aby ste mohli upravovať a vytvárať svoje vlastné šablóny OneNote. Čítaj viac .
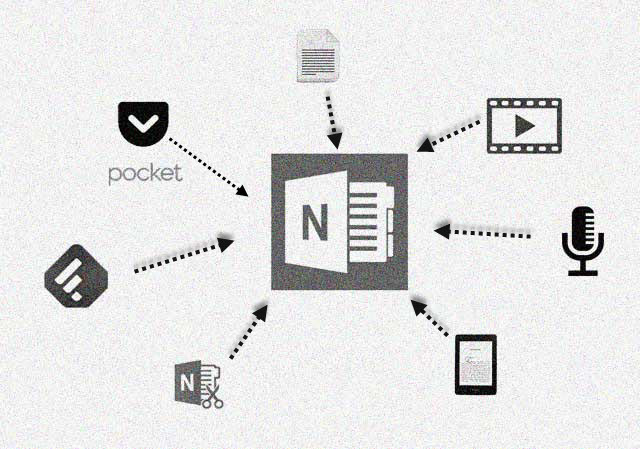
Napríklad môžete zbierať veci okolo prispôsobenej šablóny plánu hodín. Môžete vytvoriť zdieľaný zápisník pre kolektívne vzdelávanie. Všetko môžete zoradiť do prehľadného školiaceho materiálu pre seba a ostatných vo svojom tíme.
Môžeš použiť Feynmanova technika vysvetliť veci sebe a zaplniť medzery vo vzdelávaní. Keď ste na tom, použite Nahrajte video, aby ste videli, ako vysvetľujete koncept na obrazovke. Nahrajte a vložte zvuk, aby ste boli sprievodcami lekciami. Konkrétne poznámky môžete označiť pomocou značiek recenzií.
Možno nebude zlý nápad vyňať ďalšiu stránku z „Richarda Feynmana“Metóda poznámkového bloku“A rozložte zložité na jednoduchšie.
Ako môj priateľ Rob vysvetlil na príklade Charlesa Darwina, je toho veľa, čo môžeme urobiť zdokonaľovať naše vedomosti Ako používať OneNote ako svetovo presláveného vedcaCharles Darwin by miloval OneNote. Bol vášnivým zapisovateľom poznámok, ktorý zaznamenal všetko, čo pozoroval. Tu je návod, ako mohol použiť program OneNote na zorganizovanie svojej práce a na posunutie svojho výskumu vpred. Čítaj viac . Neexistuje žiadna mágia. Len veľa disciplíny a dobrých poznámkových zvyklostí.
Ako používate Microsoft OneNote ako zberač informácií v tomto hustom veku údajov? Ktorú funkciu ukladania do aplikácie OneNote používate predovšetkým? Máte špeciálnu metódu alebo rutinu, z ktorej sa všetci môžeme poučiť?
Saikat Basu je zástupcom redaktora pre internet, Windows a produktivitu. Po odstránení špiny programu MBA a desaťročnej marketingovej kariéry je teraz zanietený tým, že pomáha ostatným vylepšiť ich schopnosti rozprávať príbehy. Dáva pozor na chýbajúcu čiarku Oxford a nenávidí zlé snímky obrazovky. Ale jeho myšlienky upokojujú fotografie, Photoshop a produktivita.