Reklama
Pravdepodobne viete, ako urobiť snímku obrazovky v systéme Windows, ale ako ju vylepšiť? Ako môžete získať presný prvok, ktorý chcete ilustrovať?
Postup snímania snímky obrazovky sa mierne líši od verzie k verzii. Tu sa pozrieme na to, ako urobiť snímku obrazovky v systéme Windows 7, 8, 8.1 a Windows 10.
Ako si vyrobiť snímky obrazovky systému Windows 7
Vo Windows 7 môžete používať Windows 7 Odfotiť obrazovku klávesa na zachytenie celej obrazovky alebo ALT + obrazovka tlače kombinácie klávesov na zachytenie iba aktívneho okna. Ten vám ušetrí orezanie obrázka neskôr.
V systéme Windows 7 (a staršom) môžete zachytiť celú plochu stlačením tlačidla Odfotiť obrazovku Kľúč. Pochopte, že obrázok je uložený v pamäti, konkrétne v systéme Windows do schránky 5 tipov na správu schránky Windows ako profesionálny programSchránka, ktorá sa nazýva Copy & Paste, nástroj pre študentov na vyzdvihnutie pasáží z Wikipédie, vám môže ušetriť veľa času na zadanie textu. Ukážeme vám, ako ju používať ako profesionálov. Čítaj viac
, a ak znova stlačíte Print Screen, pôvodné snímanie sa prepíše. Najlepšie je otvoriť aplikáciu, napríklad Word alebo Microsoft Paint Ako upraviť a vylepšiť snímky obrazovky pomocou programu MaľovanieTu je postup, ako upraviť snímku obrazovky pomocou programu Microsoft Paint, takže môžete upravovať snímky obrazovky v systéme Windows 10 bez ďalšieho softvéru. Čítaj viac a pomocou funkcie Prilepiť ju pred uložením skopírujte do aplikácie.Systém Windows 7 obsahuje základnú verziu nástroja na vystrihovanie, ktorý sa dá použiť aj na snímanie snímok obrazovky. Naša zbierka tipov a trikov pre vytváranie snímok obrazovky v systéme Windows 7 Ako urobiť úžasné snímky v systéme Windows 7V zásade je snímanie snímky obrazovky veľmi jednoduché. Správnou technikou si však môžete ušetriť veľa času a ťažkostí a výrazne vylepšiť vzhľad svojich snímok obrazovky. V tomto článku ... Čítaj viac o tom vám povie viac.
Vytváranie snímok v systéme Windows 8 a 8.1
S Windows 8 a jeho bezprostredným nástupcom, Windows 8.1, bol zavedený nový systém na snímanie snímok obrazovky. Windows +Odfotiť obrazovku (alebo na niektorých prenosných počítačoch, Obrazovka Windows + Fn + Print) je dobrá voľba a často môže byť lepšia (a rýchlejšia) ako pomocou nástroja na vystrihovanie Celú dobu ste používali snímky obrazovky pomalyScreenshoty sú pomalé, ak používate Print Screen a Paint. Tu je vstavaný nástroj, ktorý je rýchlejší a pohodlnejší! Čítaj viac . V systéme Windows + Print Screen sa obrázok okamžite uloží do súboru PNG v systéme Windows C: \ Users \ [používateľské meno] \ Pictures \ Ukážky zložky.
To isté platí zväčša aj pre Windows 10.
Všimnite si, že vyššie uvedené ALT + obrazovka tlače klávesová skratka v predvolenom nastavení tiež zachytáva oblasť okolo aktívneho okna. Vyzerá to celkom dobre, ale je možné ho opraviť. V systéme Windows 8, 8.1 alebo 10 kliknite na ikonu Kľúč Windows, napíšte rozšírené nastavenia systémua otvorte príslušnú možnosť. pod výkon, kliknite na ikonu Nastavenie… tlačidlo, vypnúť Zobraziť tiene pod oknami a kliknite na OK uložte svoje zmeny.
Ako urobiť snímku obrazovky v systéme Windows 10
V systéme Windows 10 bol nástroj na vystrihovanie vyvíjaný ďalej a je lepšie ho používať ako starý ALT + obrazovka tlače kombinácia klávesov na zachytenie častí pracovnej plochy. (Obrazovka ALT + Print je stále obmedzená na zachytenie aktívneho okna a ponechanie jedného obrázka v schránke.)
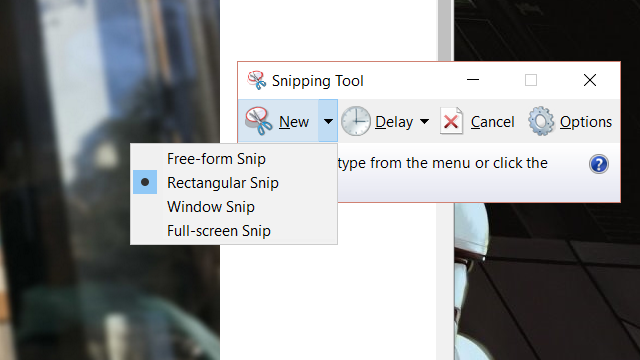
Vo Windows 10, Obrazovka Windows + Print kombinácia je stále rýchlejšia na zachytenie obrázka za chodu, ale čas potrebný na zachytenie a úpravu snímky obrazovky môže byť s nástrojom na vystrihovanie rýchlejší.
Nástroj na vystrihovanie nájdete vo Windows 10 a Windows 8 stlačením Štart + Q a písanie strihať. Prvou možnosťou by mal byť nástroj na vystrihovanie. V systéme Windows 7 je nástroj na vystrihovanie nainštalovaný Štart> Všetky programy> Príslušenstvo> Nástroj na vystrihovanie.
The Game Bar
Pre pohodlnejšiu alternatívu v systéme Windows 10 - ako aj nástroj, ktorý dokáže zachytávať obrázky z videohier - by ste sa mali pozrieť na herný panel, ktorý sa dá spustiť zasiahnutím Windows + Ga začiarknite políčko označené Áno, toto je hra. Po dokončení kliknite na tlačidlo snímania obrazovky na paneli hier (alebo stlačte Obrazovka Windows + Alt + Print), ktorá sa potom uloží do priečinka Videá / Zachytenia (bez ohľadu na to, či ste zachytili video alebo obrázok).
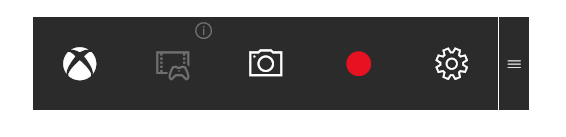
Všimnite si, že ak chcete automaticky uloží obrázok do OneDrive Ako uložiť Windows 10 Screenshot Priamo naAk snímate veľa snímok obrazovky v systéme Windows, je dobré ich automaticky vložiť do aplikácie OneDrive, aby ste ich nestratili. Čítaj viac v prípade náhodnej straty môžete. Ak to však chcete zakázať, kliknite na ikonu cloudu OneDrive na paneli úloh systému a vyberte položku nastavenie, potom Automatické ukladanie. Odtiaľ zrušte začiarknutie políčka proti Automatické ukladanie snímok obrazovky, ktoré snímam, do OneDrivea kliknite na OK.
Obrazy pre tlač na obrazovke môžu byť tiež uložené do Dropboxu Ak kláves PrintScreen nefunguje, pravdepodobne sa jedná o DropboxDropbox je užitočný, ale z nejakého dôvodu jeho aplikácia pre stolné počítače unesie váš kľúč PrintScreen. Tu je návod, ako to vypnúť a získať jeho normálnu funkčnosť späť. Čítaj viac , môže to však predstavovať nechcené prerušenie.
Používate tablet? Vyskúšajte to pre snímky obrazovky systému Windows
Používatelia tabliet Windows 8 a Windows 10 bez klávesnice majú svoje vlastné skratky na snímanie snímok obrazovky. Sú veľmi užitočné a sú podobný prístupu Android pri výrobe skríningov 5 najlepších aplikácií pre Android na vytváranie lepších snímok obrazovkySamozrejme, môžete si na svojom telefóne alebo tablete s Androidom robiť základné snímky obrazovky, ale mohli by ste robiť omnoho viac. Čítaj viac .
Či už používate Surface Pro 4 alebo nejakú alternatívu s nízkym rozpočtom, snímky obrazovky v tabletoch Windows 8 a 10 sa dajú vytvárať pomocou Tlačidlo Windows + kláves zníženia hlasitosti, stlačené súčasne. Výsledná snímka obrazovky sa uloží na predvolené hodnoty C: \ Users \ [meno používateľa] \ Pictures \ Ukážky zložky.
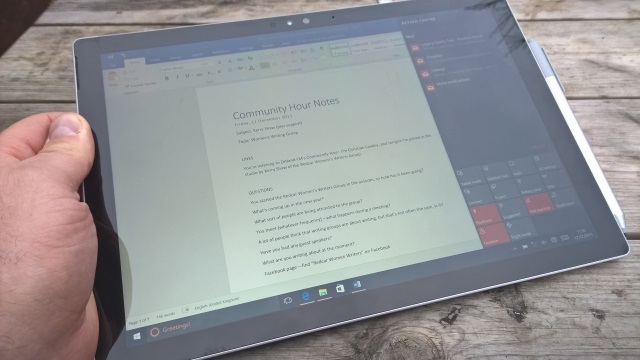
Používatelia tabliet Windows 8 / 8.1 môžu tiež používať Prívesok bar v štipku, tým posunutím z pravého okraja a výber zdieľam. Tu máte možnosť zdieľať snímku obrazovky, ktorá sa potom otvorí v kompatibilnej aplikácii Windows Store podľa vášho výberu. Ak však chcete, môžete ho jednoducho zdieľať v aplikácii Mail a odoslať e-mailom.
Riešenie problémov so snímkami obrazovky v systéme Windows 8 a Windows 10
Vo Windows 8 a 10 sa môžu vyskytnúť problémy so snímaním snímok obrazovky vytvorených pomocou tlačidla Windows + Print Screen. Našťastie je možné väčšinu týchto problémov vyriešiť.
Obrázky neukladáte? Skúste to!
Ak sa snímky obrazovky automaticky neukladajú do priečinkov C: \ Users \ [YourUserName] \ Pictures \ Screenshots, môžete použiť Odfotiť obrazovku tlačidlo a vložiť (Ctrl + V) do editora obrázkov alebo do dokumentu programu Word. Ak však chcete vyriešiť problém s neuložením snímok obrazovky, musíte otvoriť Editor databázy Registry.
lis Windows + R a zadajte regedit. Ďalej kliknite na OK otvoriť Editor databázy Registry a navigovať manuálne alebo pomocou vyhľadávania do HKEY_CURRENT_USER \ Software \ Microsoft \ Windows \ CurrentVersion \ Explorer. Na pravej table vyhľadajte položku ScreenshotIndex; malo by to chýbať, pretože jeho neprítomnosť je dôvodom neuloženia snímok obrazovky.
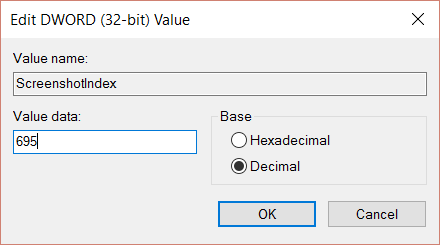
Ak chcete vytvoriť tento chýbajúci záznam, kliknite pravým tlačidlom myši na prázdne miesto na pravej table a vyberte položku Nový> Hodnota DWORD. Dvojitým kliknutím priradíte meno ScreenshotIndexa nastavte desatinné miesto Hodnotové údaje na 695. cvaknutie OK potvrďte a potom prejdite do priečinka HKEY_CURRENT_USER \ Software \ Microsoft \ Windows \ CurrentVersion \ Explorer \ User Shell. Tu nájdite reťazec {B7BEDE81-DF94-4682-A7D8-57A52620B86F} a dvakrát naň kliknite, aby ste ho otvorili. Potvrdíte tak, že údaje hodnoty čítajú% USERPROFILE% \ Pictures \ Screenshots.
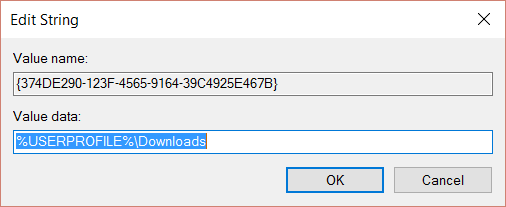
Ak sa všetky zhodujú, kliknite na OK, zatvorte Editor databázy Registry a reštartujte systém Windows.
Resetovanie počítadla
Obrázky zachytené pomocou obrazovky Windows + Print Screen sa automaticky ukladajú do obrázkov / snímok obrazovky, vo formáte PNG so sekvenčnými názvami súborov (napr. Screenshot (604) .png).
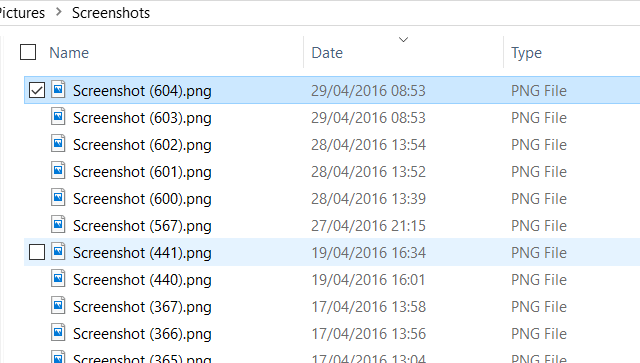
Ak ste v tomto adresári pravidelne a mimo neho, aby ste mohli kopírovať, upravovať a mazať obrázky, môže to byť problematické pri hľadaní nových obrázkov. Môžete zoradiť podľa dátumu a času, ale aj potom, ak hľadáte konkrétny obrázok, môže byť ťažké zistiť, či je systém číslovania mimo.
Aby ste to prekonali, môžete vynulovať počítadlo na týchto obrázkoch. Urobte to stlačením Windows + R a typ regedit, potom kliknite na tlačidlo OK OK. V editore databázy Registry vyhľadajte program HKEY_CURRENT_USER \ Software \ Microsoft \ Windows \ CurrentVersion \ Explorer a po výbere vyhľadajte v pravej časti okna ScreenshotIndex. Kliknite pravým tlačidlom myši a vyberte položku Upraviť hodnotu DWORD (32-bit)a na internete Hodnotové údaje zmeňte aktuálnu hodnotu na 1.
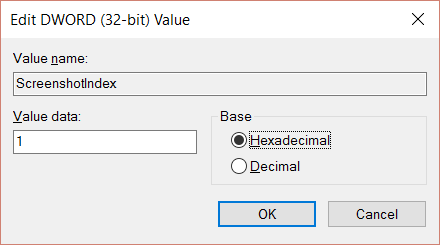
cvaknutie OK po dokončení a ukončite Editor databázy Registry. Po vykonaní tejto zmeny začnú obrázky buď od 1, alebo od najbližšieho najnižšieho čísla.
Upravte umiestnenie priečinka snímok obrazovky
V predvolenom nastavení budú vaše snímky obrazovky uložené C: \ Users \ [meno používateľa] \ Pictures \ Ukážky. Možno by ste to však chceli posunúť. Pravým tlačidlom myši kliknite na ikonu priečinka Screenshots a vyberte ikonu Poloha> Presunúť Tlačidlo.
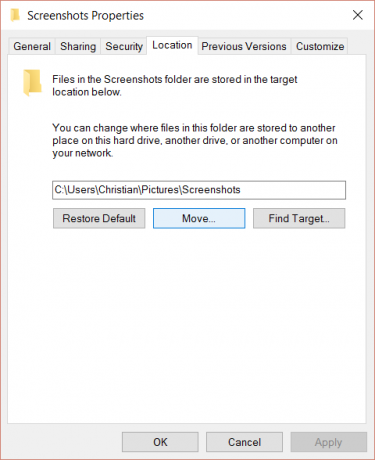
Pomocou tohto prejdite na nový cieľ a kliknite na tlačidlo platiť keď skončíte. Do poľa môžete tiež vložiť novú cestu k súboru a kliknúť platiť.
cvaknutie OK zatvorte pole Vlastnosti. Od tohto momentu sa všetky snímky obrazovky uložia na novo určené miesto. Ak to chcete vrátiť späť na predvolenú možnosť, znova otvorte okno Vlastnosti, kliknite na tlačidlo umiestnenia a potom Obnoviť predvolené.
Čo ďalej pre vaše snímky obrazovky?
Po zachytení obrázka ho môžete upraviť v ľubovoľnom počte nástrojov na manipuláciu s obrázkami kompatibilných so systémom Windows. Ak máte veľa obrázkov, ktoré si vyžadujú úpravy en masse, sú však k dispozícii aj nástroje na dávkové úpravy, ktoré ponúkajú funkcie zmeny veľkosti, konverzie a premenovania.
Medzitým, ak hľadáte natívne možnosti tlačovej obrazovky Windows, zvážte niektoré možnosti tretích strán Porovnanie 4 najlepších nástrojov na vytváranie snímok obrazovkyCTRL + SHIFT + 4. Tri kľúče - to je všetko, čo potrebujete pre dokonalé snímky obrazovky. Nemusí to byť hádka! Vyskúšajte tieto pokročilé nástroje na snímanie obrazovky a už sa nikdy nebudete obzrieť. Čítaj viac . Jo, a nezabudnite, že Snipping Tool a Obrazovka Windows Key + tlač Skratka nie je vhodná na zachytávanie obrázkov z videohier. Namiesto toho musíte použiť Game Bar alebo rôzne alternatívy tretích strán Ako robiť videá a snímky z hier v systéme WindowsChcete dokumentovať postup svojej hry, ale keď na klávesnici stlačíte PrtSc, všetko, čo získate, je snímka pracovnej plochy? Tu je návod, ako snímať snímky videohier. Čítaj viac .
Čo používate pre snímky obrazovky v systéme Windows? Máte radšej Windows + Print Screen alebo Game Bar? Možno máte riešenie tretej strany, na ktoré sa vždy spoliehate. Povedzte nám o tom v komentároch!
Christian Cawley je zástupcom redaktora pre bezpečnosť, Linux, DIY, programovanie a techniku. Produkuje tiež skutočne užitočný podcast a má bohaté skúsenosti s podporou počítačov a softvéru. Christian je prispievateľom do časopisu Linux Format a je fanúšikom hry Raspberry Pi, milencom Lego a retro hráčom.