Reklama
Prekvapujúci počet užitočných akcií v prehliadači Safari pre iOS sa skrýva za dlhými stlačeniami, gestami, a 3D Touch Všetko, čo môžete urobiť s 3D dotykom na vašom iPhone3D dotyk je naozaj len vymyslený názov pre obrazovku citlivú na tlak, ale dodáva iOS celý rad ďalších vstupných možností. Čítaj viac . Používateľské rozhranie prehliadača je jednoduché, čisté a ostré a hoci si to vážim, stojí to za zníženú viditeľnosť.
Či už ste na telefóne iPhone alebo iPad noví alebo už roky používate Safari, určite nájdete v tomto zozname niečo nové a užitočné.
1. Dlho stlačte tlačidlá
Takmer celý spodný panel s nástrojmi, okrem tlačidla Zdieľať, má nejaký druh dlhého stlačenia.
Dlhé stlačenie záložka ikona vám poskytne možnosti rýchlo pridať aktuálnu stránku ako záložku, odoslať ju na Zoznam čitateľov alebo k Zdieľané odkazy (ak ste túto funkciu povolili).
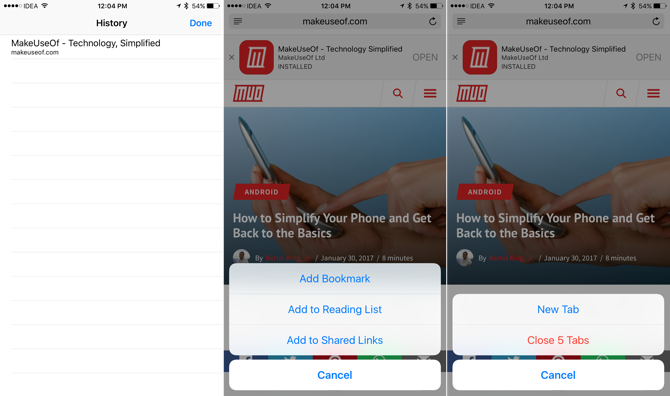
Akcie s prepínaním kariet sú ešte užitočnejšie a poskytujú vám veľmi rýchly spôsob vytvorenia novej karty alebo zatvorenia všetkých aktuálne otvorených kariet.
Dlhým stlačením tlačidiel späť alebo dopredu získate zoznam stránok, na ktoré môžete prejsť dozadu / dopredu.
2. Ikona aplikácie 3D Touch
Ak používate iPhone 6s alebo vyšší, začnite používať Rýchle akcie ako brána do Safari. Keď sa dotknete ikony aplikácie 3D, nájdete možnosti na otvorenie novej karty, súkromnej karty alebo na zobrazenie zoznamu čítaní.
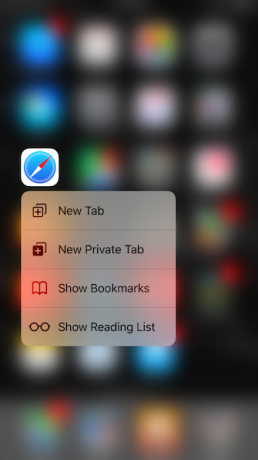
Väčšinu času chodím do Safari, je to preto, že hľadám niečo nové, napríklad nové vyhľadávanie Google. Možnosť 3D Touch mi umožňuje preskočiť priamo na panel vyhľadávania, pričom klávesnica už musí ísť.
3. Vyhľadajte karty
Safari v systéme iOS 10 vám umožní otvoriť neobmedzené karty. To znamená, že v prehliadači Safari mám otvorených okolo 100+ kariet. Ale to sťažuje hľadanie starých kariet Safari. Samozrejme existuje spôsob, ako prehľadávať všetky otvorené karty, ale opäť je skrytý.
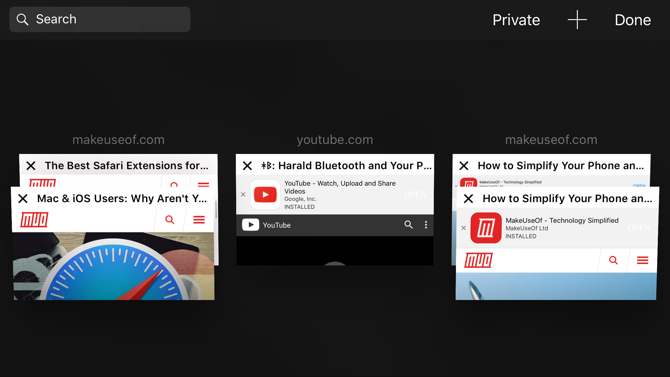
Klepnite na tlačidlo prepínača kariet. Tu sa zobrazí zoznam všetkých vašich kariet. Potom zapnite šírku telefónu (v ovládacom centre je potrebné vypnúť zámok na výšku, ak ste ho povolili), a uvidíte, Vyhľadávanie v ľavom hornom rohu.
Na iPade nájdete vyhľadávací panel priamo v hornej časti prepínača kariet (rovnako ako v prehliadači Safari na počítačoch Mac 15 základných tipov a trikov pre Safari pre používateľov počítačov MacPozrime sa na zjavnú a odhalenú užitočnosť rýchleho a energeticky efektívneho webového prehliadača spoločnosti Apple. Čítaj viac ).
4. Použite a prispôsobte režim čítačky
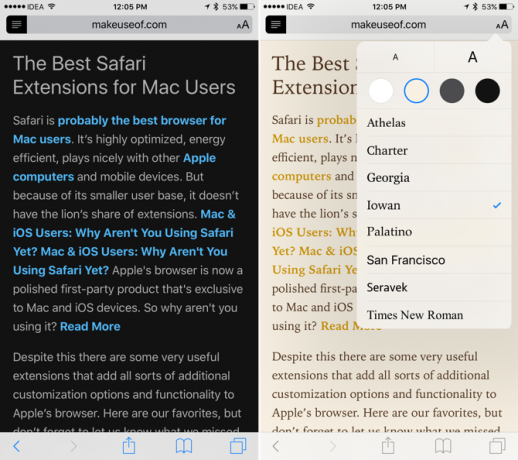
Nepoužívam Zoznam čitateľov existuje oveľa lepšia možnosť (Pocket and Instapaper), ale Safari čitateľ režim je úplne iné zviera. Stačí kliknúť na jedno tlačidlo na ľavom okraji panela s adresou URL a zmení chaotickú stránku na usporiadanú, minimálnu a naformátovanú stránku.
aa umožňuje výber medzi rôznymi typmi písma, veľkosťou textu a nočným režimom. Je to skvelý spôsob, ako čítať webový obsah, najmä v noci.
5. Na prezeranie stránok použite dotykovú plochu 3D
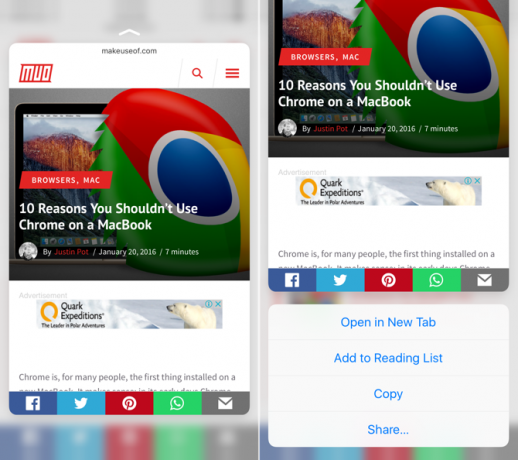
Ak váš iPhone podporuje 3D Touch, môžete na odkaz stlačiť ťažšie a získať tak stránku so zobrazením kontextového okna. Je to skvelý spôsob, ako si prezrieť ukážku odkazu skôr, ako sa rozhodnete ísť. Chcete si ju prečítať? Znova stlačte hlbšie a otvorí sa. Alebo jednoducho zdvihnite prst dozadu.
6. Zdieľajte odkazy bez ich otvárania
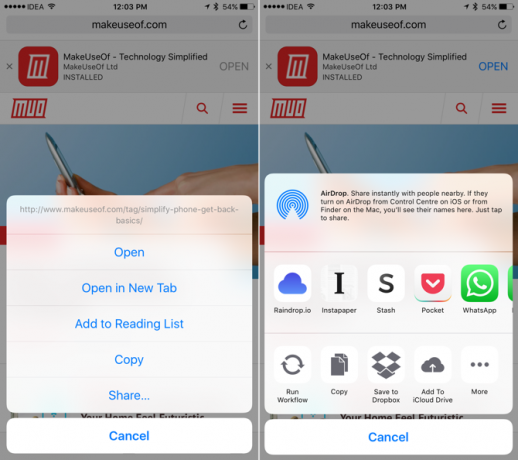
Náhodne som narazil na túto funkciu a som skutočne rád, že som to urobil. Ak používate iOS 10, môžete dlho stlačiť odkaz kdekoľvek v Safari a zvoliť zdieľam z ponuky vyvoláte natívny list zdieľania.
To znamená, že môžem robiť zaujímavé veci, ako napríklad poslať odkaz na poznámku v Apple Notes alebo Pocket, bez toho, aby som stránku vôbec otvoril.
7. Klepnutím a podržaním môžete prilepiť a ísť
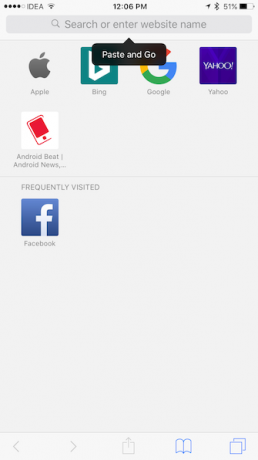
Ak máte v schránke odkaz, ktorý chcete otvoriť v prehliadači Safari, alebo máte nejaký text, ktorý chcete vyhľadajte v Google nabudúce klepnutím a podržaním na paneli s adresou URL (namiesto klepnutia na ikonu sa zobrazí stránka klávesnice).
Dostanete Prilepte a choďte alebo Prilepiť a vyhľadať možnosť podľa toho, čo máte v schránke. Je to šetrič v reálnom čase.
8. Vyžiadajte si web pre stolné počítače
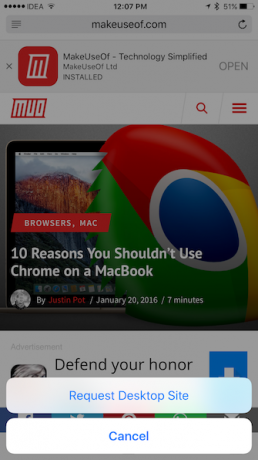
Ak máte iPad Pro, najmä ten veľký, skončíte to dosť často. Ak chcete požiadať stránku lokality pre počítač, ktorú navštívite, jednoducho klepnite a podržte reload Tlačidlo. Dostanete Vyžiadajte si web pre stolné počítače možnosť v ponuke možností.
Ak používate blokovanie obsahu, tu nájdete aj možnosť znova načítať web bez blokovania obsahu. Môžete tiež nájsť možnosť požiadať o webovú stránku pre stolné počítače prostredníctvom lišty akcií pod normálnym umiestnením zdieľam Ponuka.
9. Nájsť text na stránke
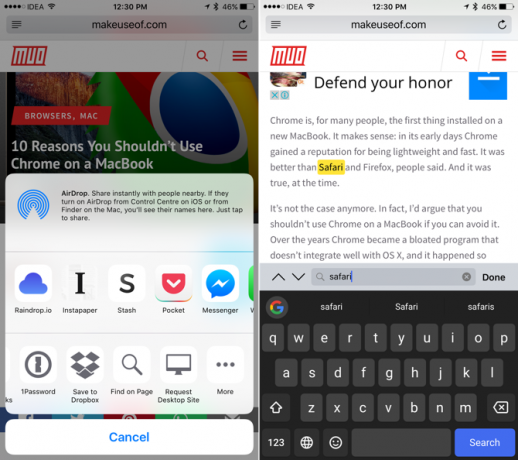
Keď čítate dlhý článok alebo hľadáte niečo na Wikipédii To najlepšie z Wikipedia: 5 aplikácií na nájdenie divných alebo zaujímavých článkovWikipedia môže byť fascinujúca, čudná alebo bizarná. Týchto päť jedinečných nástrojov vám pomôže zaujímavé stránky na Wikipédii. Čítaj viac , budete musieť urobiť ol ’ Ctrl + F tancovať. Safari má túto funkciu a existuje niekoľko spôsobov, ako k nej získať prístup.
Najjednoduchšie je kliknúť na panel s adresou URL a napísať, čo hľadáte - pod svojou históriou a navrhovanými webmi nájdete možnosť pre Na tejto stránke. Prípadne môžete klepnúť na ikonu zdieľam a vyberte Nájsť na stránke od spodného riadku.
10. Otočte Safari do čítačky informačných kanálov
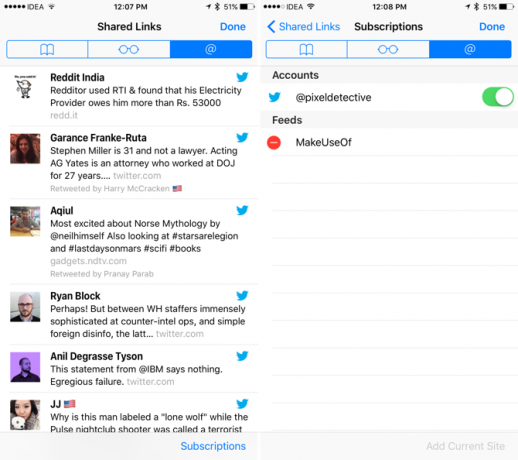
Safari má funkciu s názvom Zdieľané odkazy, ktorá je v podstate čítačkou informačných kanálov. Môžete pridať informačný kanál zo stránky a tu sa zobrazia nové články. Alebo sa spojte so svojím účtom Twitter a zobrazte všetky odkazy zdieľané ľuďmi, ktorých sledujete.
Na zariadení iPhone alebo iPad klepnite na ikonu záložky ikona. a potom vyberte kartu pomocou @ symbol začať.
11. Prejdite na iPad na rozdelenú obrazovku
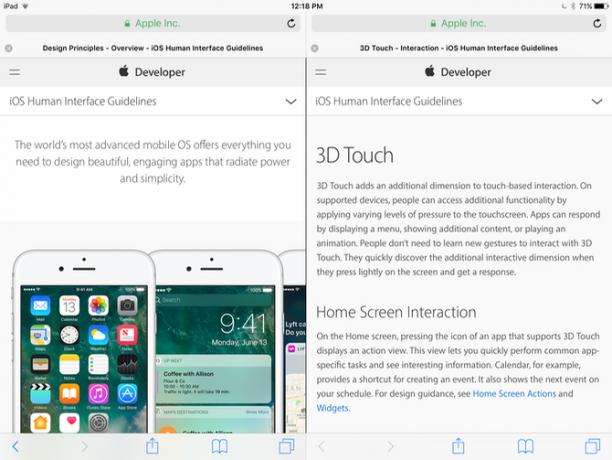
V systéme iOS 10 vám Safari umožňuje prehliadať dve stránky vedľa seba. Môžete začať niekoľkými spôsobmi.
Klepnite a podržte kartu a potiahnite ju doprava alebo doľava, kým sa neobjaví čierna lišta. Potom tam kartu presuňte a otvorí sa v zobrazení Split.
Môžete tiež dlho stlačiť odkaz a klepnúť na Otvorené v zobrazení Split.
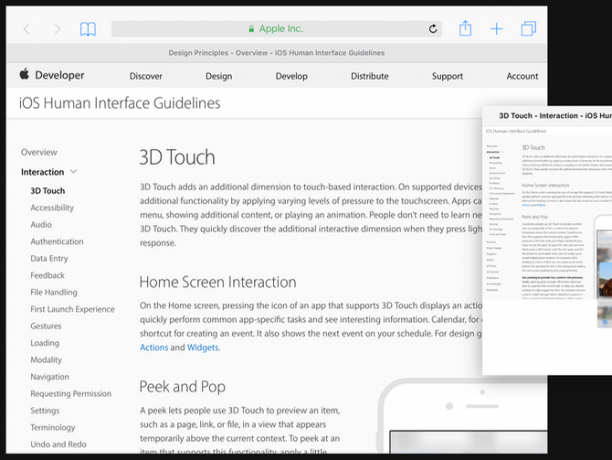
Rozdelenú obrazovku môžete spustiť klepnutím a podržaním reload a výberom Otvorte rozdelené zobrazenie.
12. Uložte stránku ako PDF
Niekedy potrebujete offline kópiu webovej stránky a jedným z najjednoduchších spôsobov, ako to urobiť, je vytvoriť PDF stránky priamo od Safari.
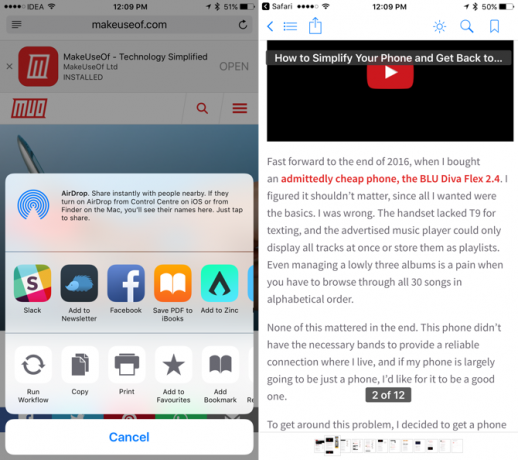
Klepnite na ikonu zdieľam, prejdite v strednom riadku a vyhľadajte Uložte PDF do iBookov. Táto stránka sa uloží ako PDF v aplikácii iBooks. Keď je však PDF v iBooks, nie je ľahké ho zdieľať s inými aplikáciami.
V systéme iOS 10 je možné exportovať stránku vo formáte PDF.
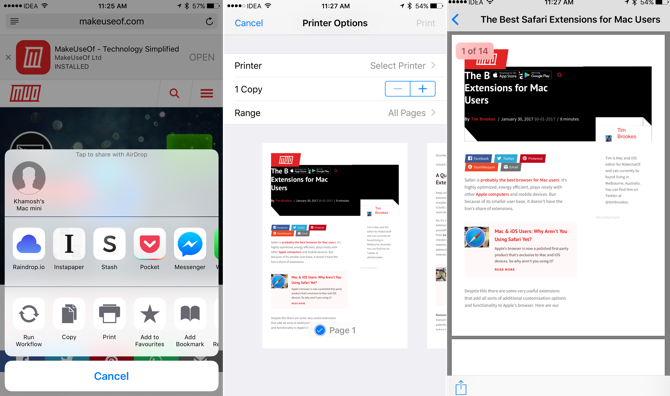
V spodnom riadku hárka Zdieľať vyberte položku vytlačiť. Tu sa zobrazí ukážka stránky. 3D dotykom raz zobrazíte pohyblivé zobrazenie Peek a 3D dotykom znova prepnete zobrazenie do celého zobrazenia PDF (ak vaše zariadenie 3D Touch nemá, potiahnite dvoma prstami).
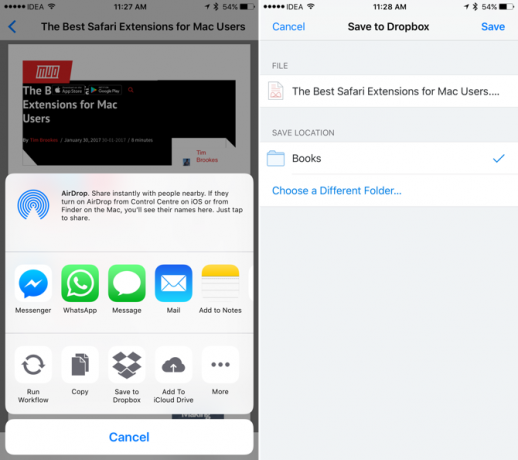
Teraz odtiaľ klepnite na ikonu zdieľam Tlačidlo. Zobrazí sa zoznam aplikácií, ktoré podporujú import súborov PDF. Nájdete tu aj možnosť pridať PDF do Dropboxu alebo na iCloud Drive (ak je povolené).
13. Otvorte alebo zatvorte kartu na diaľku
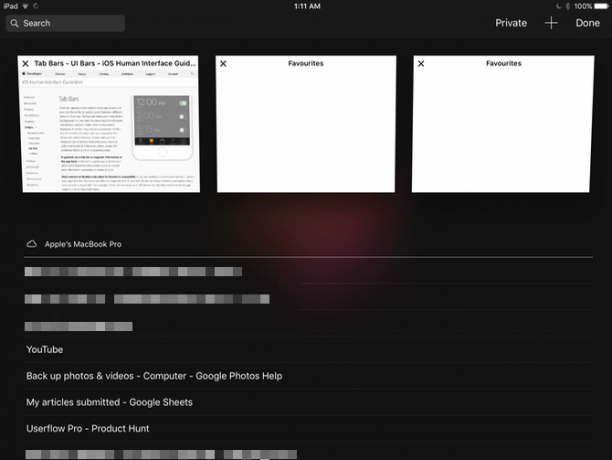
Ak používate viac zariadení Apple a váš predvolený prehliadač je Safari, zistíte, že v prehliadači Safari máte prístup ku kartám zo všetkých svojich strojov. Karty iCloud sú skutočne užitočné pri prepínaní medzi zariadeniami.
Túto funkciu môžete tiež použiť na vzdialené zatvorenie karty na inom počítači. V prepínači kariet posuňte zobrazenie nadol, kým nenájdete iCloud Tabs, prejdite prstom doľava na karte a vyberte položku delete.
14. Otvorte kartu Nedávno zatvorené
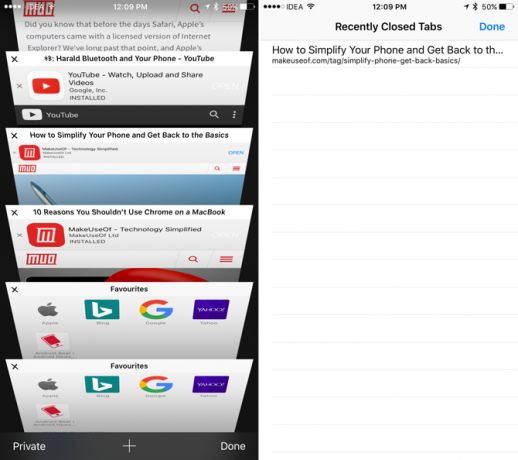
Vaše prsty sú klzké a je príliš ľahké pohnúť si z karty. A nenájdete zrejmý spôsob, ako ho priviesť späť.
Klepnite na tlačidlo prepínača kariet v pravom dolnom rohu a klepnite a podržte kláves plus „+“ Tlačidlo. Zobrazí sa zoznam nedávno zatvorených kariet.
15. Prehrávajte videá YouTube na pozadí
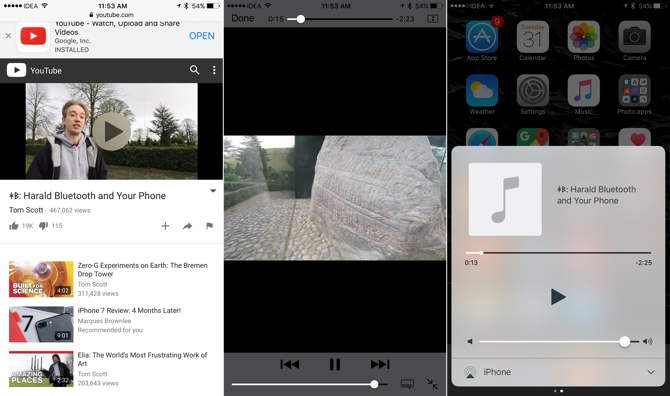
Aj keď na to môžete získať aplikácie tretích strán, Safari ponúka jednoduchý low-tech spôsob počúvania iba zvuk zo služby YouTube Ako previesť videá z YouTube na MP3 pre offline počúvanieTu je návod, ako môžete z ľubovoľného hudobného videa YouTube urobiť MP3 a ušetriť tak zbytočné plytvanie šírkou pásma. Čítaj viac , v pozadí.
Otvorte video YouTube v prehliadači Safari a začnite prehrávať. Potom stlačte tlačidlo Domov a prejdite na domovskú obrazovku. Prejdením prstom nahor vyvoláte Control Center a na table Now Playing klepnite na tlačidlo Play. Spustí sa prehrávanie zvuku.
Ak chcete získať viac, použite rozšírenie v Safari
Na rozdiel od Safari na Mac Najlepšie rozšírenia Safari pre používateľov počítačov MacSafari je pravdepodobne najlepší prehliadač pre používateľov počítačov Mac, ale pomocou niekoľkých dobre zvolených rozšírení ho môžete vylepšiť. Čítaj viac , náprotivok iOS nepodporuje rozšírenia prehľadávača. Od vydania systému iOS 8 však aplikácie získali možnosť spojiť svoje vlastné rozšírenia, ktoré sa dokážu zapojiť do širokého systému listov zdieľania.
Ak máte nainštalovanú aplikáciu a rozšírenie je povolené, môžete robiť veľa zaujímavých vecí. Páči sa mi to uloženie stránky do aplikácie Poznámky Ako používať Apple Notes ako výskumný nástrojBezplatná aplikácia Apple Notes môže byť nevyhnutnou pomôckou pre výskum na počítači aj mobilnom zariadení. Čítaj viac , spustenie pracovného toku pomocou aplikácie Workflow Ste v automatizácii iOS noví? 10 pracovných postupov, ktoré vám pomôžu začaťVedeli ste, že na svojom iPhone môžete automatizovať mnoho bežných úloh pomocou jednoduchej aplikácie s názvom Workflow? Čítaj viac a oveľa viac.
Aké sú vaše obľúbené tipy a triky pre Safari? Podeľte sa s nami v komentároch nižšie.
Khamosh Pathak je autor na voľnej nohe pre technológiu a User Experience Designer. Keď ľuďom nepomáha využívať to najlepšie zo svojej súčasnej technológie, pomáha klientom navrhovať lepšie aplikácie a webové stránky. Vo svojom voľnom čase ho nájdete v komediálnych špeciáloch na Netflixe a znovu sa snažíte prejsť dlhou knihou. Na Twitteri je @pixeldetective.

