Reklama
Klávesové skratky sú stále najlepším spôsobom, ako rýchlo priblížiť počítač. Pokryli sme sa najlepšie skratky balíka Microsoft Office a dokonca ako vytvoriť vlastné skratky Viac ako 12 vlastných klávesových skratiek pre systém Windows pre vásSystém Windows obsahuje stovky klávesových skratiek, ale môžete si vytvoriť svoje vlastné klávesové skratky pre takmer všetko, čo chcete. Tu je návod, ako si prispôsobiť klávesové skratky systému Windows. Čítaj viac v prípade, že vám stovky predvolených nestačí.
Zatiaľ sme sa nezaoberali klávesovými skratkami na paneli úloh systému Windows. Tu sú všetky najlepšie skratky, ktoré môžete použiť vylepšiť panel úloh 6 Vylepšenia na paneli úloh pre systém Windows 10Windows 10 priniesol veľa zmien a panel úloh nebol ušetrený. Napriek tomu veľa malých vylepšení môže vylepšiť váš zážitok. Ukážeme vám, ako ju môžete prispôsobiť dokonalosti. Čítaj viac .
Niekoľko poznámok:
- Klávesy sa objavia v smelý.
- Skrátime ovládanie ako ctrla Kľúč Windows ako Vyhrať.
- Klávesové skratky, ktoré stlačíte súčasne, budú používať kláves a + symbol (napr. Ctrl + S).
Niektoré základy
Existuje niekoľko klávesových skratiek, ktoré otvoria rôzne ponuky súvisiace s panelom úloh. lisovanie Vyhrať otvorí ponuku Štart. Po otvorení môžete okamžite začať písať prehľadajte počítač a web. Môžete tiež použiť šípky prejdite jednotlivé sekcie ponuky Štart a pútko prepínať medzi sekciami.
lis Win + X na otvorte ponuku Power User Menu. Obsahuje niekoľko rýchlych skratiek k často používaným pomocným programom Windows, ako je napríklad ponuka Ovládací panel, Príkazový riadok a Programy a funkcie. Môžete použiť šípky tu vyberte položku, ale existuje ešte rýchlejší spôsob.
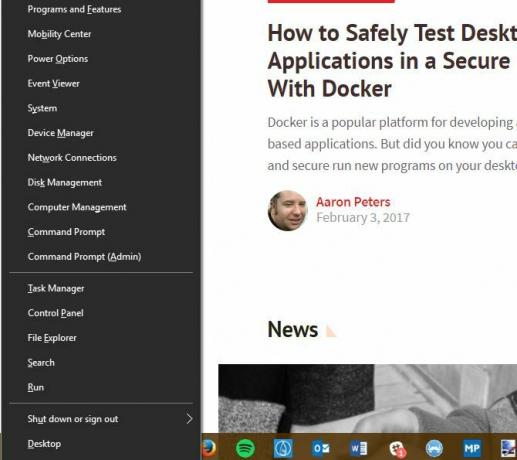
Pozri podčiarknutý list pod každou položkou (y pre Systonka, napríklad)? Stačí stlačiť príslušné písmeno a systém Windows spustí zodpovedajúci nástroj. Môžete tiež rýchlo vypnite počítač Ako vypnúť alebo spať Windows 10 pomocou klávesovej skratkyHľadáte skratku spánku v systéme Windows 10? Tu je postup, ako vypnúť počítač alebo ho prepnúť do režimu spánku iba pomocou klávesnice. Čítaj viac pomocou týchto podčiarknutých písmen.
Ak chcete otvoriť okno Cortany, stlačte tlačidlo Win + S. Tu môžete začať písať a niečo rýchlo vyhľadať kliknite na jednu z možností spoločnosti Cortana Ako prinútiť Cortanu zorganizovať si životVáš život je taký komplexný, že si zaslúžite osobného asistenta. Zoznámte sa s Cortanou, vašim virtuálnym asistentom, ktorý je pripravený slúžiť na špičke vášho jazyka. Ukážeme vám, ako efektívne delegovať úlohy na Cortanu. Čítaj viac . Ak chcete namiesto toho spustiť Cortanu v režime počúvania, stlačte Win + C.
Otvorte ľubovoľný program na paneli úloh
Jeden z najlepších odkazov na paneli úloh umožňuje otvoriť niektorý z prvých desiatich programov, ktoré boli pripnuté na panel úloh. Aplikáciu spustíte stlačením Vyhrajte + 1 skrz Výhra + 0 otvoriť program v tejto polohe. takže, Vyhrajte + 1 otvorí na paneli úloh ikonu úplne vľavo Výhra + 0 otvorí desiatu položku.
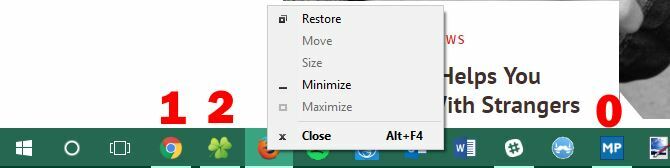
Ak stlačíte smena okrem tlačidla Vyhrať a číslo, môžete otvoriť novú kópiu aplikácie. Je to užitočné pri otváraní nového okna, napríklad Poznámkového bloku, bez toho, aby ste sa dotkli toho, čo ste napísali. Aplikáciu môžete otvoriť aj ako správca pomocou Ctrl + Shift + Win + číslo.
Ak chcete voľne prehliadať aplikácie na paneli úloh, jednoducho stlačte Win + T. Medzi nimi sa môžete pohybovať pomocou klávesov so šípkami a spustiť aplikáciu pomocou vstúpiť. Vyššie uvedené smena a Ctrl + Shift modifikátory tiež pracujú s touto metódou.
Vstúpte do Centra zásobníka a akcie
Poďme tiež na pravú stranu panela lásky. lisovanie Win + B zdôrazňuje systémovú lištu, ktorá zobrazuje ikony spustených aplikácií. Použi šípky vyberte položku a stlačte vstúpiť spustiť ho. Môžete to urobiť na bielej šípke, aby ste videli všetky ikony, ak sú niektoré skryté.
lis Win + A otvoriť Akčné centrum, zobrazujú všetky vaše oznámenia Ako prispôsobiť a zakázať Centrum akcií systému Windows 10Centrum akcií systému Windows 10 je nástroj pre náročných používateľov. Zhromažďuje všetky dôležité oznámenia a kľúčové systémové skratky na paneli úloh. Ukážeme vám, ako nakonfigurovať svoje Centrum akcií k dokonalosti. Čítaj viac . Pomocou klávesov so šípkami sa môžete presúvať medzi položkami oznámení a pútko prepínať medzi časťami Centra akcií. Najmä pomocou pútko niekoľkokrát vám umožní prístup k ponuke rýchlych skratiek v dolnej časti. Tu môžete ľahko zmeniť jas, aktivovať režim v lietadle a použiť celý rad ďalších užitočných nastavení.
Pracujte s viacerými počítačmi
Napísali sme všetko o aké veľké sú virtuálne počítačea pomocou niekoľkých klávesových skratiek je práca s nimi ešte jednoduchšia.

lis Win + Ctrl + D pridať nový virtuálny desktop a Win + Tab pre zobrazenie úloh, ktoré vám umožní prezerať všetky počítače. Ak chcete okamžite prepínať medzi pracovnými plochami, stlačte tlačidlo Win + Ctrl + šípka doľava / doprava. Svoju aktuálnu pracovnú plochu môžete zavrieť pomocou Win + Ctrl + F4.
Kombinované klávesové skratky pre myš a klávesnicu
Aj keď nie sú klávesové skratky myši také rýchle ako klávesové skratky, existujú stále si treba pamätať 5 Klávesové skratky na paneli úloh systému Windows 10, ktoré vám ušetria časVšetci sa musíme každý deň zaoberať panelom úloh systému Windows. Tu je niekoľko odkazov, vďaka ktorým môžete byť produktívnejší! Čítaj viac . Väčšina z týchto duplicitných funkcií, o ktorých sa diskutovalo už skôr, je však o niečo ľahšie prístupná a zapamätateľná, pretože nevyžadujú pridržanie troch alebo viacerých klávesov.
Podržte stlačenú ľubovoľnú aplikáciu na paneli úloh smena otvoriť novú kópiu. hold Ctrl + Shift keď kliknete na program spustiť ho ako správca Účet správcu Windows: Všetko, čo potrebujete vedieťPočnúc systémom Windows Vista je vstavaný účet správcu systému Windows v predvolenom nastavení zakázaný. Môžete to povoliť, ale robte to na svoje vlastné riziko! Ukážeme vám ako. Čítaj viac . Ak chcete získať prístup do kontextovej ponuky aplikácie (na obnovenie alebo presunutie okna), podržte smena keď naň kliknete pravým tlačidlom myši.
Kurz a Koniec
Je treba uviesť niekoľko ďalších skratiek, ktoré nepatria nikde inde. Niektoré z nich sa výslovne nezaoberajú panelom úloh, ale sú blízko, preto ich sem zahrnujeme.
Ak chcete nahliadnuť vaša úžasná tapeta na plochu, stlačte Win + čiarka. Použitím Alt + Tab prepínanie medzi otvorenými oknami je rýchlejšie ako manuálne klikanie na aplikácie na paneli úloh. Môžeš použiť Win + I otvorte Nastavenia alebo Win + R na otvorte ponuku Spustiť, čo je rýchlejšie ako v ponuke Štart.

Nakoniec stlačte Win + D na zobrazenie pracovnej plochy a Win + M minimalizovať všetky okná. Je to rýchlejšie ako manuálne kliknutie na tlačidlo Minimalizovať v každom okne.
Ako používate panel úloh?
Je skľučujúce pracovať desiatky klávesových skratiek vo vašom pracovnom postupe, preto ich niekoľko precvičujte, kým ich nezačnete používať bez premýšľania! Možno ich nebudete potrebovať, ale niektoré z nich znížia stratu času pomocou myši a prispejú k produktívnejšiemu pracovnému postupu. Z toho môžu mať úžitok všetci!
Ak chcete získať ďalšie skratky, pozrite sa konečný sprievodca klávesovými skratkami Windows Klávesové skratky systému Windows 101: Ultimate GuideKlávesové skratky vám môžu ušetriť hodiny času. Osvojte si univerzálne klávesové skratky systému Windows, klávesové triky pre konkrétne programy a niekoľko ďalších tipov na urýchlenie práce. Čítaj viac .
Chýba nám niektorá z vašich obľúbených skratiek na paneli úloh? Ak nám zanecháte komentár, povedzte nám, ktoré z týchto skratiek vám najviac ušetria čas!
Ben je zástupcom redaktora a sponzorovaným post manažérom na MakeUseOf. Je držiteľom titulu B.S. v odbore počítačových informačných systémov z Grove City College, kde absolvoval štúdium Cum Laude as titulom Honours. Rád pomáha druhým a je vášnivým hráčom videohier ako média.


