Reklama
Ak ste ešte nikdy nepoužívali videorekordér, váš život bude oveľa jednoduchší. Záznamy na obrazovke sú viac než len priame videá o dianí na obrazovke Ako robiť videá a snímky z hier v systéme WindowsChcete dokumentovať postup svojej hry, ale keď na klávesnici stlačíte PrtSc, všetko, čo získate, je snímka pracovnej plochy? Tu je návod, ako snímať snímky videohier. Čítaj viac , hoci tieto môžu byť užitočné niekoľkými spôsobmi.
Väčšina ľudí zaznamenáva svoje obrazovky, aby ukázala, ako niečo urobiť, napríklad v návode. Iní používajú nahrávky na dokumentovanie nefunkčných aplikácií a webových stránok, aby niekto mohol pomôcť pri riešení problémov. Niektorí ľudia dokonca používajú skryté videorekordéry na zachytenie a overenie aktivity narušiteľa.
Tu sú tri obzvlášť užitočné nástroje a spôsob nastavenia každého z nich. Nemali by ste však potrebovať všetky tri. Vyberte si ten, o ktorom si myslíte, že bude najlepšie vyhovovať vašim potrebám.
1. Záznamník problémov
Jeden z najviac neodporúčané funkcie v systéme Windows
6 Podhodnotené funkcie operačného systému WindowsExistuje veľa funkcií systému Windows, ktoré používate každý deň, ale niektoré ste možno ešte nikdy nevideli. Dajme týmto podceňovaným nástrojom určitý kredit. Čítaj viac je skrytý nástroj dodávaný s operačným systémom. V skutočnosti to tak je funkcia, ktorá existuje už od systému Windows 7 5 Funkcie systému Windows 7, o ktorých ste nevedeli, že existujúWindows 7 obsahuje veľa málo známych funkcií. Tu zdôrazňujeme tie pôsobivejšie, ktoré by mohli zvýšiť vašu produktivitu a prehĺbiť lásku k systému Windows 7. Čítaj viac a volá sa to Záznamník problémov (alebo iba Steps Recorder vo Windows 8 a 10).Ako ste možno mohli uhádnuť zo svojho názvu, nástroj je určený na uľahčenie predvádzania séria krokov, ktoré vedú k špecifickému problému, ako je chybové hlásenie alebo aplikácia zlyhanie. Môže sa tiež použiť na preukázanie krokov potrebných na vyriešenie problému.
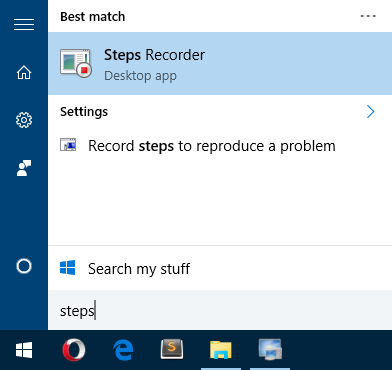
Ak chcete spustiť, otvorte ponuku Štart a napíšte kroky záznamníka vyberte položku Záznamník problémov (vo Windows 7) alebo Záznamník krokov (vo Windows 8 a 10). Po spustení stačí kliknúť na ikonu Spustiť záznam začať.
Počas nahrávania nástroj sleduje všetky kliknutia myšou. Každé kliknutie myšou vygeneruje snímku obrazovky, ako aj textový popis miesta, kde myš klikla. Ku každému kroku môžete tiež pridať komentáre a opísať, čo ste urobili alebo prečo ste to urobili.
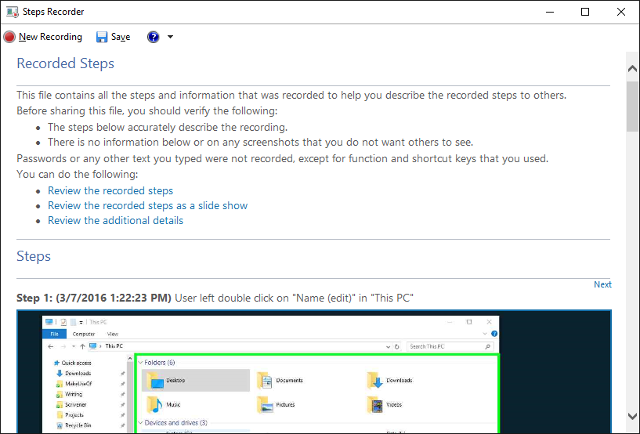
cvaknutie Zastaviť záznam do konca. Takto získate ukážku všetkých krokov, ktoré ste podnikli, a všetkých vašich pripomienok. Ak ste šťastní, môžete Uložiť ako súbor ZIP, ktorý môžete poslať ostatným. Súbor ZIP obsahuje jeden súbor MHT, čo je špeciálny súbor HTML so zabudovanými snímkami obrazovky a na čítanie nepotrebujete žiadne špeciálne nástroje.
Uvedomte si, že nástroj predvolene obmedzuje počet krokov na 25. Ak potrebujete viac, môžete zmeniť číslo na ľubovoľné množstvo v nastaveniach nástroja.
Skryté zachytenie je bezplatný nástroj tretej strany, ktorý je takmer presným opakom vyššie uvedeného záznamu problémov. Hlavným cieľom nie je pomôcť vám vyriešiť problémy alebo pomôcť niekomu inému vyriešiť ich problémy, ale jeho hlavným cieľom je sledovať, čo votrelec vo vašom systéme robí.
Votrelcom nemáme na mysli hackerov internetu, ktorí z diaľky nejako získajú kontrolu nad vašou myšou a klávesnicou (aj keď mohol použiť na to). Hovoríme hlavne o tom, keď idete preč od svojho počítača a niekto na ňom bez vášho súhlasu chmeľ.
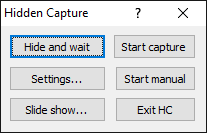
Po inštalácii stačí spustiť Hidden Capture. Zobrazí sa ponuka, kde si môžete zvoliť Start Capture, Start Manual, Hide and Wait alebo Change Settings. Bez ohľadu na to program sedí na pozadí a nedá sa zistiť na systémovej lište alebo na paneli úloh, ale bohužiaľ sa objaví v správcovi úloh.
Ak chcete zastaviť zaznamenávanie, musíte zadať heslo, ktoré je predvolene prázdne. Ak zadáte nesprávne heslo, nahrávanie bude pokračovať.
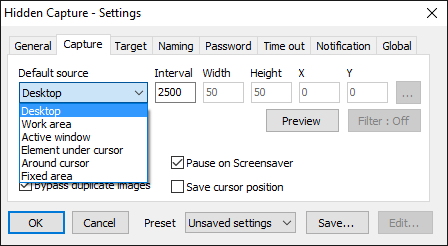
Má šesť konfigurovateľných klávesových skratiek pre veci, ako je začatie alebo zastavenie záznamov a výber toho, aký režim záznamu chcete (pracovná plocha, aktívne okno, prvok pod kurzorom atď.). Môžete tiež nastaviť interval automatického snímania (predvolené nastavenie je 2,5 sekundy), formát snímok obrazovky (PNG alebo JPG) a cieľový priečinok.
Skryté zachytenie by ste samozrejme mohli ľahko použiť na iné ako monitorovacie účely. Spustite ho, zaznamenajte veľa demonštračných krokov a potom ho zavrite. Tada! Teraz máte sériu snímok obrazovky, ktoré ukazujú, ako niečo urobiť. Je to vlastne celkom všestranné. Jedinou nevýhodou je nedostatok dokumentácie, ale je dosť jednoduchý na používanie.
Rovnako ako skryté zachytenie, Automatický snímač obrazovky je bezplatný nástroj tretej strany, ktorý je umiestnený na pozadí a umožňuje vám začať s pravidelnými snímkami obrazovky, kedykoľvek ich potrebujete. Na rozdiel od Hidden Capture však automatický Screenshotter nemá v úmysle byť tajnou alebo skrytou aplikáciou. Žije jednoducho v systémovej lište.
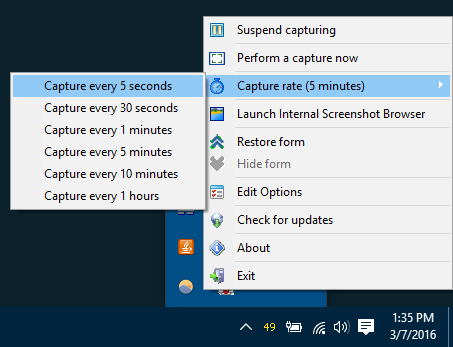
Čo je však na tomto nástroji jedinečné, je to, že nevytvára snímky obrazovky v pevne stanovených časových intervaloch. Namiesto toho používa algoritmus - založený na určitých pravidlách a nastaveniach - na určenie, kedy sa má snímka obrazovky zhotoviť. Nielenže to zníži počet nepotrebných snímok, ale tiež zabezpečí, že sa nevynechajú žiadne dôležité kroky.
Napríklad, nebude snímka obrazovky, ak sa obrazovka od poslednej snímky príliš nezmenila. Nefotografuje obrázky aplikácií, ktoré ste si pridali na čiernu listinu. Ďalšou možnosťou je, že sa môže prísne zamerať na programy v bielej listine. Alebo môžete tieto pravidlá zakázať, ak sa o ne nestaráte.
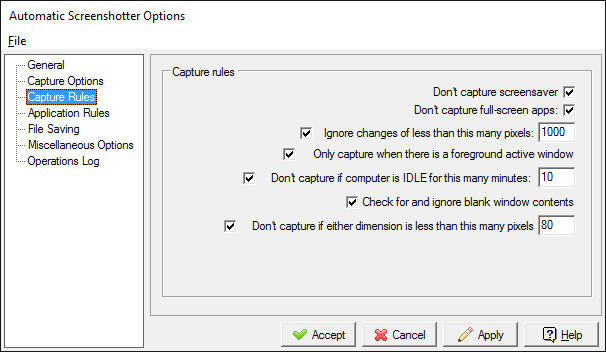
Automatické Screenshotter má tiež nastavenie, ktoré vám zabráni vyčerpať miesto na pevnom disku. Po dosiahnutí limitu - buď na celkovom počte snímok obrazovky, alebo na množstve využitého miesta - sa pred vytvorením nového odstráni najstarší.
Celkovo je to skutočne užitočné. Navyše je udržiavaná spoločnosťou Donation Coder, komunitou, ktorá vyvíja 100% bezplatný a čistý softvér viac ako 10 rokov a je financovaná iba z príspevkov od používateľov. Netreba sa starať o malware alebo niečo podobné.
Iné spôsoby nahrávania obrazovky
Ak chcete svoju obrazovku zaznamenať, musíte tradične používať nástroj, ktorý skutočne zaznamená vašu obrazovku ako video Ukáž, nehovor! 3 najlepšie bezplatné nástroje na sledovanie obrazovky pre WindowsHovorí sa, že obrázok má hodnotu tisíc slov, takže video musí byť na nezaplatenie - a niekedy sú videá pohodlnejšie a efektívnejšie ako jednoduché slová. Screencast, tiež známy ... Čítaj viac . Nevýhody sú dvojaké: na plynulé snímanie potrebujete výkonný počítač a videosúbory sú oveľa väčšie ako snímky obrazovky.
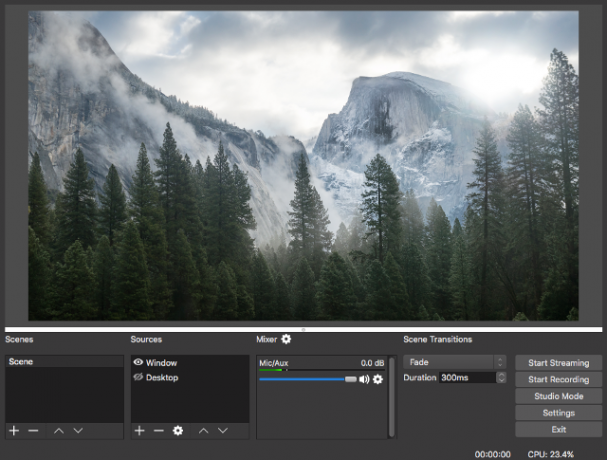
Ak však chcete zaznamenať obrazovku, určite ju odporúčame OBS Studio na všetky ostatné dostupné nástroje. Je to 100% bezplatný, otvorený zdroj s množstvom pokročilých funkcií a používajú ho tisíce ľudí po celom svete. Je to vlastne pre živé vysielanie, ale má možnosť záznamu miestneho videa, preto ho namiesto toho použite.
Alebo môžete zaznamenajte obrazovku priamo ako GIF Ako si môžete urobiť rýchle videá a GIF animácie Screencastov (a prečo)Jedna vec, ktorú väčšina ľudí pozná z čítania najrôznejších druhov dokumentácie plnej snímok obrazovky, je táto: Je to nuda. Animované súbory GIF a krátke videozáznamy sú lepšie. Tu je dôvod, prečo - a ako - ich vyrobiť. Čítaj viac , čo je dobrý kompromis medzi videami (veľké veľkosti súborov) a jednotlivými snímkami obrazovky (nepohodlné na postupné prezeranie). LICEcap je bezplatný program, ktorý všetko zvládne za vás. V skutočnosti, ak chcete vytvoriť grafické súbory GIF, žiadny iný nástroj nie je lepší.
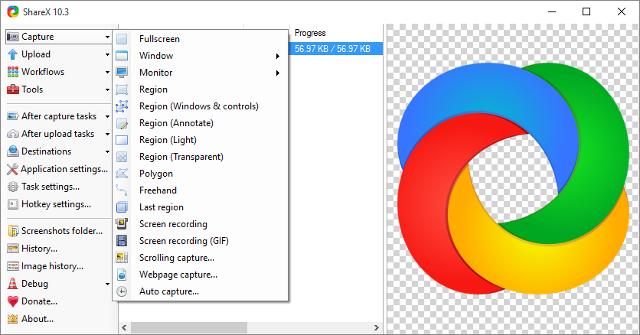
Alebo by ste mohli ísť s nástrojom na snímanie viacerých snímok typu všetko v jednom, napríklad ShareX alebo jing. Tieto môžu vytvárať pravidelné snímky obrazovky v pevne stanovených časových intervaloch, ale môžu tiež vytvárať manuálne snímky obrazovky, snímky s automatickým zdieľaním a automatickým nahrávaním a všetky ďalšie veci. Pozrite sa na naše zaokrúhlenie najlepšie nástroje snímok obrazovky Porovnanie 4 najlepších nástrojov na vytváranie snímok obrazovkyCTRL + SHIFT + 4. Tri kľúče - to je všetko, čo potrebujete pre dokonalé snímky obrazovky. Nemusí to byť hádka! Vyskúšajte tieto pokročilé nástroje na snímanie obrazovky a už sa nikdy nebudete obzrieť. Čítaj viac pre viac podobných.
Ak však chcete snímať krok za krokom, pravdepodobne budete chcieť použiť záznamník problémov (na riešenie problémov), Hidden Capture (na sledovanie) alebo Automatic Screenshotter (všeobecne) použitia). Ten, ktorý je pre vás vhodný, závisí od toho, čo musíte urobiť.
Ktorý nástroj považujete za najužitočnejší? Alebo si myslíte, že za to vôbec nestojí? Existujú nejaké ďalšie, ktoré nám unikli? Podeľte sa s nami o svoje myšlienky v komentároch!
Joel Lee má titul B.S. v odbore informatiky a viac ako šesť rokov odbornej praxe v písaní. Je šéfredaktorom organizácie MakeUseOf.

